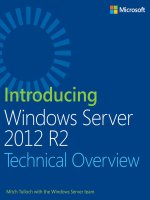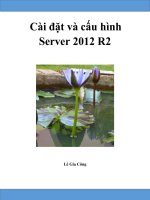70 410 MCSA win server 2012 r2 lab man (zacker) wiley (2014) tủ tài liệu training
Bạn đang xem bản rút gọn của tài liệu. Xem và tải ngay bản đầy đủ của tài liệu tại đây (3.29 MB, 181 trang )
Microsoft Official
Academic Course
Lab Manual
Installing and
Configuring
Windows Server
2012 R2
EXAM 70-410
Craig Zacker
Installing and Configuring
®
Windows Server
2012 R2
Exam 70-410
Lab Manual
Craig Zacker
EXECUTIVE EDITOR
John Kane
EDITORIAL ASSISTANT
Allison Winkle
DIRECTOR OF SALES
Mitchell Beaton
EXECUTIVE MARKETING MANAGER
Chris Ruel
SENIOR PRODUCTION & MANUFACTURING MANAGER
Janis Soo
PRODUCTION EDITOR
Joyce Poh
Copyright © 2014 by John Wiley & Sons, Inc. All rights reserved.
No part of this publication may be reproduced, stored in a retrieval system or transmitted in any form or by any
means, electronic, mechanical, photocopying, recording, scanning or otherwise, except as permitted under Sections
107 or 108 of the 1976 United States Copyright Act, without either the prior written permission of the Publisher,
or authorization through payment of the appropriate per-copy fee to the Copyright Clearance Center, Inc. 222
Rosewood Drive, Danvers, MA 01923, website www.copyright.com. Requests to the Publisher for permission
should be addressed to the Permissions Department, John Wiley & Sons, Inc., 111 River Street, Hoboken, NJ
07030-5774, (201) 748-6011, fax (201) 748-6008, website />
www.wiley.com/college/microsoft
or
call the MOAC Toll-Free Number: 888-764-7001 (U.S. & Canada only)
ISBN 978-1-118-88229-0
Printed in the United States of America
10 9 8 7 6 5 4 3 2 1
BRIEF CONTENTS
Lab 1: Installing Servers
Lab 2: Configuring Servers
Lab 3: Configuring Local Storage
Lab 4: Configuring File and Share Access
Lab 5: Configuring Print and Document Services
Lab 6: Configuring Servers for Remote Management
Lab 7: Creating and Configuring Virtual Machine Settings
Lab 8: Creating and Configuring Virtual Machine Storage
Lab 9: Creating and Configuring Virtual Networks
Lab 10: Configuring IPv4 and IPv6 Addressing
Lab 11: Deploying and Configuring the DHCP Service
Lab 12: Deploying and Configuring the DNS Service
Lab 13: Installing Domain Controllers
Lab 14: Creating and Managing Active Directory Users and Computers
Lab 15: Creating and Managing Active Directory Groups and
Organizational Units
Lab 16: Creating Group Policy Objects
Lab 17: Configuring Security Policies
Lab 18: Configuring Application Restriction Policies
Lab 19: Configuring Windows Firewall
iii
CONTENTS
1. Installing Servers
1
Exercise 1.1: Performing a Clean
Installation 2
Exercise 1.2: Performing an Upgrade
Installation 4
Exercise 1.3: Installing Windows
Server Migration Tools 6
Lab Challenge: Accessing a WSMT
Distribution Point 8
2. Configuring Servers
Exercise 5.1: Installing a Printer 42
Exercise 5.2: Deploying Printers Using
Active Directory 44
Exercise 5.3: Scheduling Printer
Access 47
Lab Challenge: Creating a Printer
Pool 50
9
Exercise 2.1: Completing PostInstallation Tasks 10
Exercise 2.2: Adding Roles and
Features 13
Exercise 2.3: Converting the GUI
Interface to Server Core 15
Exercise 2.4: Using Desired State
Configuration 16
Lab Challenge: Using the Server Core
Interface 18
3. Configuring Local Storage
5. Configuring Print and Document
Services
41
19
Exercise 3.1: Initializing Disks 20
Exercise 3.2: Creating Simple
Volumes 23
Exercise 3.3: Creating a Storage Pool 24
Lab Challenge: Removing Storage
Components 27
4. Configuring File and Share Access 29
Exercise 4.1: Sharing a Folder 30
Exercise 4.2: Testing Share Access 32
Exercise 4.3: Working with NTFS
Permissions 33
Exercise 4.4: Creating Shares with
Server Manager 35
Exercise 4.5: Creating Work Folders 37
Lab Challenge: Creating Shares with
Windows PowerShell 39
6. Configuring Servers for Remote
Management
51
Exercise 6.1: Adding Servers to Server
Manager 52
Exercise 6.2: Working with Remote
Servers 53
Lab Challenge: Configuring Windows
Firewall 55
Exercise 6.3: Using Remote Server
Administration Tools 56
7. Creating and Configuring Virtual
Machine Settings
59
Exercise 7.1: Installing the Hyper-V
Role 60
Exercise 7.2: Creating a Virtual
Machine 62
Lab Challenge: Creating a VM with
Windows PowerShell 63
Exercise 7.3: Configuring Dynamic
Memory 63
Lab Challenge: Configuring Dynamic
Memory Using Windows PowerShell 65
8. Creating and Configuring Virtual
Machine Storage
67
Exercise 8.1: Creating a Virtual Hard
Disk 69
Exercise 8.2: Editing a Virtual Hard
Disk File 70
v
Exercise 8.3: Creating a VM with an
Existing Virtual Hard Disk 72
Exercise 8.4: Configuring QoS on a
Virtual Hard Disk 73
Exercise 8.5: Creating a Pass-Through
Disk 74
Lab Challenge: Creating a
Checkpoint 76
9. Creating and Configuring Virtual
Networks
77
Exercise 9.1: Creating a Virtual
Switch 78
Exercise 9.2: Creating a Virtual
Network 80
Lab Challenge: Creating an Isolated
Network 81
10. Configuring IPV4 and IPV6
Addressing
83
Exercise 10.1: Calculating IP
Addresses 84
Exercise 10.2: Manually Configuring
TCP/IP 86
Lab Challenge: Configuring TCP/IP
with Windows PowerShell 89
Exercise 10.3: Testing Network
Connections 89
11. Deploying and Configuring the
DHCP Service
91
Exercise 11.1: Installing the DHCP
Server Role 92
Exercise 11.2: Creating a DHCPv4
Scope 94
Exercise 11.3: Creating a DHCPv6
Scope 96
Exercise 11.4: Activating DHCP 97
Lab Challenge: Confirming DHCP 99
12. Deploying and Configuring the
DNS Service
Exercise 12.1: Designing a DNS
Namespace 103
Lab Challenge: Remote DNS
Administration 105
Exercise 12.2: Creating a DNS
Zone 105
vi
101
Exercise 12.3: Creating DNS
Domains 106
Exercise 12.4: Creating DNS Resource
Records 107
Lab Challenge: Using Reverse Name
Resolution 109
13. Installing Domain Controllers
111
Exercise 13.1: Managing a NonDomain-Joined Server 112
Exercise 13.2: Installing the Active
Directory Domain Services Role 114
Exercise 13.3: Creating a New
Forest 115
Exercise 13.4: Creating a Child
Domain 118
Lab Challenge: Installing AD DS on
Server Core 119
14. Creating and Managing Active
Directory Users and Computers 121
Exercise 14.1: Creating Computer
Objects 123
Exercise 14.2: Creating a Single
User 124
Exercise 14.3: Using Active Directory
Administrative Center 125
Lab Challenge: Creating Users with
Windows PowerShell 128
Lab Challenge: Creating Multiple
Users Using LDIFDE 128
15. Creating and Managing Active
Directory Groups and Organizational
Units
129
Exercise 15.1: Creating Organizational
Units 130
Exercise 15.2: Creating Domain Local
Groups 133
Exercise 15.3: Creating Global
Groups 134
Lab Challenge: Nesting Groups 135
Exercise 15.4: Delegating
Administration 135
16. Creating Group Policy Objects
137
Exercise 16.1: Installing Group Policy
Management 138
Exercise 16.2: Creating a Starter
GPO 139
Exercise 16.3: Creating Group Policy
Objects 140
Exercise 16.4: Linking a Group Policy
Object 141
Lab Challenge: Confirming GPO
Application 143
17. Configuring Security Policies
145
Exercise 17.1: Configuring Security
Policies 146
Lab Challenge: Assigning User
Rights 148
Exercise 17.2: Configuring Audit
Policies 149
Lab Challenge: Viewing Auditing
Data 151
Exercise 18.2: Using AppLocker 156
Lab Challenge: Creating Additional
Rules 159
19. Configuring Windows Firewall
161
Exercise 19.1: Installing Internet
Information Services 162
Exercise 19.2: Testing IIS Connectivity
165
Exercise 19.3: Allowing Apps through
the Windows Firewall Control
Panel 167
Exercise 19.4: Creating Windows
Firewall Rules 168
Lab Challenge: Creating an FTP Server
Rule 171
18. Configuring Application Restriction
Policies
153
Exercise 18.1: Creating Software
Restriction Policies 154
vii
LAB 1
INSTALLING SERVERS
THIS LAB CONTAINS THE FOLLOWING EXERCISES AND ACTIVITIES:
Exercise 1.1
Performing a Clean Installation
Exercise 1.2
Performing an Upgrade Installation
Exercise 1.3
Installing Windows Server Migration Tools (WSMT)
Lab Challenge
Accessing a WSMT Distribution Point
BEFORE YOU BEGIN
The lab environment consists of computers connected to a local area network. The computers
required for this lab are listed in Table 1-1.
Table 1-1
Computers Required for Lab 1
Computer
Operating System
Computer Name
New server
Bare metal
SERVERA
Server for upgrade
Windows Server 2008 R2
SERVERB
Server for migration
Windows Server 2008 R2
SERVERC
In addition to the computers, you also require the software listed in Table 1-2 to complete
Lab 1.
1
2 Installing and Configuring Windows Server 2012 R2
Table 1-2
Software Required for Lab 1
Software
Location
Installation disk for Windows Server 2012 R2
Mounted on SERVERA
Installation disk for Windows Server 2012 R2
Mounted on SERVERB
Lab 1 student worksheet
Lab01_worksheet.docx (provided by instructor)
Working with Lab Worksheets
Each lab in this manual requires that you answer questions, create screen shots, and perform
other activities that you will document in a worksheet named for the lab, such as
Lab01_worksheet.docx. It is recommended that you use a USB flash drive to store your
worksheets, so you can submit them to your instructor for review. As you perform the
exercises in each lab, open the appropriate worksheet file, fill in the required information,
and save the file to your flash drive.
After completing this lab, you will be able to:
Perform a clean Windows Server 2012 R2 installation on a bare metal computer
Upgrade a server to Windows Server 2012 R2
Install the Windows Server Migration Tools
Estimated lab time: 60 minutes
Exercise 1.1
Performing a Clean Installation
Overview
In this exercise, you install Windows Server 2012 R2 on a new
computer with no previously installed operating system.
Mindset
In many cases, organizations purchase servers without operating systems
installed—sometimes called bare metal servers—either because they have
an existing license agreement or because they intend to purchase the OS
through another channel. In these cases, you perform what is known as a
clean operating system installation, which is a procedure that creates a new
server with its default operating system settings.
Completion time
10 minutes
1. Select the SERVERA computer, on which the Windows Server 2012 R2 installation disk
is mounted and loaded. The Windows Setup page appears.
2. Click Next to accept the default values for the Language to install, Time and currency
format, and Keyboard or input method parameters. Another Windows Setup page
appears.
Lab 1: Installing Servers 3
3. Click the Install now button. The Select the operating system you want to install page
appears.
4. Select Windows Server 2012 R2 Datacenter (Server with a GUI) and click Next. The
License terms page appears.
5. Select I accept the license terms and click Next. The Which type of installation do you
want? page appears.
6. Click Custom: Install Windows only (advanced). The Where do you want to install
Windows? page appears (see Figure 1-1).
Figure 1-1
The Where do you want to install Windows? page
7. Select Drive 0 Unallocated Space and click Next. The Installing Windows page appears
as the system installs Windows Server 2012 R2.
Question
1
What should you do if the drive on which you want to install
Windows Server 2012 R2 already has a partition on it
containing an operating system and data you do not need?
Question
2
What should you do if the Where do you want to install
Windows? page appears, but it does not list any drives or
partitions?
8. After several minutes and a system restart, the Settings page appears.
4 Installing and Configuring Windows Server 2012 R2
9. In the Password and Reenter password text boxes, type Pa$$w0rd and click Finish. The
Windows security page appears, showing the time.
10. Press Ctrl+Alt+Del and log on using the Administrator account with the password
Pa$$w0rd. The Server Manager console appears.
11. Click Local Server in left pane and then click the Computer Name link. The System
Properties sheet appears.
12. Click Change. The Computer Name/Domain Changes dialog box appears.
13. In the Computer name text box, type SERVERA and click OK. A message box appears,
telling you to restart the computer.
14. Click OK. Then click Close. Another message box appears.
15. Click Restart Now. The system restarts.
End of exercise. You can leave the windows open for the next exercise.
Exercise 1.2
Performing an Upgrade Installation
Overview
In this exercise, you install Windows Server 2012 R2 on a computer
running Windows Server 2008 R2.
Mindset
Assuming that a server meets all the requirements and has compatible
drivers and applications installed, it is possible to perform an in-place
upgrade, which retains all the system’s software, data, and configuration
settings. However, the more complex the server configuration, the more
likely it will be for incompatibilities to arise, resulting in an end result that
is unstable or otherwise problematic.
Completion time
20 minutes
1. Select the SERVERB computer, which loads Windows Server 2008 R2 and displays the
Server Manager console.
2. Using Server Manager, determine which roles are installed on the server and make a note
of them in the space on your worksheet.
3. Click Start > Run. The Run dialog box appears.
4. In the Open text box, type d:\setup.exe and click OK. The Windows Setup window for
Windows Server 2012 R2 appears.
Lab 1: Installing Servers 5
5. Click Install Now. The Get important updates for Windows Setup page appears.
6. Click No thanks. The Select the operating system you want to install page appears.
7. Select Windows Server 2012 R2 Datacenter (Server with a GUI) and click Next.
The License terms page appears.
8. Select I accept the license terms and click Next. The Which type of installation do you
want? page appears.
9. Click Upgrade: Install Windows and keep files, settings, and applications. The
compatibility report page appears.
Question
3
Under what conditions would the Upgrade option not be
available to you during the Windows Server 2012 R2
installation process?
10. Review the compatibility information provided and click Next. The Upgrading Windows
page appears.
Question
4
The compatibility notes that appear during this exercise are
recommendations; they do not prevent you from performing
the upgrade. However, in a real-world upgrade situation, this
might not be the case. Give an example of a compatibility
note that will stop the upgrade process and force you to take
action before restarting the installation.
NOTE
11. The upgrade process installs Windows Server 2012 R2 and any compatible applications
that existed on the server before you began the upgrade. The computer restarts several
times and ends up on the main logon screen.
The length of time required for the Windows Server 2012 R2
upgrade process can be 20 minutes or more, depending on
the number and type of applications, files, and configuration
settings on the computer at the outset.
12. Press Ctrl+Alt+Del and log on using the Administrator account and the password
Pa$$w0rd. The Windows Server 2012 R2 desktop appears and Server Manager loads.
13. Click Local Server in the left pane, take a screen shot of the Properties window by
pressing Alt+Prt Scr, and then paste it into your Lab 1 worksheet file in the page
provided by pressing Ctrl+V.
6 Installing and Configuring Windows Server 2012 R2
14. Using Server Manager, determine which roles are installed on the server and make a note
of them in the space on your worksheet.
Question
5
What proof do you have that the procedure just completed
has upgraded the operating system on the computer and not
just performed a new, clean installation?
End of exercise. You can leave the windows open for the next exercise.
Exercise 1.3
Installing Windows Server Migration Tools
Overview
In this exercise, you install the Windows Server Migration Tools,
which enable you to migrate roles from an existing server to a new
server running Windows Server 2012 R2.
Mindset
Compared to an in-place upgrade, a side-to-side migration is a more
complex procedure, but usually results in a more stable server
configuration. Windows Server 2012 R2 includes tools that facilitate the
migration of certain roles, but before you can use them, you must deploy
those tools on both the source and the destination server.
Completion time
10 minutes
1. Select the SERVERA computer, on which you installed Windows Server 2012 R2,
previously in this lab. SERVERA will be the destination server in the migration.
2. Press Ctrl+Alt+Del. The Windows login page appears, with the Administrator user
account.
3. In the Password text box, type Pa$$w0rd and press Enter. The Server Manager console
loads.
4. In Server Manager, click Manage > Add Roles and Features. The Add Roles and
Features Wizard appears, displaying the Before you begin page.
5. Click Next. The Select installation type page appears.
6. Click Next to accept the default Role-based or feature-based installation type. The Select
destination server page appears.
Lab 1: Installing Servers 7
7. Click Next to accept the default settings, which install the selected roles and features to
the local server. The Select server roles page appears.
8. Click Next to continue. The Select features page appears (see Figure 1-2).
Figure 1-2
The Select features page of the Add Roles and Features Wizard
9. Select the Windows Server Migration Tools check box and click Next. The Confirm
installation selections page appears.
10. Click Install. The wizard installs the Windows Server Migration Tools feature.
11. When the installation is completed, click Close. The wizard closes.
12. To install the Windows Server Migration Tools on SERVERC, the source server in the
migration, you must create a distribution folder on SERVERA and populate it with the
installation files for the tools. To create a distribution folder for the Windows Server
Migration Tools on SERVERA, right-click the Start button and select Command Prompt
(Admin). A Command Prompt window appears.
Question
6
Why can you not install the Server Migration Tools to the
server running Windows Server 2008 R2 using the Add
Roles and Features Wizard on your server running Windows
Server 2012 R2?
13. At the prompt, type cd \windows\system32\ServerMigrationTools and press Enter.
14. At the prompt, type SmigDeploy.exe/package/architecture “amd64”/os WS08R2/path
“C:\users” and press Enter. The program creates the Windows Server Deployment Tools
distribution folder in the specified location.
8 Installing and Configuring Windows Server 2012 R2
15. Take a screen shot of the Command Prompt window by pressing Alt+Prt Scr and then
paste it into your Lab 1 worksheet file in the page provided by pressing Ctrl+V.
16. To share the distribution folder, in the Command Prompt window, type net share
WSMT=C:\Users.
End of exercise. You can leave the windows open for the next exercise.
Lab
Challenge
Accessing a WSMT Distribution Point
Overview
After completing Exercise 1.3, a user on SERVERC, the source server
for the migration, can access the installation files for the Windows
Server Migration Tools from the distribution point on the destination
server, SERVERA.
Mindset
After creating a distribution point for the Windows Server Migration Tools
on the server running Windows Server 2012 R2, the source SERVERC can
access the distribution point over the network, or by copying the files on a
portable storage device.
Completion time
10 minutes
HINT
To complete the challenge, you must install the Windows Server Migration Tools on
SERVERC by accessing the shared distribution folder on SERVERA and running the
Smigdeploy.exe program with no parameters from an Administrative command prompt. Then,
take a screen shot of the Command Prompt window by pressing Alt+Prt Scr and paste it into
your Lab 1 worksheet file in the page provided by pressing Ctrl+V.
End of lab.
The distribution folder is already shared on SERVERA, but
before SERVERC can access the share, you must turn on
File and Printer Sharing on SERVERA.
LAB 2
CONFIGURING SERVERS
THIS LAB CONTAINS THE FOLLOWING EXERCISES AND ACTIVITIES:
Exercise 2.1
Completing Post-Installation Tasks
Exercise 2.2
Adding Roles and Features
Exercise 2.3
Converting the GUI Interface to Server Core
Exercise 2.4
Using Desired State Configuration
Lab Challenge
Using the Server Core Interface
BEFORE YOU BEGIN
The lab environment consists of computers connected to a local area network, along with a
server that functions as the domain controller for a domain called adatum.com. The computers
required for this lab are listed in Table 2-1.
Table 2-1
Computers Required for Lab 2
Computer
Operating System
Computer Name
Domain controller
Windows Server 2012 R2
SERVERA
New member server
Windows Server 2012 R2
SERVERB
Member server
Windows Server 2012 R2
SERVERC
In addition to the computers, you also require the software listed in Table 2-2 to complete
Lab 2.
9
10 Installing and Configuring Windows Server 2012 R2
Table 2-2
Software Required for Lab 2
Software
Location
Lab 2 student worksheet
Lab02_worksheet.docx (provided by instructor)
Working with Lab Worksheets
Each lab in this manual requires that you answer questions, create screen shots, and perform
other activities that you will document in a worksheet named for the lab, such as
Lab02_worksheet.docx. It is recommended that you use a USB flash drive to store your
worksheets, so you can submit them to your instructor for review. As you perform the
exercises in each lab, open the appropriate worksheet file, fill in the required information, and
save the file to your flash drive.
After completing this lab, you will be able to:
Complete the initial setup tasks required on a newly installed server
Convert a Windows Server 2012 R2 interface from GUI to Server Core and back again
Add roles and features using the wizard and Windows PowerShell
Estimated lab time: 50 minutes
Exercise 2.1
Completing Post-Installation Tasks
Overview
In this exercise, you complete the tasks necessary to set up a
server on which Windows Server 2012 R2 has just been installed.
Mindset
When you purchase a server from an original equipment manufacturer
(OEM) with Windows Server 2012 R2 installed, the factory runs a
program called Sysprep.exe that prepares the server for distribution by
erasing all the user-specific information on the system.
Completion time
20 minutes
1. Select SERVERB, on which Windows Server 2012 R2 has just been installed. The
Settings page appears, displaying the server’s Region and Language options.
2. Click Next to accept the default values for the Country and Region, Language, and
Keyboard Layout parameters. Another Settings page appears, displaying the server’s
license terms.
3. Click I accept. Another Settings page appears. In the Password and Reenter password
text boxes, type Pa$$w0rd and click Finish. The Windows security page appears,
showing the time.
Lab 2: Configuring Servers 11
4. Press Ctrl+Alt+Delete and, in the Password text box, type Pa$$w0rd and click
the right arrow. The system logs on the Administrator user and the Server Manager
console appears.
5. In the left pane, click Local Server. The Properties tile appears in the right pane.
6. Click the Time Zone value. The Date and Time dialog box appears (see Figure 2-1).
Figure 2-1
The Date and Time dialog box
7. Click Change Time Zone, if necessary. The Time Zone Settings dialog box appears.
8. In the Time Zone drop-down list, select the (UTC -05:00) Eastern Time (US & Canada)
time zone and click OK.
Question
1
Why must you set the time zone to Eastern time, even if that
is not where you are currently located?
9. Click OK to close the Date and Time dialog box.
10. Click the Ethernet value. The Network Connections dialog box appears.
11. Right-click the Ethernet connection and, from the context menu, select Properties. The
Ethernet Properties sheet appears.
12. Double-click Internet Protocol Version 4 (TCP/IPv4). The Internet Protocol Version 4
(TCP/IPv4) Properties sheet appears.
12 Installing and Configuring Windows Server 2012 R2
13. Select the Use the following IP address option and, in the text boxes, type the following
values:
IP address: 10.0.0.2
Subnet mask: 255.255.255.0
Default gateway: Leave blank
14. Select the Use the following DNS server addresses option and, in the text boxes, type the
following values:
Preferred DNS server: 10.0.0.1
Alternate DNS server: Leave blank
15. Click OK to close the Internet Protocol Version 4 (TCP/IPv4) Properties sheet.
16. Click OK to close the Ethernet Properties sheet.
17. Close the Network Connections window.
18. In the Properties tile, click the Computer name value. The System Properties sheet appears.
19. Click Change. The Computer Name/Domain Changes dialog box appears
(see Figure 2-2).
Figure 2-2
The Computer Name/Domain Changes dialog box
20. In the Computer name text box, type SERVERB.
21. Select the Domain option and, in the Domain text box, type adatum.com and click OK.
The Windows Security dialog box appears.
22. In the User name text box, type Administrator.
Lab 2: Configuring Servers 13
23. In the Password text box, type Pa$$w0rd and click OK. A Welcome to the adatum.com
message box appears.
24. Click OK. A message box appears, prompting you to restart the computer.
25. Click OK.
26. Click Close to close the System Properties dialog box. Another message box appears,
prompting you to restart the computer.
27. Click Restart now. The system restarts.
28. Log on to SERVERB using the Administrator account and the password Pa$$w0rd.
When Server Manager opens, click Local Server in the left pane, take a screen shot of the
Properties window by pressing Alt+Prt Scr, and then paste it into your Lab 2 worksheet
file in the page provided by pressing Ctrl+V. Your screen shot should show the
parameters you modified during this exercise.
End of exercise. You can leave the windows open for the next exercise.
Exercise 2.2
Adding Roles and Features
Overview
In this exercise, you use the Add Roles and Features Wizard to
install additional components to a server running Windows Server
2012 R2.
Mindset
One of the most basic tasks that administrators perform when setting
up a server is to install the roles and features providing the software
the server needs to perform its basic functions.
Completion time
10 minutes
1. On the SERVERB computer, which has the Server Manager console open, select
Manage > Add Roles and Features. The Add Roles and Features Wizard appears,
displaying the Before you begin page.
2. Click Next. The Select installation type page appears.
3. Leave the Role-based or feature-based installation radio button selected and click Next.
The Select destination server page appears.
Question
2
How can you install these same roles and features on
SERVERB by using tools on SERVERA?
4. Click Next to accept the default local server. The Select server roles page appears.
5. Select the Print and Document Services check box. The Add features that are required
for Print and Document Services? page appears.
14 Installing and Configuring Windows Server 2012 R2
6. Click Add features.
7. Select the Web Server (IIS) check box. The Add features that are required for Web
Server (IIS)? page appears.
8. Click Add features.
9. Click Next. The Select features page appears. Select the following check boxes:
Group Policy Management
Internet Printing Client
Windows Server Backup
10. Click Next. The Print and Document Services page appears.
11. Click Next. The Select role services page appears.
12. Click Next. The Web Server Role (IIS) page appears.
13. Click Next. The Select role services page appears.
14. Click Next. The Confirm installation selections page appears.
15. Click Install. The wizard installs the selected roles and features.
16. Click Close.
Question
3
How would the installation of the roles and features selected in this
exercise differ if the server was running Windows Server 2008 R2?
Question
4
How can you prove that the Web Server (IIS) role is installed
on the server?
End of exercise. You can leave the windows open for the next exercise.
Lab 2: Configuring Servers 15
Exercise 2.3
Converting the GUI Interface to Server Core
Overview
Windows Server 2012 R2 enables you to convert a server installed
using the full graphical user interface to one that uses Server
Core. This enables administrators who are less familiar with the
Windows PowerShell interface to install and configure a server
using the familiar GUI tools, and then convert it to Server Core to
minimize hardware resource utilization.
Mindset
What advantages does Server Core provide over the full Windows
Server 2012 R2 interface?
Completion time
10 minutes
1. On the SERVERB computer, which has the Server Manager console open, select
Manage > Remove Roles and Features. The Remove Roles and Features Wizard appears,
displaying the Before you begin page.
2. Click Next. The Select destination server page appears.
3. Click Next to select the local server. The Remove Server Roles page appears.
4. Click Next. The Remove features page appears.
5. Scroll down in the list and expand the User Interfaces and Infrastructure feature
(see Figure 2-3).
Figure 2-3
The Remove features page