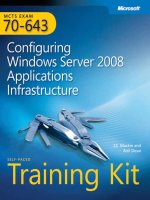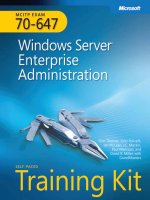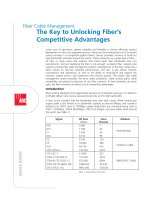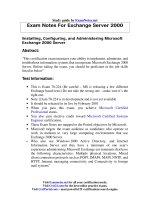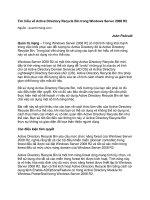Tài liệu Exam Ref 70-417: Upgrading Your Skills to MCSA Windows Server® 2012 pot
Bạn đang xem bản rút gọn của tài liệu. Xem và tải ngay bản đầy đủ của tài liệu tại đây (9.07 MB, 301 trang )
ft
s
es
o
os
icr
M
r
eP
pr
www.it-ebooks.info
PUBLISHED BY
Microsoft Press
A Division of Microsoft Corporation
One Microsoft Way
Redmond, Washington 98052-6399
With Microsoft prePress, you can access just-written content from
upcoming books. The chapters come straight from our respected authors,
before they’re fully polished and debugged—for critical insights now, when
you need them.
This document contains one or more portions of a preliminary version of a Microsoft Press title and is
provided “as is.” The content may be changed substantially upon final publication. In addition, this
document may make reference to pre-released versions of software products that may be changed
substantially prior to final commercial release. This document is provided for informational purposes only.
MICROSOFT MAKES NO WARRANTIES, EITHER EXPRESS OR IMPLIED, IN THIS DOCUMENT. Information
and views expressed in this document, including URL and other Internet website references may be subject
to change without notice. You bear the risk of using it.
Complying with all applicable copyright laws is the responsibility of the user. Without limiting the rights
under copyright, no part of this document may be reproduced, stored in or introduced into a retrieval
system, or transmitted in any form or by any means (electronic, mechanical, photocopying, recording, or
otherwise), or for any purpose, without the express written permission of Microsoft Corporation.
Some examples are for illustration only and are fictitious. No real association is intended or inferred. This
document does not provide you with any legal rights to any intellectual property in any Microsoft product,
service, or other offering.
© 2012 Microsoft Corporation. All rights reserved.
Microsoft and the trademarks listed at
are trademarks of
the Microsoft group of companies. All other marks are property of their respective owners.
www.it-ebooks.info
Contents at a glance
Chapter 1
Install and configure servers
Chapter 2
Configure server roles and features
Chapter 3
Configure Hyper-V
Chapter 4
Install and administer Active Directory
Chapter 5
Deploy, manage, and maintain servers
Chapter 6
Configure network services and access
Chapter 7
Configure a network policy server infrastructure
Chapter 8
Configure and manage Active Directory
Chapter 9
Configure and manage Group Policy
Chapter 10
Configure and manage high availability
Chapter 11
File and storage solutions
Chapter 12
Implement business continuity and disaster recovery
Chapter 13
Configure network services
Chapter 14
Configure identity and access solutions
Note: Chapters included in this file are indicated in black.
www.it-ebooks.info
CHAPTER 1
Install and configure servers
The Install and Configure Servers domain originates from the 70-410 exam. Unlike that exam,
the 70-417 upgrade exam avoids basic installation concepts that aren’t new to Windows Server
2012. Instead, you’ll see questions about only new features related to the initial configuration
of Windows Server (such as Features on Demand, full installation/Server Core convertibility,
and the remote deployment of server roles) or to server hardware (such as NIC teaming and
Storage Spaces).
What these new features have in common is that they represent key improvements to
Windows Server. As a result, you should expect them to be heavily tested on the 70-417 exam.
Objectives in this chapter:
Objective 1.1: Install servers
Objective 1.2: Configure servers
Objective 1.3: Configure local storage
Objective 1.1: Install servers
Installing servers might sound like an easy topic that you don’t need to study, but there’s a bit
more to this objective than meets the eye. Yes, you should certainly review the hardware
requirements for Windows Server 2012, but more important, a new feature makes an
appearance here that you are likely to see on the 70-417 exam: Features on Demand.
This section covers the following topics:
Windows Server 2012 minimum hardware requirements
Migrating roles from previous versions of Windows Server
Optimizing resource utilization by using Features on Demand
Minimum hardware requirements
You already know you won’t see questions on any Microsoft exam that ask you, for example,
“What are the processor requirements for Windows?” But sometimes hardware requirements
sneak into exam questions indirectly. For example, you might see a scenario in which a new
feature that is available only in Windows Server 2012 is needed, and the existing server
www.it-ebooks.info
hardware (based on, say, an x86 processor) requires an upgrade to support the new operating
system. Fortunately, in this case the hardware requirements are easy to learn: the minimum
hardware requirements for Windows Server 2012 are the same as those for Windows Server
2008 R2. Here’s a recap:
Processor: 1.4 GHz 64-bit processor
RAM: 512 MB (allocate more for the Chinese version)
Disk space: 32 GB
Don’t miss the obvious here. Windows Server 2012 requires a 64-bit processor, unlike
Windows Server 2008 (but like Windows Server 2008 R2).
Migrating server roles by using the Windows Server
Migration Tool
Don’t forget about the Windows Server Migration Tool (WSMT), a command-line tool that
helps you migrate certain roles to servers running Windows Server. WSMT is a built-in,
installable feature of Windows Server 2012. When you use WSMT, the source computer can be
running Windows Server 2003 (SP2 or later), Windows Server 2008, Windows Server 2008 R2,
or Windows Server 2012.
You don’t need to remember the specifics of how to use WSMT for the 70-417 exam.
However, it’s a good idea to review the procedure for setting up a role migration from a server
running Windows Server 2008 R2. Some of these elements, such as Install-WindowsFeature
Migration, SmigDeploy.exe, or Get-SmigServerFeature, could possibly appear in a test
question.
To set up a role migration from a server running Windows Server 2008 R2, take the
following steps:
1.
Install WSMT on the destination server running Windows Server 2012. At an elevated
Windows PowerShell prompt, type the following:
2.
Create deployment folders on the destination server running Windows Server 2012.
For this step, use the SmigDeploy.exe command at an elevated command prompt. For
example, to create a deployment folder to migrate from Windows Server 2008 R2,
type the following:
3.
Copy the deployment folders from the destination server to the source server.
4.
Register WSMT on source servers by typing the following at an elevated command
prompt in the copied directory on the source server:
www.it-ebooks.info
5.
Load WSMT into your Windows PowerShell session. To load WSMT, type the following
and then press Enter.
6.
Type Get-SmigServerFeature at an elevated Windows PowerShell prompt to find out
which features can be exported from the local server.
At this point, you would use cmdlets such as Export-SmigServerSettings, ImportSmigServerSettings, Send-SmigServerData, and Receive-SmigServerData to migrate
data and settings to the destination server.
For more information about using WSMT to migrate to Windows Server 2012,
visit For cmdlets that apply to
Windows Server 2008 R2, visit />
Features on Demand
A copy of the binary files for all features and roles that are installed during Windows Setup is
stored in a directory called the side-by-side store, located in Windows\WinSxS. Keeping a copy
of the feature files available on disk in this way enables you to add a role or enable a feature
after Windows Server installation without needing to access Windows Server media. In
previous versions of Windows Server, these features files remained on disk for the life of the
operating system. The disadvantage of this approach was that these files took up space on the
disk even if you never wanted to install the associated feature or role. In addition, you weren’t
able to reduce the size of the installation image, which you might want to do when creating
custom installation media for your organization.
In Windows Server 2012, you can minimize the footprint of your installation by deleting the
files for features you’re not using from the side-by-side store. This ability to delete feature files
is called Features on Demand. To later reinstall a role or feature for which files have been
deleted, you need access to the Windows Server 2012 source files.
To completely remove all files for a role or feature from disk, use the UninstallWindowsFeature cmdlet of Windows PowerShell and specify the name of the feature by using
the –Remove option. For example, to delete the DHCP server binaries from server storage, run
the following Windows PowerShell command:
Roles and features in Windows PowerShell are referred to by their command names
specific to Windows PowerShell, not by their common display names. The 70-417 exam
covers Windows PowerShell more thoroughly than its counterpart exams did in Windows
Server 2008 and Windows Server 2008 R2, so it’s a good idea to familiarize yourself with
www.it-ebooks.info
many of these Windows PowerShell command names. You can do this by typing GetWindowsFeature at a Windows PowerShell prompt and reviewing the output.
Figure 1-1 shows the result after you run the Get-WindowsFeature cmdlet. The DHCP
Server install state is described as Removed.
FIGURE 1-1 Removing feature files.
You can reinstall these feature files at any point. To install a role or feature for which the
binaries have been deleted, you can use the Install-WindowsFeature cmdlet in Windows
PowerShell with the –Source option to specify any of the following:
A path to a local Windows Imaging (WIM) file (for example, the product DVD)
The path for a WIM file should be in the following format: WIM:[drive
letter]:\sources\install.wim:[image index], for example, WIM:e:\sources\install.wim:4.
A Universal Naming Convention (UNC) path to a WIM file on a network share, using
the WIM: prefix before the path
A UNC path to a network share that contains the WinSxS folder for the appropriate
version of Windows Server 2012
If you do not specify a –Source option, Windows will attempt to access the files by
performing the following tasks in order:
1.
Searching in a location that has been specified by users of the Add Roles And Features
Wizard or Deployment Image Servicing and Management (DISM) installation
commands.
2.
Evaluating the configuration of the Group Policy setting, Computer
Configuration\Administrative Templates\System\Specify settings for optional
component installation and component repair.
3.
Searching Windows Update. (Note that this can be a lengthy process for some
features.)
Alternatively, you can reinstall the feature by using Server Manager. When you get to the
final page of the Add Roles And Features Wizard, choose the option to specify an alternate
source path, as shown in Figure 1-2. Then provide a path to source files when prompted.
www.it-ebooks.info
FIGURE 1-2 Reinstalling feature files that have been removed.
The source path or file share must grant Read permissions either to the Everyone group
(not recommended for security reasons) or to the computer account of the destination server;
granting user account access is not sufficient.
Remember that last point for the 70-417 exam.
For more information on Features on Demand, visit
/>
Objective summary
The minimum hardware requirements for Windows Server 2012 are the same as those
for Windows Server 2008 R2: a 1.4 GHz 64-bit processor, 512 MB of RAM, and 32
GB of storage.
The Uninstall-WindowsFeature cmdlet uninstalls and removes specified roles, role
services, and features from a computer that is running Windows Server 2012 or an
offline VHD that has Windows Server 2012 installed on it.
You can reduce the storage footprint of your Windows Server 2012 installation by
www.it-ebooks.info
removing from disk the files for unused roles or features. To remove feature files, use
the following Windows PowerShell command:
feature name
To reinstall a feature for which files have been removed from the local disk, use the
following Windows PowerShell command:
feature name
path to a WIM file or share containing a WinSxS folder
from an appropriate version of Windows Server 2012
Objective review
Answer the following questions to test your knowledge of the information in this objective.
You can find the answers to these questions and explanations of why each answer choice is
correct or incorrect in the “Answers” section at the end of the chapter.
1. You work for a large company named Contoso.com. A server in the finance department
named Server1 is running Windows Server 2008. The server includes a 2.0 GHz 32-bit
CPU and 4 GB of RAM.
Management has issued the requirement that every server should be reduced to a
minimal footprint and the files of all unused features should be completely removed
from server storage. What should you do? (Choose all that apply.)
A.
Keep the existing server and install Windows Server 2012.
B.
Replace the existing server and install Windows Server 2012.
C.
Use the Uninstall-WindowsFeature cmdlet.
D.
Use the DISM utility.
2. You want to reduce the amount of space taken up by Windows Server 2012 for a Server
Message Block (SMB) file server named Server1. Server1 is a member of the
Contoso.com domain but doesn’t perform any functions beyond those of an SMB file
server. Which of the following commands, entered at a Windows PowerShell prompt,
are acceptable methods to reduce the size of the Windows Server 2012 installation on
Server1? (Choose all that apply.)
A.
Uninstall-WindowsFeature Web-Server -Remove
B.
Dism /online /disable-feature /featurename:iis-webserverrole /remove
C.
Uninstall-WindowsFeature FS-FileServer -Remove
D.
Dism /online /disable-feature /featurename:File-Services /remove
3. Web1 is a web server on your network connected to the Internet. You have used the
Uninstall-WindowsFeature cmdlet in Windows PowerShell to remove from disk the
feature files for Active Directory Domain Services on Web1. Which of the following
commands provides a valid method to reinstall these feature files if you insert the
product media into the D drive?
www.it-ebooks.info
A.
Install-WindowsFeature –Source WIM:D:\sources\install.wim:1
B.
Install-WindowsFeature –Source D:\sources\install.wim:1
C.
Install-WindowsFeature –Source WIM:D:\sources\install.wim
D.
Install-WindowsFeature –Source D:\sources\install.wim
Objective 1.2: Configure servers
Within this objective, there are three major feature changes in Windows Server 2012. First are
the improvements to the process of adding or removing server roles and features. You can
now perform these functions locally or remotely, through the GUI or by using Windows
PowerShell. Next is the new possibility of converting between a Server Core installation of
Windows Server 2012 and full installation of Windows Server 2012. Finally, Windows Server
2012 introduces network interface card (NIC) teaming, a fault resiliency feature that you are
likely to configure soon after installation.
This section covers the following topics:
Deploying roles on remote servers.
Configuring online and offline images by using the DISM.exe utility
Converting between Server Core and full graphical user interface (GUI)
Configuring the Minimal Server Interface
Configuring NIC teaming
Installing roles and features
You already know you can use Server Manager to add or remove roles or features locally. As
we saw in the last objective, you can also now use the new Install-WindowsFeature and
Uninstall-WindowsFeature cmdlets to achieve these same tasks in Windows PowerShell.
Even more interesting, you can now use either Windows PowerShell or Server Manager to
perform these tasks remotely.
Deploying features and roles on remote servers through
Windows PowerShell
In Windows Server 2012, you can deploy roles and features on remote servers. This feature is
an important new functionality that is sure to be tested on the 70-417 exam.
For the following procedures, it is assumed that the remote computer is
configured to allow remote management (this is the default configuration) and that both
www.it-ebooks.info
the source and destination computers are located in the same Active Directory Domain
Services domain.
For information on how to manage remote servers from Server Manager in
a workgroup environment, see “Add Servers to Server Manager” at
/>
To install roles and features on a remote server by using Windows PowerShell, follow these
steps:
1.
Type Get-WindowsFeature and then press Enter to view a list of available and
installed roles and features on the local server. If the local computer is not a server, run
Get-WindowsFeature -ComputerName <computer_name>, where computer_name
represents the name of a remote computer that is running Windows Server 2012.The
results of the cmdlet contain the command names of roles and features that you add
to your cmdlet in step 4.
2.
Type Get-Help Install-WindowsFeature and then press Enter to view the syntax and
accepted parameters for the Install-WindowsFeature cmdlet.
3.
Type the following and then press Enter, where feature_name represents the
command name of a role or feature that you want to install (obtained in step 2), and
computer_name represents a remote computer on which you want to install roles and
features. Separate multiple values for feature_name by using commas. The Restart
parameter automatically restarts the destination server if required by the role or
feature installation.
Figure 1-3 shows an example of using this cmdlet to install a feature (NFS-Client) on a
remote server (WS12-B).
FIGURE 1-3 Installing a feature on a remote server.
www.it-ebooks.info
Deploying features and roles on remote servers by using Server
Manager
If you prefer to use Server Manager to deploy roles and features to a remote server, you must
first add the remote server to the Server Manager server pool.
To add a remote server in Server Manager, follow these steps:
1.
From the Manage menu, select Add Servers, as shown in Figure 1-4.
FIGURE 1-4 Adding a remote server to manage in Server Manager.
2.
Do one of the following:
On the Active Directory tab, select servers that are in the current domain. Press Ctrl
while selecting multiple servers. Click the right-arrow button to move selected
servers to the Selected list.
On the DNS tab, type the first few characters of a computer name or IP address
and then press Enter or click Search. Select servers that you want to add and then
click the right-arrow button.
On the Import tab, browse for a text file that contains the DNS names or IP
addresses of computers that you want to add, one name or IP address per line.
3.
On the Active Directory tab, select servers that are in the current domain. Press Ctrl
while selecting multiple servers. Click the right-arrow button to move selected servers
to the Selected list.
4.
When you are finished adding servers, click OK.
The new server will appear in Server Manager when you select All Servers in the navigation
pane, as shown in Figure 1-5.
www.it-ebooks.info
FIGURE 1-5 The remote server WS12-B has been added in Server Manager.
After you have added the remote server to the server pool, you can deploy features to it as
you would to the local server.
To install roles and features on a remote server by using Server Manager, follow these steps:
1.
From the Manage menu of Server Manager, select Add Roles And Features.
2.
On the Before You Begin page, verify that your destination server and network
environment are prepared for the role and feature you want to install. Click Next.
3.
On the Select Installation Type page, select Role-Based Or Feature-Based Installation
to install all parts of roles or features on a single server, or Remote Desktop Services
Installation to install either a virtual machine–based desktop infrastructure or a
session-based desktop infrastructure for Remote Desktop Services. The Remote
Desktop Services Installation option distributes logical parts of the Remote Desktop
Services role across different servers as needed by administrators. Click Next.
4.
On the Select Destination Server page, select a server from the server pool. After you
have selected the destination server, click Next.
5.
Select roles, select role services for the role if applicable, and then click Next to select
features.
6.
On the Confirm Installation Selections page, review your role, feature, and server
selections. If you are ready to install, click Install.
www.it-ebooks.info
You can also export your selections to an XML-based configuration file that you can use
for unattended feature installations with Windows PowerShell. To export the
configuration you specified in this Add Roles And Features Wizard session, click Export
Configuration Settings, as shown in Figure 1-6, and then save the XML file to a
convenient location.
FIGURE 1-6 Exporting an XML configuration file for use with Windows PowerShell.
Remember that you can use the Add Roles And Features Wizard to create server
configuration files that can later be used to perform unattended feature installations with
Windows PowerShell.
7.
After you click Install, the Installation Progress page displays installation progress,
results, and messages such as warnings, failures, or postinstallation configuration steps
that are required for the roles or features that you installed. In Windows Server 2012,
you can close the Add Roles And Features Wizard while installation is in progress and
view installation results or other messages in the Notifications area at the top of the
Server Manager console. Click the Notifications flag icon to see more details about
installations or other tasks that you are performing in Server Manager.
Deployment Image Servicing and Management
If you received your MCTS certification for Windows Server 2008 before the release of
Windows Server 2008 R2, you might have missed hearing about the Deployment Image
www.it-ebooks.info
Servicing and Management (DISM) utility. DISM is an image configuration tool that first
appeared in Windows 7 and Windows Server 2008 R2, and its functionality has expanded in
Windows Server 2012. DISM replaces several deployment tools that were used in Windows
Server 2008 and Windows Vista, including PEimg, Intlcfg, ImageX, and Package Manager.
In Windows 8 and Windows Server 2012, DISM helps you service WIM, VHD, and the new
VHDX file types.
You can use DISM with .wim files to do the following:
Capture and apply Windows images
Append and delete images in a .wim file
Split a .wim file into several smaller files
You can use DISM with .wim, .vhd, or .vhdx files to do the following:
Add, remove, and enumerate packages
Add, remove, and enumerate drivers
Enable or disable Windows features
Upgrade a Windows image to a different edition
Prepare a Windows PE image
An important thing to know about DISM is that you can use it to service online images and
offline images. Servicing online images is essentially the same as configuring the local running
installation of Windows.
Windows PowerShell in Windows 8 and Windows
Server 2012 includes a new module for DISM. You can review the cmdlets in this new
module by typing the command Get-Command -Module Dism at a command prompt.
For more information about the new DISM module in Windows 8 and Windows Server
2012, visit />
Add features to and remove features from an offline image with DISM
Before you can service an offline image, you need to mount the image in the file structure,
specifying the image by index or name. In Windows Server 2012, you can find the image
names and indexes within an image file by using DISM with the /Get-ImageInfo switch. For
example, to see the images within an image file named Install.wim that is stored in C:\images,
type the following:
The output of this command is shown in Figure 1-7.
www.it-ebooks.info
FIGURE 1-7 Obtaining image information from an image file.
Once you know the name or index of the desired image, you can mount it in a specified
directory. For example, use the following command to mount the image with index 2 in the
C:\images\offline directory:
At this point, you can use the /Get-Features switch if necessary to determine the command
name of the relevant features or to determine which features are enabled on the image:
Finally, you can use DISM to point to the mounted image and enable a desired feature. You
can use the /All argument to enable all the parent features in the same command. For
example, to enable the Remote-Desktop-Services role and all parent features, type the
following:
If you want to remove a feature from or disable a feature on an offline image, use the
/Disable-Feature switch. For example:
For more information on DISM in Windows Server 2012, visit
/>
www.it-ebooks.info
Converting a server with a GUI to or from Server Core
As in Windows Server 2008 and Windows Server 2008 R2, Windows Setup in Windows Server
2012 allows you to choose one of two installation types: Server Core Installation or Server With
A GUI (also called a full installation), as shown in Figure 1-8. One of the more interesting new
features in Windows Server 2012 is the ability to convert a full installation to a Server Core
Installation and vice versa.
FIGURE 1-8 Windows Server 2012 includes a Server Core option and a Server with a GUI option.
You can switch between a Server Core installation and full installation in Windows Server
2012 because the difference between these installation options is contained in two specific
Windows features that can be added or removed. The first feature, Graphical Management
Tools and Infrastructure (Server-Gui-Mgmt-Infra), provides a minimal server interface and
server management tools such as Server Manager and the Microsoft Management Console
(MMC). The second feature, Server Graphical Shell (Server-Gui-Shell), is dependent on the first
feature and provides the rest of the GUI experience, including Windows Explorer. In Figure 1-9,
you can see these two features in the Add Roles And Features Wizard, on the Select Features
page, beneath User Interfaces And Infrastructure.
To convert a full installation to a Server Core installation, just remove these two features in
Server Manager. Note that removing the first feature will automatically remove the second,
dependent feature.
www.it-ebooks.info
FIGURE 1-9 Two features are responsible for the difference between the full installation and Server Core
installation.
As shown in Figure 1-9, Desktop Experience is a third available GUI feature. It
builds on the Server Graphical Shell feature and is not installed by default in the Server
with a GUI installation of Windows Server 2012. Desktop Experience makes available
Windows 8 client features such as Windows Media Player, desktop themes, and photo
management.
You can also remove these graphical interface features in Windows PowerShell. If you have
deployed a full installation of Windows Server 2012 and want to convert it to a Server Core
installation, run the following Windows PowerShell command:
Remember that you only need to specify Server-Gui-Mgmt-Infra for removal to remove
both this feature and Server-Gui-Shell. Once the graphical management tools and graphical
shell have been removed, the server restarts. When you log back on, you are presented with
the Server Core user interface.
The process can be reversed by replacing both features. You can do this from a remote
server by using the Add Roles And Features Wizard in Server Manager. You can also do it
locally by running the following Windows PowerShell command:
www.it-ebooks.info
Note that when you install these two features from Windows PowerShell, you must specify
them both.
If you just want to configure basic settings in a Server Core installation of
Windows Server 2012 as opposed to adding or removing entire features, you can use the
Sconfig utility. This utility, which appeared in Windows Server 2008 R2, enables you to set
the domain/workgroup, computer name, Remote Desktop, network settings, date and
time, Windows activation, Windows Update, and other similar settings.
Configuring a server with Minimal Server Interface
The Server With A GUI option is made of two cumulative features in Windows Server 2012 that
are built on top of Server Core. You have the option of installing only the first of these
graphical features: Graphical Management Tools and Infrastructure, or Server-Gui-Mgmt-Infra.
Doing so results in what is called the Minimal Server Interface, shown in Figure 1-10. This form
is not available when you install Windows Server 2012, but you can configure it through Server
Manager or Windows PowerShell. To configure a server with the Minimal Server Interface in
Server Manager, begin with a full installation and then just remove the Server Graphical Shell
feature by using the Remove Roles And Features Wizard. In Windows PowerShell, you can
either begin with a full installation and remove only the Server-Gui-Shell feature or begin with
a Server Core installation and add only the Server-Gui-Mgmt-Infra feature.
www.it-ebooks.info
FIGURE 1-10 The new Minimal Server Interface option makes Server Manager and other administrative
tools available without a desktop or Start screen.
The relationship between the Minimal Server Interface and the Server with a GUI installation
levels is illustrated in Figure 1-11.
FIGURE 1-11 Server-Gui-Shell is the difference between Server with a GUI and Minimal Server Interface.
When you configure the Minimal Server Interface, the following elements are removed
from the full installation:
Desktop
Start screen
Windows Explorer
Windows Internet Explorer
The following management tools are available in the Minimal Server Interface:
Server Manager
Microsoft Management Console (MMC) and snap-ins
Subset of Control Panel
The Minimal Server Interface is a good option if you want to reduce the footprint of your
installation but prefer not to be restricted to command-line-based management.
Expect to see questions on the 70-417 exam about converting between a Server Core,
Server with a GUI, and Minimal Server Interface. Be sure to remember the command
names of the features Server-Gui-Mgmt-Infra and Server-Gui-Shell.
www.it-ebooks.info
For more information about converting between installation options in
Windows Server 2012, see “Server Core and Full Server Integration Overview” at
and “Windows Server
Installation Options” at />
Configuring NIC teaming
NIC teaming, also known as Load Balancing and Failover (LBFO) is a new feature included in
Windows Server 2012 that enables multiple network adapters on a server to be grouped into a
team. NIC teaming has two purposes:
Ensuring the availability of network connectivity if one adapter fails
Aggregating network bandwidth across multiple network adapters
Before Windows Server 2012, implementing network adapter teaming on Windows Server
required using third-party solutions from independent hardware vendors. However, network
adapter teaming is now built into the Windows Server operating system and can therefore
work across different NIC hardware types and manufacturers.
Windows NIC teaming supports up to 32 network adapters in a team and runs in three
modes:
Static Teaming Also called Generic Teaming, this mode is based on IEEE 802.3ad
draft v1 and is supported by most server-class Ethernet switches. It requires manual
configuration of the switch and the server to identify which links form the team.
Switch Independent
switches.
LACP Also called Dynamic Teaming, this mode is based on IEEE 802.1ax and is
supported by most enterprise-class switches. It allows teams to be automatically
created through the Link Aggregation Control Protocol (LACP). LACP dynamically
identifies links between the server and a specific switch. To use this mode, you
generally need to enable LACP manually on the port of the switch.
This mode allows each NIC in a team to connect to different
NIC teaming can be enabled from Server Manager or by using Windows PowerShell. In Server
Manager, you can begin by right-clicking the server you want to configure and selecting
Configure NIC Teaming, as shown in Figure 1-12.
www.it-ebooks.info
FIGURE 1-12 Configuring NIC teaming in Server Manager.
In the NIC Teaming dialog box that opens, select the network adapters you want to team
and then right-click and select Add To New Team, as shown in Figure 1-13.
FIGURE 1-13 Adding network adapters to a new team.
www.it-ebooks.info
In the New Team dialog box, shown in expanded mode in Figure 1-14, you can configure
the teaming mode and other settings.
FIGURE 1-14 Configuring team properties.
Clicking OK completes the process and, if the process is successful, the new team will be
displayed in both the Teams area and the Adapters And Interfaces area of the NIC Teaming
dialog box, shown in Figure 1-15.
www.it-ebooks.info
FIGURE 1-15 A newly configured network team.
To configure and manage NIC teaming in Windows PowerShell, use cmdlets such as NewNetLbfoTeam to add a new team or Get-NetLbfoTeam to display the properties of a team. The
cmdlets for managing NIC teaming are defined in the Windows PowerShell module named
NetLbfo. As Figure 1-16 shows, you can use the Get-Command cmdlet to display all the
cmdlets defined in this module. You can then use the Get-Help cmdlet to learn the syntax for
any of the functions displayed. For example, type Get-Help New-NetLbfoTeam to find out
more about the New-NetLbfoTeam cmdlet.
www.it-ebooks.info
FIGURE 1-16 Cmdlets for NIC teaming.
For more information about NIC teaming in Windows Server 2012, see the
NIC teaming overview at For
more in-depth information, search for the white paper titled “NIC Teaming (LBFO) in
Windows Server 8 Beta” on .
Objective summary
The Dism.exe utility was introduced in Windows 7 and Windows Server 2008 R2. It
enables you to service WIM files, VHD files, VHDX files, and online installations of
Windows, including adding and removing features, packages, and drivers.
New to Windows Server 2012 is the ability to deploy roles and features to remote
servers.
To perform this task in Windows PowerShell, use the following command:
To perform this task in Server Manager, you first need to add the remote server to the
server pool. Then install the role or feature as you would to the local server.
In Windows Server 2012, you can convert between a Server Core installation and a
full (Server With A GUI) installation. To do so, you can begin from a full installation
and then type the following command in Windows PowerShell:
If you later want to reinstall the full graphical interface, type the following command in
Windows PowerShell:
www.it-ebooks.info