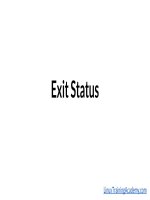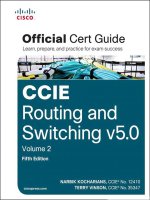bai5 kho tài liệu training
Bạn đang xem bản rút gọn của tài liệu. Xem và tải ngay bản đầy đủ của tài liệu tại đây (3.64 MB, 60 trang )
70-414: Triển khai cơ sở hạ tầng mạng nâng cao
223
Bài 5: Thực hiện giám sát hệ thống bằng Sytem Center
Operations Manager (SCOM).
I. Mục tiêu:
Giám sát server bằng công cụ sẵn có của Windows Server 2012.
Giám sát server bằng Operations Manager.
Cấu hình các thành phần giám sát trong Operations Manager.
Theo dõi hiệu suất của Server.
II. Kịch bản:
Sau khi đã hoàn thành việc triển khai cơ sở hạ tầng. Công ty A. Datum muốn thực hiện một
chiến lược giám sát hệ thống mạng. A. Datum quyết định sử dụng các công cụ giám sát có
sẵn trên Windows Server 2012 cho một số văn phòng chi nhánh. Ngoài ra, A. Datum đã cài
đặt System Center Operations Manager ở London để giám sát các máy chủ trong trung tâm
dữ liệu.
III. Yêu cầu tổng quan:
Bạn cần phải thực hiện công việc giám sát các server trong hệ thống bằng công cụ có sẵn
trên Windows Server 2012 và sử dụng Operations Manager.
IV. Mô hình thực hành gồm các máy:
20414C-LON-HOST1
20414C-LON-DC1
20414C-LON-OM1
Máy ảo (VM)
20414C-LON-SVR1
20414C-LON-SVR2
20414C-TOR-SVR1
20414C-TOR-SS1
User name
Adatum\Administrator
Password
Pa$$w0rd
MCT Trần Thủy Hoàng | Biên soạn theo Microsoft Official Course (MOC)
70-414: Triển khai cơ sở hạ tầng mạng nâng cao
224
V. Chuẩn bị:
1. Trên máy 20414C-LON-HOST1. Mở Hyper-V® Manager, chuột phải 20414C-LON-DC1,
chọn Start.
2. Nhấn chuột phải máy ảo 20413C-LON-DC1, chọn Connect.
3. Logon vào máy 20414C-LON-DC1 với thông tin sau:
User name: Adatum\Administrator
Password: Pa$$w0rd
4. Thực hiên lại từ bước 1 đến 3 cho các máy ảo còn lại.
VI. Thực hành:
Thời gian thực hành: 60 phút
Bài tập 1: Giám sát server bằng công cụ sẵn có của Windows Server 2012
A. Datum vẫn chưa quyết định triển khai Operations Manager trong trung tâm dữ liệu ở
Toronto, vì vậy bạn phải giám sát các server bằng các công cụ sẵn có của Windows Server
2012. A. Datum muốn giám sát nhiều máy chủ bằng một giao diện duy nhất, và thu thập
thông tin từ nhiều server ở một vị trí duy nhất.
Bài thực hành bao gồm các bước:
1. Cấu hinh Server Manager giám sát nhiều Servers.
2. Cấu hình Data Collector Set.
3. Cấu hình Event subscription.
Thực hiện:
Bước 1: Cấu hinh Server Manager giám sát nhiều Servers.
1. Trên máy TOR-SVR1, trong cửa sổ Server Manager, chọn Add other servers to
manage.
MCT Trần Thủy Hoàng | Biên soạn theo Microsoft Official Course (MOC)
70-414: Triển khai cơ sở hạ tầng mạng nâng cao
225
2. Hộp thoại Add Servers, trong ô Name (CN), nhập TOR-SS1, chọn Find Now. Chọn TORSS1, nhấn biểu tượng mũi tên để add server vào ô Selected, chọn OK.
3. Trong cửa sổ Server Manager, chọn Create a server group.
MCT Trần Thủy Hoàng | Biên soạn theo Microsoft Official Course (MOC)
70-414: Triển khai cơ sở hạ tầng mạng nâng cao
226
4. Hộp thoại Create Server Group, trong ô Server group name, nhập Toronto Servers.
Giữ phím Ctrl chọn TOR-SVR1.Adatum.com và TOR-SS1.Adatum.com. Nhấn biểu tượng
mũi tên để add 2 server vào ô Selected, chọn OK.
5. Trong Server Manager, chọn Toronto Servers. Trong phần SERVERS, chọn TOR-SS1.
MCT Trần Thủy Hoàng | Biên soạn theo Microsoft Official Course (MOC)
70-414: Triển khai cơ sở hạ tầng mạng nâng cao
6. Kéo thanh trượt xuống phần BEST PRACTICES ANALYZER, bung TASKS, chọn Start
BPA Scan.
7. Hộp thoại Select Servers, chọn Start Scan.
MCT Trần Thủy Hoàng | Biên soạn theo Microsoft Official Course (MOC)
227
70-414: Triển khai cơ sở hạ tầng mạng nâng cao
8. Quá trình Scan sẽ hoàn tất trong khoảng từ 2 tới 5 phút.
9. Kéo thanh trượt xuống phần PERFORMANCE, bung TASKS, chọn Configure
Performance Alerts.
MCT Trần Thủy Hoàng | Biên soạn theo Microsoft Official Course (MOC)
228
70-414: Triển khai cơ sở hạ tầng mạng nâng cao
229
10. Hộp thoại Toronto Servers: Configure Performance Alerts, trong ô CPU (% usage),
nhập 75, trong ô Memory (MB available), nhập 100, và chọn Save.
11. Trong phần PERFORMANCE, chuột phải TOR-SS1, chọn Start Performance Counters.
Chú ý: Thời gian hoàn tất Performance Counters khoảng 30 phút nên trong thời gian chờ
đợi, bạn sẽ làm các bước tiếp theo. Sau khi hoàn thành bài tập, bạn sẽ kiểm tra lại kết quả
của bước này.
MCT Trần Thủy Hoàng | Biên soạn theo Microsoft Official Course (MOC)
70-414: Triển khai cơ sở hạ tầng mạng nâng cao
230
12. Kéo thanh trượt xuống phần ROLES AND FEATURES, bung TASKS, chọn Add Roles
and Features.
13. Cửa sổ Before you begin, chọn Next 2 lần.
MCT Trần Thủy Hoàng | Biên soạn theo Microsoft Official Course (MOC)
70-414: Triển khai cơ sở hạ tầng mạng nâng cao
231
14. Cửa sổ Select destination server, chọn TOR-SS1.Adatum.com, và chọn Next.
15. Cửa sổ Select server roles, đánh dấu chọn Web Server (IIS), chọn Add Features, và
chọn Next.
MCT Trần Thủy Hoàng | Biên soạn theo Microsoft Official Course (MOC)
70-414: Triển khai cơ sở hạ tầng mạng nâng cao
232
16. Cửa sổ Select features, chọn Next 3 lần.
17. Cửa sổ Confirmation installation selections, chọn Install. Sau khi cài đặt thành công,
chọn Close.
Bước 2: Cấu hình Data Collector Set.
1. Trên máy TOR-SVR1, trong cửa sổ Server Manager, chọn Toronto Servers, trong phần
SERVERS, chuột phải TOR-SVR1, chọn Computer Management.
MCT Trần Thủy Hoàng | Biên soạn theo Microsoft Official Course (MOC)
70-414: Triển khai cơ sở hạ tầng mạng nâng cao
233
2. Trong cửa sổ Computer Management, bung Performance, bung Data Collector Sets,
chuột phải User Defined, chọn Data Collector Set.
3. Cửa sổ Create new Data Collector Set, trong ô Name, nhập Main Resources, chọn
Next.
MCT Trần Thủy Hoàng | Biên soạn theo Microsoft Official Course (MOC)
70-414: Triển khai cơ sở hạ tầng mạng nâng cao
234
4. Cửa sổ Which template would you like to use?, chọn System Performance, chọn Next.
5. Cửa sổ Where would you like the data to be saved?, chọn Next.
MCT Trần Thủy Hoàng | Biên soạn theo Microsoft Official Course (MOC)
70-414: Triển khai cơ sở hạ tầng mạng nâng cao
6. Cửa sổ Create the data collector set, chọn Finish.
7. Trong mục User Defined, chuột phải Main Resources, chọn Properties.
MCT Trần Thủy Hoàng | Biên soạn theo Microsoft Official Course (MOC)
235
70-414: Triển khai cơ sở hạ tầng mạng nâng cao
236
8. Qua tab Schedule, chọn Add.
9. Hộp thoại Folder Action, trong ô Start time, nhập 8:00:00 AM. Đánh dấu chọn các ngày
Monday, Tuesday, Wednesday, Thursday, Friday, chọn OK.
MCT Trần Thủy Hoàng | Biên soạn theo Microsoft Official Course (MOC)
70-414: Triển khai cơ sở hạ tầng mạng nâng cao
237
10. Qua tab Stop Condition, trong ô Overall duration, nhập 10, bung ô Units, chọn Hours,
và chọn OK.
11. Trong cửa sổ Computer Management, chọn Main Resources, nhấp đôi chuột mở
Performance Counter.
MCT Trần Thủy Hoàng | Biên soạn theo Microsoft Official Course (MOC)
70-414: Triển khai cơ sở hạ tầng mạng nâng cao
238
12. Hộp thoại Performance Counter Properties, đảm bảo ô Sample interval, nhập 1, ô
Units, chọn Minutes, và chọn OK.
13. Trong mục Main Resources, chuột phải NT Kernel, chọn Delete, và chọn Yes.
MCT Trần Thủy Hoàng | Biên soạn theo Microsoft Official Course (MOC)
70-414: Triển khai cơ sở hạ tầng mạng nâng cao
14. Chọn mục User Defined, chuột phải Main Resources, chọn Start.
15. Đợi sau 10 phút, chuột phải Main Resources, chọn Stop.
16. Chuột phải Main Resources, chọn Latest Report.
MCT Trần Thủy Hoàng | Biên soạn theo Microsoft Official Course (MOC)
239
70-414: Triển khai cơ sở hạ tầng mạng nâng cao
240
17. Trong System Performance Report, chọn CPU, chọn Process. Kiểm tra thông tin
Report. Và tắt Computer Management.
Bước 3: Cấu hình Event subscription.
1. Trên máy TOR-SS1, Trong Server Manager, bung menu Tools, mở Windows Firewall
with Advanced Security. Chọn Inbound Rules, chuột phải COM+ Network Access
(DCOM-In), chọn Enable Rule.
MCT Trần Thủy Hoàng | Biên soạn theo Microsoft Official Course (MOC)
70-414: Triển khai cơ sở hạ tầng mạng nâng cao
241
2. Kéo thanh trượt đến các rule có tên Remote Event Log Management. Chọn cả 3 rule có
tên Remote Event Log Management, chuột phải lên 3 rule chọn Enable Rule. Tắt
Windows® Firewall with Advanced Security.
3. Qua máy TOR-SVR1, trong Server Manager, bung menu Tools, mở Event Viewer.
4. Trong cửa sổ Event Viewer, chọn Subscriptions. Hộp thoại Event Viewer, chọn Yes.
5. Trong cửa sổ Actions, chọn Create Subscription.
MCT Trần Thủy Hoàng | Biên soạn theo Microsoft Official Course (MOC)
70-414: Triển khai cơ sở hạ tầng mạng nâng cao
242
6. Hộp thoại Subscription Properties, trong ô Subscription name, nhập TOR-SS1 Events,
chọn Select Computers.
7. Hộp thoại Computers, chọn Add Domain Computers.
MCT Trần Thủy Hoàng | Biên soạn theo Microsoft Official Course (MOC)
70-414: Triển khai cơ sở hạ tầng mạng nâng cao
243
8. Hộp thoại Select Computer, trong ô Enter object name to select, nhập TOR-SS1, chọn
Check Names, và chọn OK 2 lần.
9. Hộp thoại Subscription Properties, chọn Select Events.
10. Hộp thoại Query Filter, đánh dấu chọn cả 2 ô Critical và Error. Bung Event logs, đánh
dấu chọn Windows Logs, và chọn OK 2 lần.
MCT Trần Thủy Hoàng | Biên soạn theo Microsoft Official Course (MOC)
70-414: Triển khai cơ sở hạ tầng mạng nâng cao
244
11. Trong cửa sổ Server Manager, chọn Toronto Servers, chuột phải TOR-SS1, chọn
Computer Management.
12. Trong cửa sổ Computer Management, bung Local Users and Groups, chọn Groups,
chuột phải lên group Event Log Readers, chọn Add to Group.
MCT Trần Thủy Hoàng | Biên soạn theo Microsoft Official Course (MOC)
70-414: Triển khai cơ sở hạ tầng mạng nâng cao
13. Hộp thoại Event Log Readers Properties, chọn Add.
14. Hộp thoại Select Users, Computers, Service Accounts, or Groups, chọn Object
Types.
MCT Trần Thủy Hoàng | Biên soạn theo Microsoft Official Course (MOC)
245
70-414: Triển khai cơ sở hạ tầng mạng nâng cao
246
15. Hộp thoại Object Types, đánh dấu
16. Trong ô Enter the object names to
chọn Computers, và chọn OK.
select, nhập TOR-SVR1, chọn Check
Names, và chọn OK 2 lần.
17. Qua cửa sổ Event Viewer, bung Windows Logs, chọn Forwarded Events. Sau khoảng
10 phút sẽ nhận được Event Forwarder như trong hình bên dưới.
Kết quả: Sau khi hoàn thành bài tập này, bạn đã giám sát các servers bằng cách sử
dụng các công cụ có sẵn trên Windows Server 2012.
MCT Trần Thủy Hoàng | Biên soạn theo Microsoft Official Course (MOC)
70-414: Triển khai cơ sở hạ tầng mạng nâng cao
247
Bài tập 2: Thực hiện giám sát server bằng Operations Manager
A. Datum đã triển khai một Operations Manager Server trong trung tâm dữ liệu ở London.
Bây giờ bạn cần phải triển khai Operations Manager Agent cho các server trong trung tâm
dữ liệu ở London.
Bài thực hành bao gồm các bước:
1. Triển khai Operations Manager Agent.
2. Cấu hình Agentless Monitoring.
Thực hiện
Bước 1: Triển khai Operations Manager Agent.
1. Trên máy LON-OM1, trên thanh task bar, mở Operations Manager Console.
2. Trong cửa sổ Operations Manager, chọn Administration, chọn Configure computers
and devices to manage.
MCT Trần Thủy Hoàng | Biên soạn theo Microsoft Official Course (MOC)