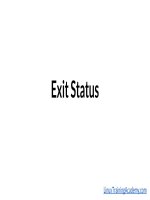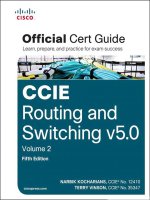bai8 kho tài liệu training
Bạn đang xem bản rút gọn của tài liệu. Xem và tải ngay bản đầy đủ của tài liệu tại đây (1.99 MB, 20 trang )
70-414: Triển khai cơ sở hạ tầng mạng nâng cao
391
Bài 8: Sao lưu và phục hồi dữ liệu bằng Sytem Center Data
Protection Manager (DPM).
I. Mục tiêu:
Cấu hình DPM.
Sao lưu và phục hồi dữ liệu bằng DPM.
II. Kịch bản:
Là một phần của chiến lược ảo hóa, công ty A. Datum đã chuyển đổi hầu hết các server vật
lý thành máy ảo và triển khai server ảo mới. A. Datum cần phát triển một chiến lược để sao
lưu dữ liệu để đảm bảo an toàn cho các dữ liệu quan trọng trong hệ thống.
III. Yêu cầu tổng quan:
Bạn cần phải cấu hình DPM để sao lưu và phục hồi các dữ liệu quan trọng trong hệ thống.
IV. Mô hình thực hành:
20414C-LON-HOST1
Máy ảo (VM)
20414C-LON-DC1
20414C-LON-SVR1
20414C-LON-DM1
User name
Adatum\Administrator
Password
Pa$$w0rd
V. Chuẩn bị:
1. Trên máy 20414C-LON-HOST1. Mở Hyper-V® Manager, chuột phải 20414C-LON-DC1,
chọn Start.
2. Nhấn chuột phải máy ảo 20413C-LON-DC1, chọn Connect.
3. Logon vào máy 20414C-LON-DC1 với thông tin sau:
User name: Adatum\Administrator
Password: Pa$$w0rd
4. Thực hiên lại từ bước 1 đến 3 cho các máy ảo còn lại.
MCT Trần Thủy Hoàng | Biên soạn theo Microsoft Official Course (MOC)
70-414: Triển khai cơ sở hạ tầng mạng nâng cao
392
VI. Thực hành:
Thời gian thực hành: 45 phút
Bài tập 1: Cấu hình DPM
A. Datum đã triển khai một DPM Server trong trung tâm dữ liệu ở London. Bạn phải cấu
hình các thành phần cần thiết của DPM sao lưu và khôi phục dữ liệu.
Bài thực hành bao gồm các bước:
1. Cấu hình Storage Pool trong DPM.
2. Triển khai DPM Protection Agents.
3. Cấu hình Protection Groups.
Thực hiện:
Bước 1: Cấu hình Storage Pool trong DPM.
1. Trên máy LON-DM1.
2. Trên desktop, mở Microsoft System Center 2012 R2 Data Protection Manager.
MCT Trần Thủy Hoàng | Biên soạn theo Microsoft Official Course (MOC)
70-414: Triển khai cơ sở hạ tầng mạng nâng cao
3. Trong cửa sổ System Center 2012 R2 DPM Administrator Console, chọn
Management, chọn Disks, chọn Add.
4. Cửa sổ Add Disks to Storage Pool, chọn Disk1, chọn Add, và chọn OK.
MCT Trần Thủy Hoàng | Biên soạn theo Microsoft Official Course (MOC)
393
70-414: Triển khai cơ sở hạ tầng mạng nâng cao
394
5. Kiểm tra trong mục DPM Storage Pool đã hiển thị Disk1 (Virtual HD ATA Device).
Bước 2: Triển khai DPM Protection Agents.
1. Qua máy LON-SVR1, trong Server Manager, bung menu Tools, mở Windows Firewall
with Advanced Security, Windows Firewall with Advanced Security on Local
Computer, chọn Properties.
MCT Trần Thủy Hoàng | Biên soạn theo Microsoft Official Course (MOC)
70-414: Triển khai cơ sở hạ tầng mạng nâng cao
395
2. Trong hộp thoại Windows Firewall with Advanced Security on Local Computer, bung
ô Inbound connections, chọn Allow, và chọn OK.
3. Tắt cửa sổ Windows Firewall with Advanced Security.
4. Qua máy LON-DM1, trong cửa sổ DPM Administrator Console, chọn Management,
chọn Agents, chọn Install.
MCT Trần Thủy Hoàng | Biên soạn theo Microsoft Official Course (MOC)
70-414: Triển khai cơ sở hạ tầng mạng nâng cao
5. Cửa sổ Select Agent Deployment Method, chọn Install agents, và chọn Next.
6. Cửa sổ Select Computers, chọn LON-SVR1, chọn Add, và chọn Next.
MCT Trần Thủy Hoàng | Biên soạn theo Microsoft Official Course (MOC)
396
70-414: Triển khai cơ sở hạ tầng mạng nâng cao
397
7. Cửa sổ Enter Credentials, trong ô User name, nhập Administrator, trong ô Password,
nhập Pa$$w0rd, và chọn Next.
8. Cửa sổ Choose Restart Method, chọn Yes, và chọn Next.
MCT Trần Thủy Hoàng | Biên soạn theo Microsoft Official Course (MOC)
70-414: Triển khai cơ sở hạ tầng mạng nâng cao
9. Cửa sổ Summary, chọn Install.
10. Sau khi cài đặt thành công, chọn Close
MCT Trần Thủy Hoàng | Biên soạn theo Microsoft Official Course (MOC)
398
70-414: Triển khai cơ sở hạ tầng mạng nâng cao
399
Bước 3: Cấu hình Protection Groups.
1. Trên máy LON-DM1, trong cửa sổ DPM Administrator Console, chọn Protection, chọn
New.
2. Cửa sổ Welcome to the New Protection Group Wizard, chọn Next.
MCT Trần Thủy Hoàng | Biên soạn theo Microsoft Official Course (MOC)
70-414: Triển khai cơ sở hạ tầng mạng nâng cao
400
3. Cửa sổ Select Protection Group Type, chọn Servers, và chọn Next.
4. Cửa sổ Select Group Members, bung LON-SVR1, bung All Volumes, bung C:\, đánh dấu
chọn Financial Data, chọn OK, và chọn Next.
MCT Trần Thủy Hoàng | Biên soạn theo Microsoft Official Course (MOC)
70-414: Triển khai cơ sở hạ tầng mạng nâng cao
5. Cửa sổ Select Data Protection Method, trong ô Protection group name, nhập
Protection Group Financial Data, đảm bảo có đánh dấu chọn I want short-term
protection using Disk, chọn Next.
6. Cửa sổ Specify Short-Term Goals, chọn Next.
MCT Trần Thủy Hoàng | Biên soạn theo Microsoft Official Course (MOC)
401
70-414: Triển khai cơ sở hạ tầng mạng nâng cao
7. Cửa sổ Review Disk Allocation, chọn Next.
8. Cửa sổ Choose Replica Creation Method, chọn Next.
MCT Trần Thủy Hoàng | Biên soạn theo Microsoft Official Course (MOC)
402
70-414: Triển khai cơ sở hạ tầng mạng nâng cao
9. Cửa sổ Consistency check options, chọn Next.
10. Cửa sổ Summary, chọn Create Group.
MCT Trần Thủy Hoàng | Biên soạn theo Microsoft Official Course (MOC)
403
70-414: Triển khai cơ sở hạ tầng mạng nâng cao
404
11. Cửa sổ Status, kiểm tra cột Results báo Success, chọn Close.
12. Trong cửa sổ DPM Administrator Console, kiểm tra có Protection Group Financial
Data. (Đợi đến khi có biểu tượng dấu chọn màu xanh)
Kết quả: Sau khi hoàn thành bài tập này, bạn đã tạo được Storage Pool là Disk1.
Ngoài ra bạn đã triển khai cài đặt DPM Protection Agents cho LON-SVR1 và tạo
Protection groups để hỗ trợ việc sao lưu và phục hồi folder Financial Data.
MCT Trần Thủy Hoàng | Biên soạn theo Microsoft Official Course (MOC)
70-414: Triển khai cơ sở hạ tầng mạng nâng cao
405
Bài tập 2: Sao lưu và phục hồi dữ liệu bằng DPM.
Các máy ảo tại A. Datum lưu trữ nhiều dữ liệu quan trọng của công ty. yêu cầu quan trọng là
bạn phải đảm bảo an toàn cho các dữ liệu này. Vì vậy, bạn cần phải cấu hình DPM để sao lưu
và khôi phục các dữ liệu quan trọng.
Bài thực hành bao gồm các bước:
1. Back up dữ liệu.
2. Xóa dữ liệu.
3. Phục hồi dữ liệu.
Thực hiện:
Bước 1. Back up dữ liệu.
1. Trên máy LON-DM1, trong cửa sổ DPM Administrator Console, chọn Protection, bung
Protection Group Financial Data (đảm bảo đang có biểu tượng dấu chọn màu xanh).
Chuột phải C:\Financial Data, chọn Create recovery point.
MCT Trần Thủy Hoàng | Biên soạn theo Microsoft Official Course (MOC)
70-414: Triển khai cơ sở hạ tầng mạng nâng cao
2. Hộp thoại Create recovery point, chọn OK.
3. Cửa sổ Create Recovery Point, kiểm tra cột Results báo Success, chọn Close.
MCT Trần Thủy Hoàng | Biên soạn theo Microsoft Official Course (MOC)
406
70-414: Triển khai cơ sở hạ tầng mạng nâng cao
407
Bước 2. Xóa dữ liệu. (Giả lập dữ liệu bị mất)
1. Qua máy LON-SVR1.
2. Mở File Explorer, vào ổ Local Disk (C:), xóa folder Financial Data
Bước 3. Phục hồi dữ liệu
1. Qua máy LON-DM1.
2. Trong cửa sổ DPM Administrator Console, chọn Recovery, bung LON-SVR1, bung All
Protected Volumes, chọn C:\. Chuột phải Financial Data, chọn Recover.
MCT Trần Thủy Hoàng | Biên soạn theo Microsoft Official Course (MOC)
70-414: Triển khai cơ sở hạ tầng mạng nâng cao
408
3. Cửa sổ Review Recovery Selection, chọn Next.
4. Cửa sổ Select Recovery Type, chọn Recover to the original location, và chọn Next.
5. Cửa sổ Specify Recovery Options, chọn Next.
MCT Trần Thủy Hoàng | Biên soạn theo Microsoft Official Course (MOC)
70-414: Triển khai cơ sở hạ tầng mạng nâng cao
6. Cửa sổ Summary, chọn Recover.
7. Cửa sổ Recovery Status, kiểm tra Recovery status báo Successful, chọn Close.
MCT Trần Thủy Hoàng | Biên soạn theo Microsoft Official Course (MOC)
409
70-414: Triển khai cơ sở hạ tầng mạng nâng cao
410
8. Qua máy LON-SVR1, mở File Explorer, vào ổ Local Disk (C:). Kiểm tra đã khôi phục
thành công folder Financial Data.
Kết quả: Sau khi hoàn thành bài tập này, bạn đã sử dụng DPM để sao lưu folder
Financial Data, sau đó giả lập folder Financial Data bị mất và sử dụng DPM để khôi phục
folder Financial Data.
VII. Chuẩn bị cho bài tiếp theo:
Sau khi hoàn thành bài thực hành, để phục hồi các máy ảo về trạng thái ban đầu, các bạn
thực hiện các bước sau:
1. Trên máy thật, mở công cụ Hyper-V Manager.
2. Nhấn chuột phải lên máy ảo 20414C-LON-DC1, chọn Revert.
3. Trong hộp thoại Revert Virtual Machine, chọn Revert.
4. Thực hiên lại bước 2 và 3 cho máy ảo 20414C-LON-SVR1, 20414C-LON-DM1
MCT Trần Thủy Hoàng | Biên soạn theo Microsoft Official Course (MOC)