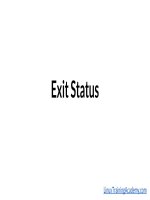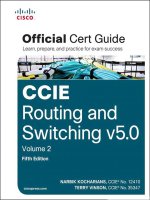bai9 kho tài liệu training
Bạn đang xem bản rút gọn của tài liệu. Xem và tải ngay bản đầy đủ của tài liệu tại đây (3.71 MB, 84 trang )
70-414: Triển khai cơ sở hạ tầng mạng nâng cao
411
Bài 9: Triển khai Active Directory Certificate Services (AD CS)
I. Mục tiêu:
Lập kế hoạch triển khai AD CS.
Triển khai cơ sở hạ tầng CA.
Tạo và phát hành Certificate mẫu (Certificate Templates).
Cấu hình chức năng tự động phân phối và thu hồi Certificate.
II. Kịch bản:
Hệ thống mạng của công ty A. Datum đã mở rộng, do đó họ có yêu cầu về vấn đề bảo mật. Bộ
phận an ninh tại A. Datum muốn cho phép truy cập an toàn vào các trang web quan trọng
và cung cấp các tính năng bảo mật như sử dụng thẻ thông minh (Smart Card) và các tính
năng DirectAccess của Windows 7 và Windows 8. Để giải quyết những yêu cầu bảo mật này,
A. Datum đã quyết định ứng dụng phương pháp mã hóa Public Key Infrastructure (PKI)
bằng cách sử dụng dịch vụ AD CS trong Windows Server 2012 R2.
III. Yêu cầu tổng quan:
Bộ phận an ninh tại A. Datum cung cấp các yêu cầu cho việc triển khai AD CS như sau:
Root CA tại A. Datum phải hoàn toàn bị cô lập từ mọi lúc mọi nơi.
Hệ thống CA phải có khả năng sẵn sàng cao.
A. Datum có một số ứng dụng yêu cầu xác nhận người dùng bằng certificate. Ngoài
ra, bộ phận quản lý phải sử dụng thẻ thông minh (Smart Card) để đăng nhập vào hệ
thống.
A. Datum có một số Web Server chạy ứng dụng cho các clients bên ngoài truy cập.
Thông tin liên lạc giữa Web Server và Clients phải được bảo vệ bằng SSL. Bạn nên
cấu hình SSL Certificate hết hạn sau ba năm sử dụng.
A. Datum đang có kế hoạch triển khai DirectAccess để tất cả người sử dụng với máy
tính xách tay có thể kết nối với mạng nội bộ mà không cần sử dụng một mạng riêng
ảo (VPN). Phải đảm bảo rằng tất cả các máy tính chạy hệ điều hành Windows 7 có
MCT Trần Thủy Hoàng | Biên soạn theo Microsoft Official Course (MOC)
70-414: Triển khai cơ sở hạ tầng mạng nâng cao
412
một Computer Certificate và các máy tính xách tay phải được cấp DirectAccess
Certificate. A. Datum muốn Certificate của mỗi máy tính có hiệu lực trong sáu tháng.
Tình trạng thu hồi cho tất cả các giấy chứng nhận phải có sẵn cho tất cả các máy tính
kết nối với mạng nội bộ ở London, Toronto, và Sydney. A. Datum muốn giảm thiểu
lưu lượng mạng cần thiết để lấy các thông tin thu hồi chứng chỉ.
Các thông tin thu hồi certificate đối với certificate đã cấp cho các DirectAccess
Server phải có sẵn để các máy Clients truy cập từ Internet. Tất cả DirectAccess
Clients sẽ kết nối với trung tâm dữ liệu ở London. Web Server ở London có địa chỉ
truy cập là www.adatum.com.
IV. Mô hình thực hành gồm các máy:
20414C-LON-HOST1
20414C-LON-DC1
Máy ảo (VM)
20414C-LON-SVR1
20414C-LON-CA1
20414C-LON-CL1
User name
Adatum\Administrator
Password
Pa$$w0rd
V. Chuẩn bị:
1. Trên máy thật, khởi động vào 20414C-LON-HOST1.
2. Mở Hyper-V® Manager, chuột phải 20414C-LON-DC1, chọn Start.
3. Nhấn chuột phải máy ảo 20413C-LON-DC1, chọn Connect.
4. Logon vào máy 20414C-LON-DC1 với thông tin sau:
User name: Adatum\Administrator
Password: Pa$$w0rd
5. Thực hiên lại từ bước 2 đến 4 cho máy ảo 20414C-LON-SVR1, 20414C-LON-CA1, và
20414C-LON-CL1. Không logon cho tới khi có yêu cầu.
MCT Trần Thủy Hoàng | Biên soạn theo Microsoft Official Course (MOC)
70-414: Triển khai cơ sở hạ tầng mạng nâng cao
413
VI. Thực hành:
Bài tập 1: Triển khai cơ sở hạ tầng CA.
Bước đầu tiên trong việc triển khai AD CS tại A. Datum là triển khai cơ������������������������������������������������������������������������������������������������������������������������������������������������������������������������������������������������������������������������������������������������������������������������������������������������������������������������������������������������������������������������������������������������������������������������������������������������������������������������������������������������������������������������������������������������������������������������������������������������������������������������������������������������������������������������������������������������������������������������������������������������������������������������������������������������������������������������������������������������������������������������������������������������������������������������������������������������������������������������������������������������������������������������������������������������������������������������������������������������������������������������������������������������������������������������������������������������������������������������������������������������������������������������������������������������������������������������������������������������������������������������������������������������������������������������������������������������������������������������������������������������������������������������������������������������������������������������������������������������������������������������������������������������������������������������������������������������������������������������������������������������������������������������������������������������������������������������������������������������������������������������������������������������������������������������������������������������������������������������������������������������������������������������������������������������������������������������������������������������������������������������������������������������������������������������������������������������������������������������������������������������������������������������������������������������������������������������������������������������������������������������������������������������������������������������������������������������������������������������������������������������������������������������������������������������������������������������������������������������������������������������������������������������������������������������������������������������������������������������������������������������������������������������������������������������������������������������������������������������������������������������������������������������������������������������������������������������������������������������������������������������������������������������������������������������������������������������������������������������������������������������������������������������������������������������������������������������������������������������������������������������������������������������������������������������������������������������������������������������������������������������������������������������������������������������������������������������������������������������������������������������������������������������������������������������������������������������������������������������������������������������������������������������������������������������������������������������������������������������������������������������������������������������������������������������������������������������������������������������������������������������������������������������������������������������������������������������������������������������������������������������������������������������������������������������������������������������������������������������������������������������������������������������������������������������������������������������������������������������������������������������������������������������������������������������������������������������������������������������������������������������������������������������������������������������������������������������������������������������������������������������������������������������������������������������������������������������������������������������������������������������������������������������������������������������������������������������������������������������������������������������������������������������������������������������������������������������������������������������������������������������������������������������������������������������������������������������������������������������������������������������������������������������������������������������������������������������������������������������������������������������������������������������������������������������������������������������������������������������������������������������������������������������������������������������������������������������������������������������������������������������������������������������������������������������������������������������������������������������������������������������������������������������������������������������������������������������������������������������������������������������������������������������������������������������������������������������������������������������������������������������������������������������������������������������������������������������������������������������������������������������������������������������������������������������������������������������������������������������������������������������������������������������������������������������������������������������������������������������������������������������������������������������������������������������������������������������������������������������������������������������������������������������������������������������������������������������������������������������������������������������������������������������������������������������������������������������������������������������������������������������������������������������������������������������������������������������������������������������������������������������������������������������������������������������������������������������������������������������������������������������������������������������������������������������������������������������������������������������������������������������������������������������������������������������������������������������������������������������������������������������������������������������������������������������������������������������������������������������������������������������������������������������������������������������������������������������������������������������������������������������������������������������������������������������������������������������������������������������������������������������������������������������������������������������������������������������������������������������������������������������������������������������������������������������������������������������������������������������������������������������������������������������������������������������������������������������������������������������������������������������������������������������������������������������������������������������������������������������������������������������������������������������������������������������������������������������������������������������������������������������������������������������������������������������������������������������������������������������������������������������������������������������������������������������������������������������������������������������������������������������������������������������������������������������������������������������������������������������������������������������������������������������������������������������������������������������������������������������������������������������������������������������������������������������������������������������������������������������������������������������������������������������������������������������������������������������������������������������������������������������������������������������������������������������������������������������������������������������������������������������������������������������������������������������������������������������������������������������������������������������������������������������������������������������������������������������������������������������������������������������������������������������������������������������������������������������������������������������������������������������������������������������������������������������������������������������������������������������������������������������������������������������������������������������������������������������������������������������������������������������������������������������������������������������������������������������������������������������������������������������������������������������������������������������������������������������������������������������������������������������������������������������������������������������������������������������������������������������������������������������������������������������������������������������������������������������������������������������������������������������������������������������������������������������������������������������������������������������������������������������������������������������������������������������������������������������������������������������������������������������������������������������������������������������������������������������������������������������������������������������������������������������������������������������������������������������������������������������������������������������������������������������������������������������������������������������������������������������������������������������������������������������������������������������������������������������������������������������������������������������������������������������������������������������������������������������������������������������������������������������������������������������������������������������������������������������������������������������������������������������������������������������������������������������������������������������������������������������������������������������������������������������������������������������������������������������������������������������������������������������������������������������������������������������������������������������������������������������������������������������������������������������������������������������������������������������������������������������������������������������������������������������������������������������������������������������������������������������������������������������������������������������������������������������������������������������������������������������������������������������������������������������������������������������������������������������������������������������������������������������������������������������������������������������������������������������������������������������������������������������������������������������������������������������������������������������������������������������������������������������������������������������������������������������������������������������������������������������������������������������������������������������������������������������������������������������������������������������������������������������������������������������������������������������������������������������������������������������������������������������������������������������������������������������������������������������������������������������������������������������������������������������������������������������������������������������������������������������������������������������������������������������������������������������������������������������������������������������������������������������������������������������������������������������������������������������������������������������������������������������������������������������������������������������������������������������������������������������������������������������������������������������������������������������������������������������������������������������������������������������������������������������������������������������������������������������������������������������������������������������������������������������������������������������������������������������������������������������������������������������������������������������������������������������������������������������������������������������������������������������������������������������������������������������������������������������������������������������������������������������������������������������������������������������������������������������������������������������������������������������������������������������������������������������������������������������������������������������������������������������������������������������������������������������������������������������������������������������������������������������������������������������������������������������������������������������������������������������������������������������������������������������������������������������������������������������������������������������������������������������������������������������������������������������������������������������������������������������������������������������������������������������������������������������������������������������������������������������������������������������������������������������������������������������������������������������������������������������������������������������������������������������������������������������������������������������������������������������������������������������������������������������������������������������������������������������������������������������������������������������������������������������������������������������������������������������������������������������������������������������������������������������������������������������������������������������������������������������������������������������������������������������������������������������������������������������������������������������������������������������������������������������������������������������������������������������������������������������������������������������������������������������������������������������������������������������������������������������������������������������������������������������������������������������������������������������������������������������������������������������������������������������������������������������������������������������������������������������������������������������������������������������������������������������������������������������������������������������������������������������������������������������������������������������������������������������������������������������������������������������������������������������������������������������������������������������������������������������������������������������������������������������������������������������������������������������������������������������������������������������������������������������������������������������������������������������������������������������������������������������������������������������������������������������������������������������������������������������������������������������������������������������������������������������������������������������������������������������������������������������������������������������������������������������������������������������������������������������������������������������������������������������������������������������������������������������������������������������������������������������������������������������������������������������������������������������������������������������������������������������������������������������������������������������������������������������������������������������������������������������������������������������������������������������������������������������������������������������������������������������������������������������������������������������������������������������������������������������������������������������������������������������������������������������������������������������������������������������������������������������������������������������������������������������������������������������������������������������������������������������������������������������������������������������������������������������������������������������������������������������������������������������������������������������������������������������������������������������������������������������������������������������������������������������������������������������������������������������������������������������������������������������������������������������������������������������������������������������������������������������������������������������������������������������������������������������������������������������������������������������������������������������������������������������������������������������������������������������������������������������������������������������������������������������������������������������������������������������������������������������������������������������������������������������������������������������������������������������������������������������������������������������������������������������������������������������������������������������������������������������������������������������������������������������������������������������������������������������������������������������������������������������������������������������������������������������������������������������������������������������������������������������������������������������������������������������������������������������������������������������������������������������������������������������������������������������������������������������������������������������������������������������������������������������������������������������������������������������������������������������������������������������������������������������������������������������������������������������������������������������������������������������������������������������������������������������������������������������������������������������������������������������������������������������������������������������������������������������������������������������������������������������������������������������������������������������������������������������������������������������������������������������������������������������������������������������������������������������������������������������������������������������������������������������������������������������������������������������������������������������������������������������������������������������������������������������������������������������������������������������������������������������������������������������������������������������������������������������������������������������������������������������������������������������������������������������������������������������������������������������������������������������������������������������������������������������������������������������������������������������������������������������������������������������������������������������������������������������������������������������������������������������������������������������������������������������������������������������������������������������������������������������������������������������������������������������������������������������������������������������������������������������������������������������������������������������������������������������������������������������������������������������������������������������������������������������������������������������������������������������������������������������������������������������������������������������������������������������������������������������������������������������������������������������������������������������������������������������������������������������������������������������������������������������������������������������������������������������������������������������������������������������������������������������������������������������������������������������������������������������������������������������������������������������������������������������������������������������������������������������������������������������������������������������������������������������������������������������������������������������������������������������������������������������������������������������������������������������������������������������������������������������������������������������������������������������������������������������������������������������������������������������������������������������������������������������������������������������������������������������������������������������������������������������������������������������������������������������������������������������������������������������������������������������������������������������������������������������������������������������������������������������������������������������������������������������������������������������������������������������������������������������������������������������������������������������������������������������������������������������������������������������������������������������������������������������������������������������������������������������������������������������������������������������������������������������������������������������������������������������������������������������������������������������������������������������������������������������������������������������������������������������������������������������������������������������������������������������������������������������������������������������������������������������������������������������������������������������������������������������������������������������������������������������������������������������������������������������������������������������������������������������������������������������������������������������������������������������������������������������������������������������������������������������������������������������������������������������������������������������������������������������������������������������������������������������������������������������������������������������������������������������������������������������������������������������������������������������������������������������������������������������������������������������������������������������������������������������������������������������������������������������������������������������������������������������������������������������������������������������������������������������������������������������������������������������������������������������������������������������������������������������������������������������������������������������������������������������������������������������������������������������������������������������������������������������������������������������������������������������������������������������������������������������������������������������������������������������������������������������������������������������������������������������������������������������������������������������������������������������������������������������������������������������������������������������������������������������������������������������������������������������������������������������������������������������������������������������������������������������������������������������������������������������������������������������������������������������������������������������������������������������������������������������������������������������������������������������e (MOC)
472
70-414: Triển khai cơ sở hạ tầng mạng nâng cao
473
11. Trong hộp thoại Adatum-IssuingCA Properties, qua tab Extensions, bung ô Select
extension, chọn Authority Information Access (AIA), và chọn Add.
12. Trong ô Add Location, nhập http://LON-SVR1/ocsp, và chọn OK.
MCT Trần Thủy Hoàng | Biên soạn theo Microsoft Official Course (MOC)
70-414: Triển khai cơ sở hạ tầng mạng nâng cao
474
13. Đánh dấu chọn 2 ô Include in the AIA extension of issued certificates và Include in
the online certificate status protocol (OCSP) extension, chọn OK.
14. Hộp thoại Certificate Authority, chọn Yes để restart AD CS.
15. Trong cửa sổ Certification Authority, bung Adatum-IssuingCA, chuột phải
Certificate Templates, chọn Manage.
MCT Trần Thủy Hoàng | Biên soạn theo Microsoft Official Course (MOC)
70-414: Triển khai cơ sở hạ tầng mạng nâng cao
475
16. Trong cửa sổ Certificate Templates console, chuột phải certificate OCSP Response
Signing, chọn Properties
17. Trong hộp thoại OCSP Response Signing Properties, qua tab Security, chọn group
Authenticated Users, đánh dấu chọn thêm ô Enroll ở cột Allow, chọn OK.
MCT Trần Thủy Hoàng | Biên soạn theo Microsoft Official Course (MOC)
70-414: Triển khai cơ sở hạ tầng mạng nâng cao
476
18. Tắt cửa sổ Certificate Templates.
19. Trong cửa sổ Certification Authority, chuột phải Certificate Templates, chọn New, và
chọn Certificate Template to Issue.
20. Hộp thoại Enable Certificate Templates, chọn OCSP Response Signing, và chọn OK.
MCT Trần Thủy Hoàng | Biên soạn theo Microsoft Official Course (MOC)
70-414: Triển khai cơ sở hạ tầng mạng nâng cao
477
21. Trên máy LON-SVR1, trong cửa sổ Server Manager, bung menu Tools, mở Online
Responder Management.
22. Trong cửa sổ OCSP Management, chuột phải Revocation Configuration, và chọn Add
Revocation Configuration.
23. Cửa sổ Add Revocation Configuration, chọn Next.
MCT Trần Thủy Hoàng | Biên soạn theo Microsoft Official Course (MOC)
70-414: Triển khai cơ sở hạ tầng mạng nâng cao
478
24. Cửa sổ Name the Revocation Configuration, trong ô Name, nhập AdatumCA Online
Responder, và chọn Next.
25. Cửa sổ Select CA Certificate Location, chọn Next.
MCT Trần Thủy Hoàng | Biên soạn theo Microsoft Official Course (MOC)
70-414: Triển khai cơ sở hạ tầng mạng nâng cao
26. Cửa sổ Choose CA Certificate, chọn Browse.
27. Chọn certificate Adatum-IssuingCA, chọn OK, và chọn Next.
MCT Trần Thủy Hoàng | Biên soạn theo Microsoft Official Course (MOC)
479
70-414: Triển khai cơ sở hạ tầng mạng nâng cao
480
28. Cửa sổ Select Signing Certificate, kiểm tra có chọn Automatically select a signing
certificate và Auto-Enroll for an OCSP signing certificate, chọn Next.
29. Cửa sổ Revocation Provider, chọn Finish.
MCT Trần Thủy Hoàng | Biên soạn theo Microsoft Official Course (MOC)
70-414: Triển khai cơ sở hạ tầng mạng nâng cao
481
30. Kiểm tra trạng thái đang là Working. Tắt cửa sổ Online Responder.
Bước 2. Cấu hình chức năng Certificate Revocation checking cho DirectAccess clients.
1. Trên máy LON-SVR1, trong cửa sổ Server Manager, bung menu Tools, mở Certification
Authority.
2. Trong cửa sổ Certification Authority, chuột phải Adatum-IssuingCA, chọn Properties.
MCT Trần Thủy Hoàng | Biên soạn theo Microsoft Official Course (MOC)
70-414: Triển khai cơ sở hạ tầng mạng nâng cao
3. Trong hộp thoại Adatum-IssuingCA Properties, qua tab Extensions, bung ô Select
extension, chọn CRL Distribution Point (CDP), và chọn Add.
MCT Trần Thủy Hoàng | Biên soạn theo Microsoft Official Course (MOC)
482
70-414: Triển khai cơ sở hạ tầng mạng nâng cao
4. Trong ô Location, nhập
5. Bung ô Variable, chọn
/>
<CRLNameSuffix>, và chọn Insert.
483
bung ô Variable, chọn <CaName>, và
chọn Insert.
6. Bung ô Variable, chọn
7. Trong ô Location, đưa con trõ về cuối
<DeltaCRLAllowed>, và chọn Insert.
đường dẫn URL, nhập .crl, và chọn OK.
MCT Trần Thủy Hoàng | Biên soạn theo Microsoft Official Course (MOC)
70-414: Triển khai cơ sở hạ tầng mạng nâng cao
484
8. Đánh dấu chọn 2 ô Include in the CDP extension of issued certificates và Include in
CRLs. Clients use this to find Delta CRL locations, chọn Apply. Hộp thoại Certification
Authority, chọn No.
9. Trong tab Extensions, bung ô Select extension, chọn Authority Information Access
(AIA), và chọn Add.
MCT Trần Thủy Hoàng | Biên soạn theo Microsoft Official Course (MOC)
70-414: Triển khai cơ sở hạ tầng mạng nâng cao
485
10. Trong ô Location, nhập
11. Trong ô Location, đưa con trõ về cuối
/>
đường dẫn URL, nhập thêm dấu gạch dưới
bung ô Variable, chọn
(_), bung ô Variable, chọn <CaName>, và
<ServerDNSName>, chọn Insert.
chọn Insert.
12. Bung ô Variable, chọn
13. Trong ô Location, đưa con trõ về cuối
<CertificateName>, và chọn Insert.
đường dẫn URL, nhập .crt, và chọn OK.
MCT Trần Thủy Hoàng | Biên soạn theo Microsoft Official Course (MOC)
70-414: Triển khai cơ sở hạ tầng mạng nâng cao
486
14. Đánh dấu chọn Include in the AIA extension of issued certificates, và chọn OK.
15. Hộp thoại Certification Authority, chọn Yes để restart Certification Authority service.
MCT Trần Thủy Hoàng | Biên soạn theo Microsoft Official Course (MOC)
70-414: Triển khai cơ sở hạ tầng mạng nâng cao
487
Bước 3. Cấu hình chức năng tự động phân phối certificate cho user và computer.
1. Trên máy LON-DC1, trong cửa sổ Server Manager, bung menu Tools, mở Group Policy
Management.
2. Trong cửa sổ Group Policy Management, bung Forest:Adatum.com, bung Domains,
bung Adatum.com, chuột phải lên OU Laptops, chọn Create a GPO in this domain, and
Link it here.
3. Hộp thoại New GPO, trong ô Name, nhập DirectAccessCert, và chọn OK.
MCT Trần Thủy Hoàng | Biên soạn theo Microsoft Official Course (MOC)
70-414: Triển khai cơ sở hạ tầng mạng nâng cao
488
4. Trong OU Laptops, chuột phải lên GPO DirectAccessCert, chọn Edit.
5. Trong cửa sổ Group Policy Management Editor, bung Computer Configuration, bung
Policies, bung Windows Settings, bung Security Settings, chọn Public Key Policies,
nhấp đôi chuột lên policy Certificate Services Client – Auto-Enrollment.
MCT Trần Thủy Hoàng | Biên soạn theo Microsoft Official Course (MOC)
70-414: Triển khai cơ sở hạ tầng mạng nâng cao
489
6. Hộp thoại Certificate Services Client – Auto-Enrollment Properties, bung ô
Configuration Model, chọn Enabled. Đánh dấu chọn 2 ô Renew expired certificates,
update pending certificates, and remove revoked certificates và Update certificates
that use certificate templates, chọn OK.
7. Tắt cửa sổ Group Policy Management Editor.
8. Trong cửa sổ Group Policy Management, bung Forest:Adatum.com, bung Domains,
bung Adatum.com, chuột phải OU Managers, chọn Create a GPO in this domain, and
Link it here.
MCT Trần Thủy Hoàng | Biên soạn theo Microsoft Official Course (MOC)
70-414: Triển khai cơ sở hạ tầng mạng nâng cao
9. Hộp thoại New GPO, trong ô Name, nhập SmartCardCert, và chọn OK.
10. Trong OU Managers, chuột phải lên GPO SmartCardCert, chọn Edit.
11. Trong cửa sổ Group Policy Management Editor, bung User Configuration, bung
Policies, bung Windows Settings, bung Security Settings, chọn Public Key Policies,
nhấp đôi chuột lên policy Certificate Services Client – Auto-Enrollment.
MCT Trần Thủy Hoàng | Biên soạn theo Microsoft Official Course (MOC)
490
70-414: Triển khai cơ sở hạ tầng mạng nâng cao
491
12. Hộp thoại Certificate Services Client – Auto-Enrollment Properties, bung ô
Configuration Model, chọn Enabled. Đánh dấu chọn 2 ô Renew expired certificates,
update pending certificates, and remove revoked certificates và Update certificates
that use certificate templates, chọn OK.
13. Tắt cửa sổ Group Policy Management Editor và Group Policy Management.
Bước 4. Xác nhận đăng ký Smart Card certificate và DirectAccess certificate.
1. Sign in vào máy LON-CL1 bằng Adatum\Administrator với password Pa$$w0rd.
2. Mở cmd, gõ lệnh: gpupdate /force
MCT Trần Thủy Hoàng | Biên soạn theo Microsoft Official Course (MOC)
70-414: Triển khai cơ sở hạ tầng mạng nâng cao
492
3. Mở MMC, bung menu File, chọn Add/Remove Snap-in.
4. Trong cửa sổ Add or Remove Snap-ins, chọn Certificates, chọn Add.
5. Cửa sổ Certificates snap-in, chọn Computer account, chọn Next, chọn Finish, và chọn
OK.
MCT Trần Thủy Hoàng | Biên soạn theo Microsoft Official Course (MOC)
70-414: Triển khai cơ sở hạ tầng mạng nâng cao
493
6. Trong cửa sổ Console1, bung Certificates, bung Personal, chọn Certificates. Kiểm tra
có certificate LON-CL1.Adatum.com, sử dụng certificate mẫu là DirectAccess Clients.
7. Sign out LON-CL1, và sign in bằng Adatum\Aidan với password Pa$$w0rd.
8. Mở cmd, gõ lệnh: gpupdate /force
9. Mở MMC, bung menu File, chọn Add/Remove Snap-in
10. Trong cửa sổ Add or Remove Snap-ins, chọn Certificates, chọn Add, và chọn OK.
MCT Trần Thủy Hoàng | Biên soạn theo Microsoft Official Course (MOC)
70-414: Triển khai cơ sở hạ tầng mạng nâng cao
494
11. Trong cửa sổ Console1, bung Certificates, bung Personal, chọn Certificates.
Kiểm tra user Aidan Delaney được cấp một certificate sử dụng certificate mẫu là Adatum
Smart Card User.
Kết quả: Sau khi hoàn thành bài tập này, bạn đã cấu hình thành công chức năng tự
động phân phối và thu hồi certificate.
VII. Chuẩn bị cho bài tiếp theo:
Sau khi hoàn thành bài thực hành, để phục hồi các máy ảo về trạng thái ban đầu, các bạn
thực hiện các bước sau:
1. Trên máy thật, mở công cụ Hyper-V Manager.
2. Nhấn chuột phải lên máy ảo 20414C-LON-DC1, chọn Revert.
3. Trong hộp thoại Revert Virtual Machine, chọn Revert.
4. Thực hiên lại bước 2 và 3 cho máy ảo 20414C-LON-SVR1, 20414C-LON-CA1, và
20414C-LON-CL1.
MCT Trần Thủy Hoàng | Biên soạn theo Microsoft Official Course (MOC)