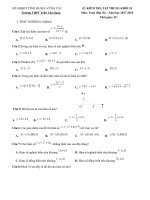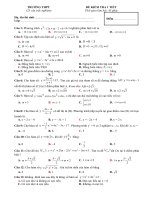1 1 linux command made easy kho tài liệu training pdf
Bạn đang xem bản rút gọn của tài liệu. Xem và tải ngay bản đầy đủ của tài liệu tại đây (1.57 MB, 20 trang )
..................................................................................................................................................... 1
Intro............................................................................................................................................. 2
Install Ubuntu on Virtualbox.....................................................................................................2
Install Virtualbox................................................................................................................. 3
Create a new virtual machine.............................................................................................3
Install Ubuntu in Virtual Machine........................................................................................6
Terminal intro........................................................................................................................ 11
Navigation & Exploration............................................................................................................ 12
File system structure............................................................................................................. 12
Print current directory with “pwd”...........................................................................................13
Changing current working directory with “cd”.........................................................................13
List directory content with “ls”................................................................................................14
Auto completion..................................................................................................................... 14
Practice................................................................................................................................. 15
File Administration..................................................................................................................... 15
Create directories with “mkdir”...............................................................................................15
Copy files and directories with “cp”........................................................................................15
Move and rename files and directories with “mv”..................................................................16
Remove files and directories with “rm”..................................................................................16
Find with “find”....................................................................................................................... 16
Find with “locate.................................................................................................................... 16
Wildcards.............................................................................................................................. 17
Practice................................................................................................................................. 17
File Content............................................................................................................................... 17
View file content with “cat, head, tail”....................................................................................17
View file content with “less”...................................................................................................17
Create empty file with “touch”................................................................................................18
Edit file with “nano”................................................................................................................ 18
Search file content with “grep”...............................................................................................18
Process...................................................................................................................................... 19
Network...................................................................................................................................... 19
Intro
Install Ubuntu on Virtualbox
Incase you are using Windows or MAC platform, this guide show you how to install Ubuntu
inside virtual machine.
Install Virtualbox
Go to link and download the last version of virtual
box. Then install virtual box in your local machine.
Create a new virtual machine
After install, start virtual box
Then click to “New” button
Input “Ubuntu16” to name box, select type and version as below. Then click “Next” button.
Select the ram memory you want for system, then click Next
Keep the choice for virtual disk as default then click to “Create”
Then keep all selection as default.
Select the hard disk volume for your system, then select “Create”
A new virtual machine is added to virtualbox
Install Ubuntu in Virtual Machine
Go to link to download desktop version
Then save iso file to a folder
Select “Ubuntu16” virtual machine which already created before, right click and selet
“Settings...” menu.
Select “Storage” , then select “Empty” disk, then click to cd icon, then select “Choose Virtual
Optical Disk File...”
Navigate to folder which contain Ubuntu iso file and select that file, then click “Open”
Click to “OK” button
Now select “Ubuntu16” virtual machine, then click to “Start” button
Virtual machine will boot up and start process of install Ubuntu. Select “Install Ubuntu”
Keep the default option and continue of installation, until the screen of install supper user.
Input your name and password. Then click “Continue”
Wait some time until instalation complete. Then restart the virtual machine by click to “Restart
Now”
That it. You already complete install Ubuntu inside virtual box.
Terminal intro
To open the ternimal, click to home button and typing in “Terminal”, then select Terminal
Command
date
cal
man
clear
history
Meaning
show up current date time
show up calendar
show up command document
clearn up the terminal
show up command history
Navigation & Exploration
File system structure
Following image demonstrate file system structure like a tree. File structure start with root
directory (/) then branch to difference folder for difference purpose.
● boot : contain file need for boot up process
● home : contain user data
●
●
etc : contain configuration filesu
In each folder contain 2 hiden folders ( . link to current directory and .. link to it’s parent )
Print current directory with “pwd”
In order to know currently where you are, pwd is a useful command, it print out full part of
current directory.
Changing current working directory with “cd”
Command
pwd
cd /
cd ~ or cd
cd ..
Explain
Print current working directory
Go to root directory
Got to home directory
Go to parent directory or go up one level
Notes:
●
When you are on bash, you are always some where inside file system, and it call
“current working directory”
●
Absolute path
An absolute path is defined as the specifying the location of a file or directory from the root
directory(/). In other words we can say absolute path is a complete path from start of actual
filesystem from / directory.
●
Relative path
Relative path is defined as path related to the present working directory(pwd). Suppose I am
located in /var/log and I want to change directory to /var/log/kernel. I can use relative path
concept to change directory to kernel with command : cd kernel
List directory content with “ls”
Command
ls -a
ls -l
ls -t
ls -S
ls -R
ls -r
ls -h
Meaning
Show all including hiden file and folder (a
mean all)
Show items with long list format (l mean
long). Sorted items by name
Show items with sorted by last modified (t
mean time)
Show items with sort by size (S mean size)
List file recusively
Show items in reverted order (r mean revert)
Show items witch readable by human (h
mean human)
Note:
● Every folder contain 2 hiden folders (. current directory) and (.. parent)
● File start with “-”, folder start with “d”
Auto completion
●
●
●
Using “tab” to auto complete file or folder name
Using “tab” key twice will open up suggesion
Using “up key” or “down key” to call command which already run in history
Practice
●
●
Let's start by getting familiar with moving around. Use the commands cd and ls to explore
what directories are on your system and what's in them. Make sure you use a variety of
relative and absolute paths. Some interesting places to look at are:
○
/etc - Stores config files for the system.
○
/var/log - Stores log files for various system programs.
○
/bin - The location of several commonly used programs
○
/usr/bin - Another location for programs on the system.
Now go to your home directory using different methods.
File Administration
Create directories with “mkdir”
Command
mkdir newdir
mkdir newdir1 newdir2 newdir3
mkdir newdir{1..5}
mkdir -p newdir4/newdir5/newdir6
Meaning
Create a new directory with name newdir
Create multiple directory at once
Create 5 directory at a time
Auto create parent directory newdir1 and
newdir2 if it is not yet exist (p mean parent)
Copy files and directories with “cp”
Command
cp image.jpg newimage.jpg
cp image.jpg folder/
cp image.jpg folder/newimage.jpg
cp *.txt folder/
cp -R folder newfolder
cp -u
cp -v
Meaning
Copy a file and give a new name for it
Copy a file to a folder
Copy a file to a folder with new name
Copy all txt file to a folder
Copy whole folder to a new folder
Copy at update mode, only do copy action if
souce file is newer or destination file do not
exist
Show up in the terminal what happen
Move and rename files and directories with “mv”
Command
mv file1 file2
mv file folder
mv folder1 folder2
Meaning
Rename file1 become file2
Move file to a folder
Move folder 1 in to folder 2
Remove files and directories with “rm”
Command
rm file
rm *.txt
rm -r folder
Meaning
Remove file
Remove all file with extention is txt
Remove folder
Find with “find”
Command
find directory -name file_name
find directory -name file_name -delete
find directory -name directory_name -type d
find directory -mtime +1
Meaning
Search file by name inside directory
Search file by name inside directory and then
delete if found
Search directory by name inside directory
Search all file inside directory which is
modified > 1 day.
Find with “locate
Command
locate test.txt
locate -c test.txt
locate -l 1 test.txt
sudo updatedb
Meaning
Locate path which contain “test.txt” in entire
file system.
Show up counting of result, not the absolute
path.
Limit the output, only show one result
Update db to include all current change in file
system.
Wildcards
Wild cards is a fast and powerful way to select multiple file at onece. Here is the basic set of
wildcards:
● * - represents zero or more characters
● ? - represents a single character
● [] - represents a range of characters
Follow are some common wildcard partern used.
Command
*
g*
b*.txt
Meaning
All files
All file beginning with g
Any file begining with “b” and ending with
“.txt”
Practice
1. Create a directory testdir in your home directory.
2. Change to the /etc directory, stay here and create a directory newdir in your home directory.
3. Create in one command the directories ~/dir1/dir2/dir3 (dir3 is a subdirectory from dir2, and
dir2 is a subdirectory from dir1 ).
4. Remove the directory testdir.
File Content
View file content with “cat, head, tail”
Command
cat filename
cat filename1 filename2
head filename
head -n 5 filename
tail filename
tail -n 5 filename
Meaning
View full content of one file
View full content of two file
Show first 10 lines of file
Show first 5 lines of file
Show last 10 lines of file
Show last 5 lines of file
View file content with “less”
Using less command allow us to navigate and search inside document.
Command
Down key
Up key
Space
b
g
G (Capital G)
/text
?text
q
Meaning
Go down 1 line a time
Go up 1 line a time
Go down 1 page a time
Go up page by page
Go to top of file
Go to end of file
Search for text inside document and from top
to bottom
Search for text inside document and from
bottom to top
Quit the less command
Create empty file with “touch”
Command
touch file1 file2 file3
touch name_{1..1000}
Meaning
Create 3 empty files if these files not yet
exist.
If file1, file2, file3 already exist, touch
command will update the file timestamp.
Create 1000 files at a time.
Edit file with “nano”
Command
nano filename
Ctrl + x
Ctrl + o
Ctrl + w
Ctrl + k
Ctrl + u
Meaning
Create and start edit a file
Exit nano
Save file
Search for text
Cut currently line
Paste a line
Search file content with “grep”
Command
Meaning
grep “this” demo_file
grep “this” demo*
grep -i “the” demo_file
grep -w “is” demo_file
grep “lines*”
Search “this” string in demo_file
Search “this” in all file which start with “demo”
Ignore case sensitive, match both “the” and
“The”
Search for full word only
Match regular expression, return all line
which contain string “lines”
Demo file content
THIS LINE IS THE 1ST UPPER CASE LINE IN THIS FILE.
this line is the 1st lower case line in this file.
This Line Has All Its First Character Of The Word With Upper Case.
Two lines above this line is empty.
And this is the last line.
Process
Command
top
ps -ef | grep “firefox”
kill pid
Meaning
View the process in real time. What kind of
process consume most of resource (CPU,
RAM)
View all process running, combine with grep
to search for process pid. This example
search for firefox pid
Kill process based on pid
Network
Command
ifconfig
ping google.com
wget link_to_file
Meaning
Check network information, get ip address
Check if google a live
Download a file from internet