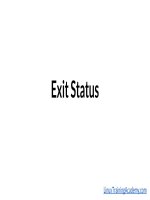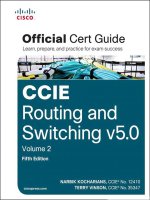003 FAQ read this first kho tài liệu training
Bạn đang xem bản rút gọn của tài liệu. Xem và tải ngay bản đầy đủ của tài liệu tại đây (710.94 KB, 27 trang )
C PROGRAMMING FAQ
This is a compilation of some frequently asked questions relating to my course, C
Programming For Beginners.
Huw Collingbourne
(Course instructor)
IMPORTANT – READ FIRST!
SOLVING CODELITE PROBLEMS…
PLEASE NOTE: I am not able to provide technical support for CodeLite
or other IDEs.
Just like you I am an end user of CodeLite and, as such, I have no
specialist knowledge of that IDE. The simple fact of the matter is that it
works fine for me. I have no problems with it and I am therefore not
necessarily going to know how to solve any problems that you may have.
This FAQ contains a summary of the common problems of which I’m
aware. With luck, this may tell you all you need to know. If not, asking
me for help is probably not going to be the fastest way for you to solve
any problems you may have.
See the first FAQ item….
I have a problem with CodeLite. How do I solve it?
Using CodeLite
Although it is possible to write and compile C programs using many different
editors and IDEs including NetBeans, Eclipse, Visual Studio, Code Blocks (and many
others), I have used the CodeLite IDE when for creating both the source code archive
and demonstrating the use of C code in the videos. I therefore strongly recommend
that (unless you are already intimately familiar with another IDE and know how to
import and build C code with it) you use CodeLite when following the course.
I HAVE A PROBLEM WITH CODELITE. HOW DO I SOLVE IT?
Question: I have a problem with CodeLite. How can I fix it?
Answer: First steps to solving your problem:
1) Be sure you have installed the latest stable release of CodeLite (not the weekly
build!): />2) Read this FAQ to see if the problem has a known solution.
3) Read the CodeLite Wiki and check the CodeLite forum to see if you can find a
solution (see below).
4) While you are trying to solve the problem, consider using another IDE or C
editor and compile programs from the ststem prompt.
Please note that, as I have stated above, I am not the best person to ask about
CodeLite problems. I have never experienced any problems with CodeLite and I
have no specialist knowledge on solving CodeLite problems. In my experience,
almost all installation problems are due to installing an incorrect version of CodeLite
(such as a weekly build) so start by re-installing before you give up!
HELP! WHO CAN SOLVE MY CODELITE PROBLEM!
Question: I’ve read this FAQ and I still can’t solve my CodeLite problem. What do I
do now?
The best people to provide advice are the people who create, maintain and support
CodeLite. First check their wiki to see if the solution can be found there. If not, join
their forum and post your question there.
The CodeLite wiki is here:
/>The CodeLite forum is here:
/>If you experience insurmountable problems installing or running CodeLite,
you may consider using another IDE or editor as explained later in this FAQ. You
may also simply compile and run C programs from the system prompt.
CAN’T COMPILE C ON OS X
Question: I’ve installed a C IDE but I still can’t compile any programs. What’s
wrong?
Answer: You need to install Apple’s free Xcode IDE and its command line tools in
order to install a C compiler on OS X. This is explained in the lecture called ‘Install a
C compiler on a Mac’ in Step 1 of this course. You can also download the relevant
compiler by logging onto the Apple Xcode site, logging in and clicking the link to
Additional Tools: then, from the
download page, download the Command Line Tools.
CREATING A C PROJECT IN CODELITE
Question: When I try to create a new project, the CodeLite version I have has a "new
project wizard" that asks me which project template to pick from. The available
options are GUI, Console, User Template, Unit Test++, Library, and Others. I'm a bit
confused on which one to pick. Any guidance here?
Answer:
Try this.
Select: File | New Project | Console
In the dialog select:
Simple executable (gcc)
Click Next.
Give the project a name.
Click Next. Click Finish.
Now add some code to the main.c file under the src directory shown in the
Workspace panel.
COMPILING A SELECTED PROJECT FROM THE WORKSPACE
Question: I load the second project in one of the sample workspaces in CodeLite but
when I compile it the first project is the one that is run.
Answer: CodeLite lets you ‘activate’ any of the projects in your workspace and it is
the active project that is run, even when a file from some other project happens to be
loaded into the editor. The way in which you activate a project varies according to
which version of CodeLite you are using. In some versions, there is an icon at the top
of the Workspace pane which, when clicked, lets you select the active project from a
list. Alternatively, you can double-click a project name in the Workspace pane or you
can right-click a project in the Workspace pane and select ‘Set As Active’ from the
popup menu.
PROJECT SETTINGS AND ARGUMENTS
Question: In Step 2 ‘HelloWorldArgs’ I can’t find the project settings to add program
arguments.
Answer: The way to load project settings has changed in recent versions of CodeLite.
In some versions, you click a ‘Project Settings’ icon over the Workspace window. If
you can’t see this icon, just right-click the name of the project in the Workspace
window and select ‘Settings’ from the bottom of the popup menu. Select Common
Settings/General in the Project Settings dialog and enter arguments alongside ‘Program
Arguments’ in the ‘Execution’ section.
WHEN I RUN A PROGRAM ALL I SEE IS "PRESS ANY KEY TO CONTINUE"
See the next FAQ question on ‘No Output in Command Window’.
NO OUTPUT IN COMMAND WINDOW
Question: I am running Codelite on Windows. Every time I run the "Hello World"
code all I get is a command window that states "Press any key to continue." I press a
key and the window closes without displaying "hello world". What should I do?
Answer: This normally occurs when the C compiler (GCC) has not been properly
installed. This compiler is provided with the ‘Minimalist GNU For Windows’
(MinGW) development environment which may be installed with CodeLite, or may
also be installed separately. Here are some things you can do to fix this problem:
When installing CodeLite For Windows, select the latest full installer
(not a beta or a weekly build!). Downloads are available here:
/>If the problem persists, you may need to install GCC as a separate step.
Instructions on doing that can be found here:
/>
If this still does not solve the problem:
1) Try switching to or from the CodeLite Terminal emulator (see the next
FAQ topic in this document).
2) Try reinstalling CodeLite (verify that it is a release, not beta, build and that
it includes the C compiler).
3) Check online. If you Google ‘Codelite “press any key to continue”’ you
will find several possible solutions for this problem. Here are two possible
solutions that I found…
For CodeLite check the "Executable to Run/Debug" path and "Working
Directory" path in your project settings.
Try the 32-bit release of CodeLite instead of the 64-bit release (or voice
versa).
4) Try building and compiling from the Terminal or system prompt (see
‘Using Other IDEs and Tools’ below).
5) Use a different IDE and simply copy the sample code into it whenever
needed. On Windows I recommend Visual Studio but you may use any Ccapable editor or IDE.
THE TERMINAL (OUTPUT) WINDOW VANISHES
Question: When I display output from my program, the command window vanishes
before I can see what is in it.
Answer #1: Try using the CodeLite Terminal emulator instead. (Select Settings, Global
Editor Preferences, Terminal and check Use CodeLite terminal emulator). Click OK. I'd
recommend cleaning your existing build now (Build, Clean Project). Now rebuild and
run (Ctrl+F9). You should see a terminal emulator window that displays any output
from your program and then prompts to press a key to continue.
Answer #2: Also, bear in mind that in very short programs with no user interaction,
the command window may shut before output can be viewed. Here's something you
may want to try. Go to the final curly bracket in the code } - right-click in the lefthand margin and select Add Breakpoint. Now run under the debugger (Debugger/Start
Continue) or press F5. The execution should stop at the breakpoint. The command
window will appear (it may be behind the CodeLite editor so you may need to click
its icon to bring it to the fore). This should now display any output in the command
window. Go back into CodeLite and click F5 to continue and end the program.
<PROGRAM> “ IS NOT RECOGNIZED AS AN INTERNAL OR EXTERNAL COMMAND”
Question: I opened the cmd on Windows and entered the command:
03_HelloWorldArgs hello world
But I receive message “03_HelloWorldArgs.exe is not recognized as an internal or
external command, operable command or batch file.” Any idea what I can do to fix this?
Answer: This message means you are either in the wrong directory or you have not
compiled the exe file.
You need to verify that the file that you are trying to run exists (take a look
using Windows Explorer) and that you have opened the command window in the
correct directory. For example, using Windows Explorer I want to verify that
CodeLite has built my program in this directory on my PC:
C:\BitwiseCourses\COURSES\LearnC\SOURCECODE\CProjects\Step02\03_HelloWorldArgs\Debug
So, I log onto that directory and enter cmd into the Windows Explorer
address bar. This opens a command prompt in the correct directory. I can verify that
the exe file is there by entering:
dir
And sure enough I see: 03_HelloWorldArgs.exe
To run it I now enter:
03_HelloWorldArgs
If you still see an error, you may not have correctly installed the C compiler).
See ‘No Output in Command Window’ for more assistance.
XCODE/IOS LICENSE ERROR MESSAGE
Question: In Codelite's 'Build' tab I’m getting this message, but I don't know what to
do about it: "Agreeing to the XCode/iOS license requires admin privileges, please re-run as
root via sudo."
Answer: You need to complete the installation of Apple’s Xcode IDE. You must open
Xcode once it is installed and accept the user agreement.
CODELITE DOESN’T HAVE A C WORKSPACE OPTION.
Question: Codelite 9.0 doesn't offer me the option of starting a new project in C, but
only C++. Can I use this for C?
Answer: Yes. When you start a new workspace (which is a group that can contain one
or more projects) you should choose C++. This lets you add both C++ and C projects
to the workspace. When you add a new project, select simple executable GCC.
Using Other IDEs and Tools
HOW CAN I USE THE SOURCE CODE IN ANOTHER EDITOR?
The easiest way to use my code in another editor is simply to copy and paste it.
Create a C project in your editor or IDE of choice. Open the main C file (main.c).
Delete all its contents. Open in a text editor the corresponding main.c file from one of
my sample projects. Select all my code. Copy it. Paste it into the main.c file in your
preferred C editor or IDE. Save and run. In those few sample projects where I supply
more than one source code file, you will, of course, need to recreate those other files
in your project too.
NETBEANS
IMPORTING C PROJECTS INTO NETBEANS
As I mentioned earlier, there are many editors and IDEs that can be used to edit and
compile C projects. One important and widely used IDE is NetBeans. While
NetBeans is probably best known as a Java programming IDE, it can also be used
for other languages including C and C++. In order to use NetBeans with C, you must
be sure to install a version of NetBeans with the C features enabled. You can either
install the C/C++ edition or the full (‘All’) release of NetBeans; the All release would
be my recommendation: />Alternatively, if you already have a Java version of NetBeans installed and
you want to add C support, you can do so by selecting the Tools menu, then Plugins.
In the Plugins dialog, switch to the Available Plugins tab, scroll down to the C/C++
item, check it and click Install.
NOTE: NetBeans is not the easiest of IDEs to install for C development and
I don’t recommend this as a first choice for a novice programmer.
IMPORTING PROJECTS USING A MAKEFILE
The option to create a Project with Existing Sources may, at first sight, seem like the
most obvious way of importing existing code files. I’ll provide a quick overview of
this before going on to explain my preferred method of importing existing code.
Bear in mind that I do not recommend this method for importing small
projects such as the ones supplied with this course. To import those, refer
to the instructions in the section headed Importing source code into an
empty project.
In principle, you can import an entire project or workspace by importing
either a CodeLite project makefile (ending with the extension .mk) or the workspace
makefile (just called MAKEFILE). To do this you would start a new NetBeans project,
by selecting File, New Project; then choose C/C++ Project in left pane and C/C++ Project
with Existing Sources in right pane. Then you could browse to the existing project
directory and either select the Automatic makefile option to use the workspace
makefile or the custom option to select a project (.mk) makefile. Be warned, though,
this way of importing projects can be more complicated than it sounds. At the very
least you are advised to build the projects in their current location using CodeLite
prior to attempting to import them into NetBeans. That is because the makefiles
contain hard-coded path information. Alternatively if you are already familiar with
using makefiles in NetBeans you could edit them by hand. But even if you succeed
in importing the projects you may have problems building them due to various path
and configuration options. In short, unless you already have experience of importing
projects in this way and have a good understanding of using make files, I do not
recommend that you use this method. However, if you decide to give it a try you can
find more help here:
/> />
IMPORTING SOURCE CODE INTO AN EMPTY PROJECT
If you need to import my sample code into NetBeans, this is my recommended
method. Create a new empty project and add the existing source code files to it. Here
are the essential steps:
Select File, New Project.
Select the C/C++ category in the left pane of the New Project dialog.
Select C/C++ Application in the right pane.
Click Next.
Enter a project name such as (for example) CDDatabase.
Browse to a location for the project (for example, C:\Test).
Make sure Create Main File is NOT checked!
Click Finish.
This will create a new NetBeans project in a new directory under the selected
project directory. In the case above, this directory will be C:\Test\CDDatabase. The
project contains no source code files. The next step is to add our existing code files.
Using a file manager, copy the code files from the original project (for
example, the .c and .h files in the Step10\02_CDdatabase folder of the source code
archive) into your newly created directory (C:\Test\CDDatabase).
In NetBeans, right click the CDDatabase project in the Projects pane and select
Add Existing Item.
Select all the .c and .h files and click Select.
The files will now be added to the project.
Optionally you can arrange these files by dragging the .c files beneath the
Source Files folder and the .h files beneath the Header Files folder.
Right-click the project node in the Projects pane and select Properties.
In the Properties dialog, highlight Run and change the Console Type property
to External Terminal.
Click OK.
Now Run the project. The project should be built and will run in a popup
Terminal window.
PLEASE NOTE: I can provide no dedicated support for NetBeans or other
IDEs. If you need help with using a specific IDE, refer to that IDE’s
documentation, its Wiki or its forum.
MICROSOFT VISUAL STUDIO
Windows programmers may use Microsoft Visual Studio to create C projects. In
order to do so, you must be sure to install support for C++ projects. You may either
use a commercial or a free edition of Visual Studio.
Visual Studio Community is the free edition. It includes support for
programming languages including C, C++, C#, HTML/JavaScript, and Visual Basic. It
is free for students, open source development, individual developers (creating free or
paid-for applications) and small teams. Refer to the Terms & Conditions on the
Microsoft site. Download here:
/>To create a C project, follow these steps:
Select the File menu, then New | Project
In the New Project window select Visual C++ (on the left) and (on the right)
select Win32 Console Application.
Name the project, and browse to a location on disk
Click OK
Click Next
In the Application Settings dialog, check off ‘Empty project’.
Click Finish.
Visual Studio now creates a new project with separate folders for Header Files,
Resource Files and Source Files.
Right-click the Source Files folder.
From the popup menu, select Add | New Item
Select Code | C++ (.cpp) file.
You will need to edit the default file name.
In the Name field, change the file name to: main.c
Click Add.
Edit the contents of this source file to the following:
#include <stdio.h>
int main()
{
printf("Hello world\n");
return 0;
}
To prevent the console from vanishing before you’ve had time to see the
output, add a breakpoint by clicking in the grey margin to the left of this code line:
return 0;
A red dot should appear in the margin. Save the file and run (and debug) the
application by pressing F5.
You can also create new projects from existing code by adding code files.
Right-click the Source Files folder in the Solution Explorer and select Add | Existing
Item. Naturally, header files should be added to the Header folder.
COMPILING C FROM THE TERMINAL OR SYSTEM PROMPT
Question: I’m having problems using an IDE (such as CodeLite or NetBeans). Can’t I
just use a simple text editor and compile my programs myself?
Answer: Certainly you can. You could, for example, use a free programmer’s editor
such as Komodo Edit. Then open a command window in Windows or a Terminal on
the Mac and compile your C code from the system prompt. You must open the
prompt in the same directory or ‘folder’ as the C source code files. Then run the
compiler (I’m assuming you are using the one named GCC) and specify the output
(executable) file name after the –o option followed by the names of the C source code
files you want to compile, like this:
gcc –o test main.c extracode.c
This command compiles the two source code files, main.c and extracode.c and
creates an executable called test (or test.exe). The executable file can now be run by
entering its name (in Windows) or entering its path followed by its name (on Linux
and OS X) where ./ is the path to the current directory. So this is how I would run
the executable file on Windows:
test
And this is what I’d enter to run it on OS X:
./test
See the lecture: ‘Compiling C programs at the system prompt’ in Step 1 for more
guidance.
Tip: For simple ways of opening a command prompt in a specific folder
on a Windows PC or on a Mac, be sure to see the lecture ‘How to open a
command prompt on Windows or OS X’ in step 2 of the course.
C Programming Questions
PRINTF – UNEXPECTED RESULT
Question: If I load the project 01_TestAge and change this line…
printf("Your age is %d, so your bonus is %d.\n", age, bonus);
to…
printf("Your age is %d, so your bonus is %f.\n", age, bonus);
I get a very strange result:
Enter your age : 12
Your age is 12, so your bonus is
19881081741315001000000000000000000000000000000000000000000000000000000
00000000000000000000000000000000000000000000000000000000000000000000000
00000000000000000000000000000000000000000000000000000000000000000000000
000000000000000000000000000000000000000000000000000.000000.
Press any key to continue.
What is going on?
Answer: An integer is 32 bit value, but a floating point (which you are attempting to
display with %f) is 64-bit. Put simply this causes the program to read more data than
is there (in your int variable) so it's reading in some unpredictable value. Remember
that, unlike many other languages, C doesn't do much to prevent you from mistakes
like this so you must be very careful to ensure that the format specifier in a string
exactly matches the data that you are trying to display otherwise the results will be
unpredictable.
CAN %D BE USED INSTEAD OF %F IN PRINTF?
Question: So since both double and float are floating points can’t you use %d
and %f interchangeably in a format string? But I noticed I got 0 for the numbers in
the output when I put %d instead of %f.
Answer: %d is for integers (decimal integers) not for double. %lf (long float) can be
used for double. The actual ranges and options available in format strings is quite
complicated. This site goes into some of the nitty-gritty details:
/>
SCANF
Question: The scanf function seems like a useful way of reading in data. So why do
I use gets in my code but not scanf?
Answer: scanf seems like the obvious partner function to printf. You can use
printf to display specific a number of data elements each of which must have a
specific data type. And you can use scanf to read in specific a number of data
elements each of which must have a specific data type. However, there is a big
difference. When you use printf in your programs, the number and type of data
elements to be displayed are largely under you control. You can check that they are
all valid and correct before displaying them. But when you read data (either from
the console or from a file) you are relying on someone else (the user entering data or
the person who created the file) to provide correct data. If you use scanf to read in
the wrong data by mistake it can potentially cause catastrophic program crashes so it
is generally regarded as a hazardous function. It is safer to read in ordinary string
data with gets or a similar function and then parse out the data items in your code.
This obviously requires more work than using scanf but it is also safer. More info
here: (If you want more examples, be sure to
follow the links to longer explanations at the bottom of this page). There is also a
discussion of the problems of scanf and a proposed alternative in this PDF
document from the Physics Department of Ohio State University:
/>
ARGUMENTS
Question: I noticed in one of the earlier lectures used default input arguments to
main():
int main(int arg, char **argv) { . . . etc.
So, given the above, why is there no error when no arguments are provided
when running the program?
Answer: The C runtime initializes the arguments to main() if none are provided. In
that case, arg is set to 0 and argv to null. So there is no error.
TRUNCATED DIVISION
Question: In the 01_Functions program in Step 5, when 100 is divided by 3 the result
shown is 33.000000. Shouldn’t it be 33.333333?
Answer: In C when integers are divided the result is truncated (the remainder is
discarded). You can force a higher level of precision (that is, to keep the remainder)
by specifically casting the result to double. The code that does the division here is
found in the divide() function. Rewrite this by adding (double) before the returned
value, like this:
double divide( int num1, int num2 ) {
return (double)num1 / num2;
}
UNEXPECTED RESULTS TRUNCATING FLOATING POINTS
Question: When I run the 01_Calc program (Step 3), the value of the taxrate variable
is shown to be 35 instead of 34 (which is the value shown in the video and in the
section Integers and Floats, Chapter 3 of The Little Book Of C). Why is that?
Answer: It turns out that the result depends on several factors. Before I explain this,
take a look at the code of this project.
#include <stdio.h>
int main(int argc, char **argv) {
int subtotal;
int tax;
int grandtotal;
double taxrate;
taxrate = 0.175;
subtotal = 200;
tax = subtotal * taxrate;
grandtotal = subtotal + tax;
printf( "The tax on %d is %d, so the grand total is %d.\n",
subtotal, tax, grandtotal );
return 0;
}
As you can see, this does calculations with a mix of int variables and one
double (floating point) variable, taxrate. The calculated values are all integers.
When the value of tax is displayed, it may be either 34 or 35, depending on what
compiler you use, the optimizations used, whether the program is a 32-bit program
or a 64-bit program and what processor you are running on. On CodeLite on
Windows, the result is 34. On Visual Studio on Windows it is 35. On CodeLite on a
Mac it is 35 too (though even these values may differ according to factors such as
compiler optimizations).
The problem is that there is a loss of precision when the tax is calculated and
the program may do different things to convert the floating point value of subtotal
* taxrate to the integer value tax.
If you find that the result for tax is 35, try rewriting the assignment to taxrate
by adding an f at the end of the floating-point number like this:
taxrate = 0.175f;
This has the effect of setting this value to a single precision floating point
number (it is ‘double precision’ if there is no qualifier). Now, when I run the code in
Visual Studio, the value is 34, not 35 as before. However, now I try this:
taxrate = 0.17500001f;
This time the answer is 35, even though it is single precision and it is near the
limit of single precision accuracy (6 to 9 digits). That’s what happens with the
Microsoft C compiler but a different compiler may produce different results.
Looking into what’s going on using the debugger (in either Visual Studio or
CodeLite), I see that even though I make this assignment:
taxrate = 0.175;
…the actual value of the taxrate variable is 0.17499999999999999
Whereas, for this assignment:
taxrate = 0.175f;
…the value is 0.17499999701976776
So you can see that forcing a variable to be single precision even though the
value assigned to it is double precision will have an effect. If you find it difficult to
understand the details of the error here, don’t worry – the problem with this specific
bit of code is not important. The really important thing to learn from this example is,
as stated in The Little Book Of C, that “An integer variable can only represent
numbers with no fractional part” so doing simple calculations and ‘conversions’ of
floating point numbers to integers can very easily result in errors. The example
above shows just how unpredictable those errors may be!
IMPLICIT DECLARATION
Question: When I run the project 01_TestAge on Windows, I get a warning: implicit
declaration of function 'atoi' [-Winplicit-function-declaration]. What is that?
Answer: This may happen if stdio.h is not explicitly included. It will actually be
included by the compiler anyway (which is why this is a warning not an error). You
should be able to fix the warning by making the inclusion specific. That is, add…
#include <stdio.h>
…above the main() function and rebuild.
CHAR S[]
Question: Why are we allowed to use char s[] in functions, but when trying to use
char s[] by itself the compiler complains - array size missing in 's' ? When it’s in a
function is it an auto sizing array?
Answer: If you pass an 'empty array' as an argument, you are actually passing the
address of the array (the location of the bit of memory where that array begins) rather
than an actual array of characters. e.g.
void xxx(char s[]) {
}
But if you declare an array variable you need to set aside enough memory to
hold a specific number of characters, otherwise it is an error to add characters as a
specific index. So this is an error:
char x[];
x[0] = 1;
But this is ok:
char x[10];
x[0] = 1;
If you've come to C from another programming language, this may seem
baffling at first as this is not how many other languages treat arrays. This is
explained in depth in Step 7 of the course and Chapter 7 of the course book, The
Little Book Of C. You just need to bear in mind that in C an array is a memory
location. When you add items to an array you are adding items at adjacent memory
locations. When passing an array you are passing its location (i.e. its address).