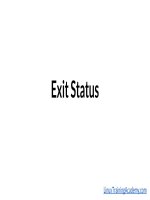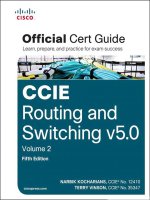Bai8 kho tài liệu training
Bạn đang xem bản rút gọn của tài liệu. Xem và tải ngay bản đầy đủ của tài liệu tại đây (4.33 MB, 34 trang )
70-413: Thiết kế và triển khai cơ sở hạ tầng mạng
163
Bài 8: Thiết kế và triển khai Group Policy Object (GPO)
I. Mục tiêu:
Thiết kế chiến lược GPO.
Triển khai và cấu hình GPO.
II. Kịch bản:
Sau khi hoàn thành việc thiết kế cấu trúc OU, bước tiếp theo trong dự án thiết kế AD cho
công ty A. Datum là thiết kế chiến lược GPO để quản lý các máy tính để bàn và bảo mật máy
chủ. Thiết kế GPO mới sẽ là một nền tảng cho phép các quản trị viên quản lý tập trung các
thiết lập của máy tính và người dùng. Thiết kế GPO cũng phải đáp ứng yêu cầu bảo mật của
A. Datum.
A. Datum muốn sử dụng GPO để thiết lập cấu hình chức năng Windows Update, và hạn chế
sử dụng các công cụ quản trị đối với người dùng thông thường. Ngoài ra, yêu cầu bảo mật
của A. Datum là người dùng phải nhận được cảnh báo an ninh trước khi đăng nhập vào máy
tính của công ty.
Là quản trị viên của A.Datum, bạn có nhiệm vụ xem xét các yêu cầu thiết lập GPO. Sau đó,
bạn phải thiết kế và triển khai các GPO sao cho phù hợp với các yêu cầu đặt ra.
III. Yêu cầu tổng quan:
Thiết kế một chiến lược GPO đáp ứng các yêu cầu sau:
Tất cả các máy tính của công ty phải chịu ảnh hưởng của các thiết lập GPO sau đây:
o Thiết lập các tài khoản Local Administrators
o Cấu hình chức năng Windows Update.
o Cấm sử dụng công cụ Registry.
Các thiết lập trên không ảnh hưởng lên các tài khoản quản trị.
Mỗi văn phòng nên thiết lập GPO để áp dụng cho các máy clients của họ. Hiện tại,
bạn cần phải thực hiện yêu cầu sau đây:
o Hiển thị một cảnh báo an ninh trước khi đăng nhập máy tính có nội dung: "
Only A. Datum employees can use the computers ". Thiết lập này cần phải
MCT Trần Thủy Hoàng | Biên soạn theo Microsoft Official Course (MOC)
70-413: Thiết kế và triển khai cơ sở hạ tầng mạng
164
được áp dụng cho từng vị trí, và hiển thị tự động bằng các ngôn ngữ khác cho
những địa điểm ở nước ngoài.
Tất cả người dùng phải được ánh xạ một ổ đĩa mạng (Map Network Drive).
Nhóm IT ở London phải có khả năng quản lý tất cả các GPO. Các nhóm IT của mỗi
văn phòng khác chỉ có thể quản lý GPO áp dụng cho văn phòng đó.
Danh sách các GPO cần tạo:
Tên GPO
Chức năng
All_Clients
Cấu hình tài khoản
local admin
All_Clients
All_Users_but_Admins
London_ Clients
Marketing_Share
Đường dẫn Policy
Computer Configuration \
Policies \ Windows
Settings \ Security
Settings \ Restricted
Groups
Cấu hình Windows Computer Configuration \
Update
Policies \ Administrative
Templates \ Windows
Components \ Windows
Update \ Configure
Automatic Updates
Ngăn chặn chỉnh
User Configuration \
sửa Registry
Policies \ Administrative
Templates \ System \
Prevent access to registry
editing tools
Hiển thị cảnh báo
Computer Configuration \
an ninh cần tuân
Windows Settings \
thủ
Security Settings \ Local
Policies \ Security
Options \ Interactive
Logon: Message text for
users attempting to log
on
Interactive Logon:
Message title for users
attempting to log on
Map Network Drive User Configuration \
Preferences \ Windows
Settings \ Drive Maps
Áp dụng cho
OU=Clients
OU=Clients
DC=adatum
OU=London,
OU=Clients
OU=Marketing
MCT Trần Thủy Hoàng | Biên soạn theo Microsoft Official Course (MOC)
70-413: Thiết kế và triển khai cơ sở hạ tầng mạng
IV. Mô hình thực hành gồm các máy:
Máy ảo (VM)
20413C-LON-DC1
20413C-LON-CL1
User name
Adatum\Administrator
Password
Pa$$w0rd
V. Chuẩn bị:
1. Trên máy thật, bung Start menu, mở công cụ Hyper-V Manager.
2. Trong cửa sổ Hyper-V® Manager, nhấn chuột phải máy ảo 20413C-LON-DC1, chọn
Start.
3. Nhấn chuột phải máy ảo 20413C-LON-DC1, chọn Connect.
4. Logon vào máy ảo với thông tin sau:
User name: Adatum\Administrator
Password: Pa$$w0rd
5. Thực hiên từ bước 2 đến 4 cho máy ảo 20413C-LON-CL1.
VI. Thực hành:
Thời gian thực hành: 60 phút
Bài thực hành bao gồm các bước:
1. Tạo OU và Share Folder.
2. Tạo các GPO cần thiết và liên kết chúng vào các OU theo yêu cầu.
3 Cấu hình chức năng Filter.
4 Kiểm tra kết quả.
MCT Trần Thủy Hoàng | Biên soạn theo Microsoft Official Course (MOC)
165
70-413: Thiết kế và triển khai cơ sở hạ tầng mạng
166
Bước 1. Tạo OU và Share Folder.
1. Logon vào máy LON-DC1. Trên thanh taskbar, nhấn chuột phải lên biểu tượng Windows
PowerShell®, chọn Run ISE as Administrator.
2. Trong cửa sổ Administrator: Windows PowerShell ISE, gõ các lệnh sau: (nhấn Enter
sau mỗi dòng lệnh)
New-ADOrganizationalUnit –name Clients –path “dc=adatum,dc=com”
New-ADOrganizationalUnit –name London –path “ou=clients,dc=adatum,dc=com”
Get-ADObject -Filter {name –eq ‘LON-CL1’} | Move-ADObject -TargetPath
“ou=London,ou=Clients,dc=adatum,dc=com”
MCT Trần Thủy Hoàng | Biên soạn theo Microsoft Official Course (MOC)
70-413: Thiết kế và triển khai cơ sở hạ tầng mạng
167
3. Mở công cụ Active Directory Users and Computer, bung OU Clients, bung OU London,
kiểm tra có chứa computer account LON-CL1.
4. Quay lại cửa sổ Administrator: Windows PowerShell ISE, bung File, chọn New.
MCT Trần Thủy Hoàng | Biên soạn theo Microsoft Official Course (MOC)
70-413: Thiết kế và triển khai cơ sở hạ tầng mạng
5. Trong tab Untitled1.ps1, gõ các lệnh sau: (nhấn Enter sau mỗi dòng lệnh)
New-Item c:\shares –ItemType Directory
New-Item c:\shares\Marketing –ItemType Directory
New-SmbShare –Name Marketing –Path c:\shares\Marketing –FullAccess
ADatum\Marketing
6. Bung File, chọn Run.
MCT Trần Thủy Hoàng | Biên soạn theo Microsoft Official Course (MOC)
168
70-413: Thiết kế và triển khai cơ sở hạ tầng mạng
7. Mở File Explorer, vào đường dẫn C:\shares, kiễm tra có share folder Marketing
Bước 2. Tạo các GPO cần thiết và liên kết chúng vào các OU theo yêu cầu.
1. Qua máy LON-DC1
2. Mở Server Manager, bung menu Tools, chọn Group Policy Management.
MCT Trần Thủy Hoàng | Biên soạn theo Microsoft Official Course (MOC)
169
70-413: Thiết kế và triển khai cơ sở hạ tầng mạng
3. Trong cửa sổ Group Policy Management Console, bung Forest Adatum.com, bung
Domains, bung Adatum.com, nhấn chuột phải Group Policy Objects, chọn New.
4. Hộp thoại New GPO, nhập tên All_Clients vào ô Name, chọn OK.
5. Nhấn chuột phải lên GPO All_Clients, chọn Edit.
MCT Trần Thủy Hoàng | Biên soạn theo Microsoft Official Course (MOC)
170
70-413: Thiết kế và triển khai cơ sở hạ tầng mạng
171
6. Trong cửa sổ Group Policy Management Editor, bung Computer Configuration, bung
Policies, bung Windows Settings, bung Security Settings, nhấn chuột phải Restricted
Groups, chọn Add Group.
7. Hộp thoại Add Group, nhập tên Administrators vào ô Group, chọn OK.
MCT Trần Thủy Hoàng | Biên soạn theo Microsoft Official Course (MOC)
70-413: Thiết kế và triển khai cơ sở hạ tầng mạng
8. Hộp thoại Administrators Properties, trong ô Members of this group, chọn Add.
9. Hộp thoại Add Member, chọn Browse.
10. Hộp thoại Select Users, Service Accounts, or Groups, nhập tên IT vào ô Enter the
object names to select, chọn Check Names, Chọn OK 3 lần để tắt các hộp thoại.
MCT Trần Thủy Hoàng | Biên soạn theo Microsoft Official Course (MOC)
172
70-413: Thiết kế và triển khai cơ sở hạ tầng mạng
11. Trong cửa sổ Group Policy Management Editor, bung Computer Configuration,
bung Policies, bung Administrative Templates, bung Windows Components, bung
Windows Update, mở policy Configure Automatic Updates.
12. Trong hộp thoại Configure Automatic Updates, chọn Enable, bung ô Configure
automatic updating, chọn 4 – Auto download and schedule the install, chọn OK.
MCT Trần Thủy Hoàng | Biên soạn theo Microsoft Official Course (MOC)
173
70-413: Thiết kế và triển khai cơ sở hạ tầng mạng
174
13. Tắt cửa sổ Group Policy Management Editor.
14. Trong cửa sổ Group Policy Management Console, nhấn chuột phải lên OU Clients,
chọn Link an Existing GPO.
15. Hộp thoại Select GPO, chọn GPO All_Clients, và chọn OK.
MCT Trần Thủy Hoàng | Biên soạn theo Microsoft Official Course (MOC)
70-413: Thiết kế và triển khai cơ sở hạ tầng mạng
16. Trong cửa sổ Group Policy Management Console, nhấn chuột phải Group Policy
Objects, chọn New.
17. Hộp thoại New GPO, nhập tên All_Users_but_Admins vào ô Name, và chọn OK.
18. Trong cửa sổ Group Policy Management Console, nhấn chuột phải lên GPO
All_Users_but_Admins, chọn Edit.
MCT Trần Thủy Hoàng | Biên soạn theo Microsoft Official Course (MOC)
175
70-413: Thiết kế và triển khai cơ sở hạ tầng mạng
176
19. Cửa sổ Group Policy Management Editor, bung User Configuration, bung Policies,
bung Administrative Templates, chọn mục System, mở policy Prevent access to
registry editing tools.
20. Hộp thoại Prevent access to registry editing tools, chọn Enable, chọn OK.
MCT Trần Thủy Hoàng | Biên soạn theo Microsoft Official Course (MOC)
70-413: Thiết kế và triển khai cơ sở hạ tầng mạng
21. Tắt Group Policy Management Editor.
22. Trong cửa sổ Group Policy Management Console, nhấn chuột phải lên domain
Adatum, chọn Link an Existing GPO.
23. Trong hộp thoại Select GPO, chọn All_Users_but_Admins, và chọn OK.
MCT Trần Thủy Hoàng | Biên soạn theo Microsoft Official Course (MOC)
177
70-413: Thiết kế và triển khai cơ sở hạ tầng mạng
24. Trong cửa sổ Group Policy Management Console, nhấn chuột phải Group Policy
Objects, chọn New.
25. Hộp thoại New GPO, nhập tên London_Clients vào ô Name, và chọn OK.
26. Nhấn chuột phải lên GPO London_Clients, chọn Edit.
MCT Trần Thủy Hoàng | Biên soạn theo Microsoft Official Course (MOC)
178
70-413: Thiết kế và triển khai cơ sở hạ tầng mạng
179
27. Trong cửa sổ Group Policy Management Editor, bung Computer Configuration,
bung Policies, bung Windows Settings, bung Security Settings, bung Local Policies, chọn
Security Options, mở policy Interactive Logon: Message text for users attempting to
log on.
28. Đánh dấu chọn Define this policy setting in the template, nhập nội dung Only A.
Datum Employees are allowed to log on to this computer, và chọn OK.
MCT Trần Thủy Hoàng | Biên soạn theo Microsoft Official Course (MOC)
70-413: Thiết kế và triển khai cơ sở hạ tầng mạng
180
29. Trong cửa sổ Group Policy Management Editor, mở policy Interactive Logon:
Message title for users attempting to log on.
30. Đánh dấu chọn Define this policy setting, nhập nội dung Property of A. Datum, và
chọn OK.
MCT Trần Thủy Hoàng | Biên soạn theo Microsoft Official Course (MOC)
70-413: Thiết kế và triển khai cơ sở hạ tầng mạng
181
31. Tắt Group Policy Management Editor.
32. Trong cửa sổ Group Policy Management Console, bung OU Clients, nhấn chuột phải
OU London, chọn Link an Existing GPO.
33. Hộp thoại Select GPO dialog box, chọn GPO London_Clients, chọn OK.
MCT Trần Thủy Hoàng | Biên soạn theo Microsoft Official Course (MOC)
70-413: Thiết kế và triển khai cơ sở hạ tầng mạng
34. Trong cửa sổ Group Policy Management Console, nhấn chuột phải Group Policy
Objects, chọn New.
35. Trong hộp thoại New GPO, nhập tên Marketing_Share vào ô Name, và chọn OK.
36. Nhấn chuột phải lên policy Marketing_Share, chọn Edit.
MCT Trần Thủy Hoàng | Biên soạn theo Microsoft Official Course (MOC)
182
70-413: Thiết kế và triển khai cơ sở hạ tầng mạng
183
37. Trong cửa sổ Group Policy Management Editor, bung User Configuration, bung
Preferences, bung Windows Settings, nhấn chuột phải Drive Maps, chọn New, và chọn
Mapped Drive.
38. Hộp thoại New Drive Properties, cấu hình thông tin như bên dưới và chọn OK:
Location: \\LON-DC1\Marketing.
Label as: Marketing-Materials.
Drive Letter: M.
MCT Trần Thủy Hoàng | Biên soạn theo Microsoft Official Course (MOC)
70-413: Thiết kế và triển khai cơ sở hạ tầng mạng
184
39. Tắt Group Policy Management Editor.
40. Trong cửa sổ Group Policy Management Console, nhấn chuột phải lên OU Marketing,
chọn Link an Existing GPO.
41. Hộp thoại Select GPO, chọn Marketing_Share, và chọn OK.
MCT Trần Thủy Hoàng | Biên soạn theo Microsoft Official Course (MOC)
70-413: Thiết kế và triển khai cơ sở hạ tầng mạng
Bước 3 Cấu hình chức năng Filter.
1. Trong cửa sổ Group Policy Management, bung Group Policy Objects, chọn GPO
All_Users_but_Admins. Cửa sổ bên phải, qua tab Delegation, chọn Advanced.
2. Trong hộp thoại All_Users_but_Admins Security Settings, chọn Add.
MCT Trần Thủy Hoàng | Biên soạn theo Microsoft Official Course (MOC)
185
70-413: Thiết kế và triển khai cơ sở hạ tầng mạng
186
3. Hộp thoại Select Users, Computers, Service Accounts, or Groups, nhập tên IT vào ô
Enter the object names to select, chọn Check Names, và chọn OK
4. Trong hộp thoại All_Users_but_Admins, chọn group IT, đánh dấu chọn vào ô Deny của
quyền Apply group policy , chọn OK, và chọn Yes.
MCT Trần Thủy Hoàng | Biên soạn theo Microsoft Official Course (MOC)
70-413: Thiết kế và triển khai cơ sở hạ tầng mạng
Bước 4: Kiểm tra kết quả.
1. Qua máy LON-CL1, logon Adatum\Administrator với password Pa$$w0rd.
2. Bung Start menu, gõ cmd, nhấn chuột phải Command Prompt, chọn Run as
Administrator.
3. Trong cửa sổ Administrator: Command Prompt, gõ lệnh: gpupdate /force.
4. Tắt Command Prompt.
MCT Trần Thủy Hoàng | Biên soạn theo Microsoft Official Course (MOC)
187