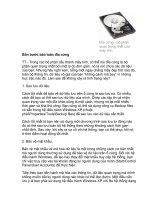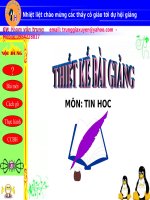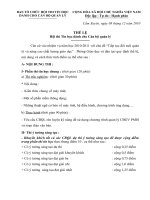Hỏi đáp tin học
Bạn đang xem bản rút gọn của tài liệu. Xem và tải ngay bản đầy đủ của tài liệu tại đây (459.91 KB, 45 trang )
Bốn bước bảo toàn đĩa cứng
TT - Trong các bộ phận cấu thành máy tính, có thể nói đĩa cứng là bộ
phận quan trọng nhất bởi một lý do đơn giản: nó là nơi chứa các dữ liệu
của bạn. Nhưng hãy nghĩ xem, bỗng một ngày chẳng mấy đẹp trời nào đó,
toàn bộ thông tin, dữ liệu vô giá của bạn “không cánh mà bay” vì những
trục trặc nào đó. Làm sao để không xảy ra tình trạng này?
1. Sao lưu dữ liệu:
Cách tốt nhất để bảo vệ dữ liệu lưu trên ổ cứng là sao lưu nó. Có nhiều
cách để bạn có thể sao lưu dữ liệu của mình. Chép các tập tin cá nhân
quan trọng vào một đĩa khác cũng là một cách, nhưng nó lại mất nhiều
thời gian và khá thủ công. Bạn cũng có thể sử dụng công cụ Backup files
có sẵn trong hệ điều hành Windows XP (chuột
phải\Properties\Tools\Backup files) để sao lưu các dữ liệu cần thiết.
Cách tốt nhất là bạn nên sử dụng một chương trình sao lưu tự động nào
đó có thể sao lưu toàn bộ hệ thống theo những khoảng cách thời gian
nhất định. Sau này, khi xảy ra sự cố với hệ thống, bạn có thể phục hồi nó
ở thời điểm hoạt động tốt nhất.
2. Bảo vệ mật khẩu:
Bảo vệ mật khẩu và mã hóa dữ liệu là một trong những cách cơ bản nhất
mà người dùng thường sử dụng để bảo vệ dữ liệu trên ổ cứng. Đối với hệ
điều hành Windows, để tạo hay thay đổi mật khẩu truy cập hệ thống, bạn
chỉ việc truy cập vào tài khoản đăng ký người dùng của mình (Start\Control
Panel\User Accounts) để thực hiện.
Tiếp theo bạn tiến hành mã hóa các thông tin, dữ liệu quan trọng mà mình
không muốn bất kỳ người dùng nào khác có thể đọc được. Một điều cần
lưu ý là bạn phải sử dụng hệ điều hành Windows XP với file hệ thống dạng
Đĩa cứng - bộ phận
quan trọng nhất của
máy tính
NTFS. Để mã hóa một tập tin hay một thư mục, bạn kích chuột phải lên nó
và tìm đến Properties\Advanced rồi chọn Encrypt contents to ecure data.
3. Sử dụng chương trình Windows Recovery Console:
Đây là một công cụ mạnh mẽ đi kèm hệ điều hành Windows XP, cho phép
bạn có thể sửa chữa các tập hệ thống hay thư mục bị lỗi để bảo vệ nội
dung ổ cứng. Tuy nhiên, theo mặc định lúc đầu của hệ thống, chương
trình này luôn ở trong chế độ bị hạn chế sử dụng. Do đó, để sử dụng được
nó bạn cần phải thay đổi các thiết lập đã có trong mục Local Security
Settings (Start\Run\secpol.msc\OK).
Bạn tìm đến mục Security Settings\Local Policies\Security Options, kích
đôi lên khóa Recovery Console: Allow floppy copy and access to all drives
and all folders và chọn Enabled, xong nhấn OK. Sau này, mỗi khi hệ thống
không tự khởi động được, bạn hãy khởi động hệ thống bằng CD cài đặt hệ
điều hành rồi nhấn phím R để chạy chương trình Windows Recovery
Console.
4. Chăm sóc ổ cứng thường xuyên:
Sau một quá trình hoạt động, dữ liệu được lưu trữ trên ổ cứng tăng lên rõ
rệt, đi kèm với nó là những tập tin không cần thiết, rác... thậm chí là cả
virus, trojan phá hoại, các phần mềm gián điệp... Do đó, chăm sóc ổ cứng
thường xuyên cũng là một cách bảo toàn rất hiệu quả.
Bạn có thể sử dụng các công cụ có sẵn trong hệ điều hành Windows như:
Disk Cleanup (dọn dẹp các tập tin không cần thiết trên ổ cứng),
Defragment (chống phân mảnh), Check now (kiểm tra và sửa lỗi ổ cứng)
hay các phần mềm chuyên nghiệp như: Tuneup Utilities 2006, Synterac
XP... Bên cạnh đó là các chương trình phòng chống và tìm diệt virus,
trojan, phần mềm gián điệp... mà bạn có thể dễ dàng tìm thấy trên mạng
hay ở các cửa hàng bán CD phần mềm máy tính.
Các bước chuyển đổi định dạng và ghi đĩa DVD?
TTO - Em có một ổ đĩa ghi và có thể ghi được
DVD, nhưng khi em vào phần Burn DVD và chọn
ổ đĩa phim thì không ghi được các đuôi phim avi
và wmv, đồng thời phần mềm báo lỗi và đòi định
dạng là *.ifo, *.vob. Mong NSS hướng dẫn cho em
cách chuyển ra thành các định dạng trên.
(now_life_is_better@)
Nhịp cầu NSS trả lời:
Khi xem cấu trúc nội dung một đĩa DVD, bạn sẽ thấy 2 thư mục là
AUDIO_TS và VIDEO_TS. Thư mục AUDIO_TS chứa các tập tin âm thanh
còn VIDEO_TS lưu trữ các dữ liệu về phim. Thông thường trong
VIDEO_TS sẽ có các tập tin như: VIDEO_TS.BUP, VIDEO_TS.IFO,
VIDEO_TS.VOB, VTS_01_1.VOB...
Tập tin .VOB bao gồm nhiều thành phần như: video, audio, subtitle (phụ
đề). Tập tin .IFO cung cấp những thông tin điều hướng quan trọng cho
trình xem DVD như phần (chapter) sẽ khởi đầu ở đâu, vị trí chính xác của
lớp audio hay subtitle...
Chuyển đổi sang DVD
Để chuyển đổi định dạng cho một tập tin với định dạng mở rộng là *.wmv
hay *.avi sang định dạng ghi đĩa DVD (*.ifo, *.vob) ta có thể dùng WinAVI
Video Converter (phần mềm thương mại), tải về bản dùng thử tại đây.
WinAVI Video Converter cho chất lượng chuyển đổi khá tốt, có thể hiệu
chỉnh . Đơn giản với các bước:
- Chạy WinAVI Video Converter, ngay tại giao diện phần mềm, bạn sẽ dễ
dàng bắt gặp chức năng chuyển đổi định dạng ghi DVD (nút mũi tên DVD).
Nhấn vào đó, hộp thoại mới sẽ xuất hiện, yêu cầu bạn tìm đến tập tin
video (*.avi, *.wmv ...) muốn ghi DVD rồi nhấn OK.
- Hộp thoại "Any to DVD/VCD/SVCD/Mpeg" sẽ xuất hiện, có 3 tùy chọn:
+ Reselect: chọn lại tập tin nguồn cần ghi đĩa DVD.
+ Browse: chọn nơi xuất thư mục chứa các tập tin DVD
+ Advanced: cho phép hiệu chỉnh thông số như frame (fps), NTSC/PAL,
kích cỡ (size).
Giao diện đơn giản và
dễ dùng của WinAVI
Video Converter
- Sau khi hiệu chỉnh xong, nhấn OK để tiến hành chuyển đổi định dạng.
WinAVI Video Converter sẽ tạo ra 1 thư mục mới nơi bạn chọn (Output
directory) bao gồm các tập tin: VIDEO_TS.BUP, VIDEO_TS.IFO,
VTS_01_0.BUP, VTS_01_0.IFO, VTS_01_0.VOB. Các tập tin này sẽ được
dùng để ghi đĩa DVD-Video theo các bước hướng dẫn tiếp theo bên dưới.
Mặc dù WinAVI Video Converter cũng có chức năng ghi đĩa DVD nhưng
nó không tốt bằng "bậc đàn anh" Nero Burning Rom được dùng khá phổ
biến và luôn được kèm theo các ổ ghi DVD-RW.
Cách ghi đĩa DVD với Nero Burning Rom:
Một lưu ý là hướng dẫn này chung cho trình Nero Burning Rom từ phiên
bản 6 trở lên. Ở phiên bản 7 Premium, có thể dùng Startmart để thay thế
với việc chọn ghi DVD-video.
Bước 1: Kích hoạt trình Nero Burning Rom
Bước 2: Ta sử dụng trình wizard để thực hiện từng bước ghi đĩa DVD.
Chọn loại đĩa là DVD như hình bên.
Bước 3: Chọn DVD-Video từ khung bên trái của danh sách chọn lựa.
Chọn thiết lập như hình minh họa.
Bước 4: Bước này ta đặt tên nhãn đĩa DVD, Ví dụ: DVD-Nhacxuan. Sau
đó nhấn nút “New” để tiếp tục.
Bước 5: Hộp thoại xuất hiện 2 khung (như hình mình họa), bạn sẽ thấy
các thư mục mà ta sẽ ghi lên đĩa DVD bao gồm: AUDIO_TS và
VIDEO_TS. Nhấn double click lên thư mục VIDEO_TS.
Bước 6: Ở khung bên phải, bạn có thể truy xuất đến các tập tin đang có
trên ổ cứng của máy tính. Chuyển đến thư mục chứa những tập tin mà
bạn muốn ghi lên đĩa DVD (đã thực hiện ở trên). Thường thì ta có thể
dùng WinAVI Video Converter để xử lý các tập tin chuẩn bị cho việc ghi
đĩa DVD hoặc các phần mềm chuyển đổi định dạng khác.
Bước 7: Chọn tất cả các tập tin. Bạn phải nhớ là chọn tất cả không được
bỏ sót (nhấn Ctrl + A). Sau đó kéo rê qua thư mục VIDEO_TS bên khung
trái.
Bước 8: Hình minh họa sẽ cho bạn thấy rõ toàn bộ giao diện của Nero
Burning Rom sau khi thực hiện các bước đưa các tập tin cần ghi vào thư
mục VIDEO_TS. Thanh màu xanh dương bên dưới thể hiện dung lượng
của những tập tin so với dung lượng đĩa DVD. Nhấn tiếp vào biểu tượng
ngọn lựa trên cái đĩa (trong hình) để chuẩn bị bắt đầu ghi đĩa.
Bước 9: Thông tin kiểm tra sẽ được hiển thị, bạn có thể kiểm tra lại hết tất
cả các phần qua các thẻ: INFO, ISO, Label (nhãn), Dates, Misc, Burn.
Riêng ở thẻ Burn, có thể chọn tốc độ ghi là 4x hoặc 2x (Write Speed), số
lượng bản sao (Number of copies). Sau đó nhấn vào nút Burn để ghi đĩa.
Việc còn lại là ngồi chờ tiến trình ghi đĩa hoàn tất và thưởng thức DVD
Video của mình.
Cách tạo đĩa Boot và khôi phục hệ thống từ Norton Ghost
TTO – Trả lời cho nhiều bạn đọc thắc mắc về cách khôi phục hệ thống đã
được sao lưu với Norton Ghost theo các trường hợp.
Nhịp cầu Nhịp sống số trả lời:
Norton Ghost không còn xa lạ với người dùng máy tính, nó đã được dùng
rất phổ biến với chức năng chính là sao lưu dữ liệu theo từng partition hay
toàn bộ hệ thống, rồi có thể khôi phục nhanh dữ liệu đã sao lưu mà không
cần cài đặt lại hệ điều hành, cho dù bạn đã format hay tái thiết lập lại hệ
thống.
Bạn không cho biết rõ mình đang sử dụng phiên bản Norton Ghost mấy
nên tạm thời lấy phiên bản Ghost 9 làm ví dụ. Khi muốn phục hồi hệ thống
từ tập tin ghost đã được sao lưu từ trước, ta chọn “Restore a Drive” và
nhấn Next. Tiếp theo, tìm đến tập tin đã sao lưu theo định dạng ghost
(.gho). Nếu khi sao lưu, bạn có đặt mật khẩu (password) cho tập tin để
bảo mật thì bước tiếp theo này bạn cần khai báo mật khẩu để có thể tiếp
tục.
Norton Ghost 9.0 với
giao diện thân thiện và
dễ sử dụng hơn trước.
Chọn ổ đĩa và phân vùng (partition) bạn muốn phục hồi trong cửa sổ tiếp
theo rồi nhấn Next. Kế đó chọn một vài thiết đặt trước khi phục hồi như:
Verify image file before restore (Kiểm tra tập tin sao lưu trước khi phục
hồi), Check for file system errors (kiểm tra lỗi hệ thống tập tin), Set drive
active (for booting OS) (đặt chế độ khởi động cho đĩa). Chọn xong nhấn
Next hai lần để tiến hành phục hồi.
Tham khảo thêm các thông tin về ghost đĩa cho các partition tại đây.
Phục hồi những tập tin và thư mục chỉ định:
Muốn thế, trước tiên bạn phải chạy Symantec Backup Image Browser
bằng cách nhấp Restore Files or Folders tại giao diện chính của chương
trình hoặc từ menu Start -> All Programs -> Norton Ghost.
Tuy giao diện chương trình khá giống Ghost Explorer của các phiên bản
Ghost trước song bạn lại không thể mở tập tin .gho trong đây, nếu bạn vẫn
cố gắng mở thì một cửa sổ Ghost Explorer hiện ra chứ không phải
Symantec Backup Image Browser.
Symantec Backup Image Browser có khả năng ánh xạ tập tin sao lưu
thành một ổ đĩa trên hệ thống bằng cách chọn gốc của cây thư mục (tức là
tên của tập tin sao lưu) trong khung bên trái rồi nhấn nút Mount a v2i drive.
Bạn chọn tên ổ đĩa ánh xạ trong danh sách Drive letter, nhấn OK là xong.
Bây giờ, muốn phục hồi thư mục hoặc tập tin nào trong tập tin sao lưu,
bạn chỉ việc đánh dấu chọn chúng trong vùng bên phải tiếp đó vào menu
File nhấp mục Restore rồi nhấn nút Restore.
Phục hồi từ DOS:
Để phục hồi với Norton Ghost trong DOS, bạn có thể tham khảo phần
hướng dẫn tại đây.
Tạo đĩa khởi động với Ghost (Boot CD):
Bạn có thể tham khảo các hướng dẫn cụ thể trên website Symantec
(Tạo đĩa Boot CD - Khôi phục) hay chi tiết và thủ công hơn với các tiện ích
tại đây. Đối với môi trường mạng thì Symantec Ghost cũng hỗ trợ việc
boot với hướng dẫn của Scott Barker từ đại học Washington.
Ngoài Symantec Norton Ghost, bạn có thể tham khảo một dạng phần mềm
tương tự nhưng có vài tính năng nổi trội hơn là Acronis TrueImage với các
phiên bản mới có thêm tính năng Secure Zone cho phép khôi phục toàn bộ
hệ thống nhanh chóng.
Cách xử lý máy bị restart liên tục
TTO - Máy tôi cứ tự động tắt và restart lại Windows sau khi sử dụng được
vài phút vậy là bị gì ? Xử lý như thế nào? (tuantram@...)
Trường hợp máy tự động restart sau khi sử dụng được vài phút có nhiều
nguyên nhân, bạn cần phải thử nghiệm trên phần mềm lẫn phần cứng để
có thể tìm ra nguyên nhân và khắc phục:
1. Ổ cứng bị lỗi vật lý (bad). Khi bị lỗi này, có thể chương trình bạn đang
chạy một số tập tin nằm trong vùng bị lỗi thì máy sẽ khởi động lại. Ngoài
ra, Card màn hình, RAM gắn lỏng lẻo cũng có thể gây ra tình trạng tương
tự, tuy nhiên thường thì chúng sẽ xuất hiện màn hình “xanh” báo lỗi.
* Cách giải quyết: Vào Windows Explorer, chọn ổ đĩa cài đặt hệ thống,
thường là ổ C, phải chuột, chọn Properties, chọn thẻ Tools, sau đó click
vào Check Now ở phần Error-checking để kiểm tra lỗi đĩa. Có thể sử dụng
các phần mềm cao cấp từ các hãng thứ 3 để việc kiểm tra và xử lý được
chuyên nghiệp hơn như RepairDisk Manager của Raxco.
Bạn cần sao lưu lại dữ liệu trong trường hợp này, vì đó cũng là tín hiệu
của ổ cứng sắp đến giới hạn “tuổi thọ”.
2. Nhiệt độ trong thùng máy quá nóng.
- Có thể do quạt của CPU đã hỏng bạn cần kiểm tra lại, vì đây là nguyên
nhân rất nguy hiểm có thể gây hư hỏng hệ thống phần cứng.
- Gắn thêm các quạt trong case hoặc bộ làm mát bằng nước.
- Để máy ở chỗ thoáng mát sẽ làm tăng tuổi thọ các thiết bị trong hệ thống.
- Dùng các chương trình kiểm tra nhiệt độ trong thùng máy.
3. Nguồn điện không ổn định
Có nhiều cách thức để kiểm tra dòng điện mà bộ nguồn cung cấp cho máy
tính của bạn. Bộ nguồn tốt phải cung cấp được dòng điện "sạch" cho các
linh kiện. Có nhiều người cho rằng các đường điện càng cao sẽ càng tốt
nhưng thực tế điều này không đúng. Vấn đề ổn định dòng điện phải được
đặt lên hàng đầu.Để theo dõi đường điện của bộ nguồn mới mua, bạn có
thể sử dụng một số phần mềm chuyên dụng như Speedfan với chức năng
lập biểu đồ theo thời gian.
Tất nhiên, giá trị cụ thể của các dòng điện do chương trình đưa ra chỉ
mang tính tham khảo. Để có con số chính xác, bạn nên sử dụng các thiết
bị đo chuyên dụng.
4. Virus
Đây là trường hợp khả thi nhất. Khá nhiều loại virus làm cho hệ thống tự
động restart lại liên tục. Bạn cần có 1 chương trình antivirus luôn được
thực thi ở chế độ thời gian thực (real-time), cập nhật virus database mới
nhất từ hãng sản xuất. Sau đó ngắt mạng (LAN, Internet) và tiến hành
quét lại toàn bộ hệ thống (Full scan). Có thể sử dụng các trình antivirus
như: Bitdefender Pro 10 Plus, AVG Antivirus, NOD32 Antivirus, Kaspersky
Antivirus.
Trường hợp xấu nhất có thể phải cài đặt lại toàn bộ hệ thống nhưng đừng
bung tập tin sao lưu Ghost để khôi phục lại hệ thống vì rất có thể trong tập
tin Ghost đã bị nhiễm virus sẵn.
Cập nhật Windows và sửa lỗi Windows Media Player
TTO - Khi mới cài Net, do không sử dụng thành thạo nên tôi đã để chế độ
Automatical update, do đó máy đã tự động Update về rất nhiều chương
trình tự động cài đặt vào máy và hiển thị trong Control Panel như:
WindowXP Hotfix, Security Update for Windowxp, hay Winxp Service Pack
2 với nhiều loại khác nhau.
Sau đó tôi đã bỏ mục tự động update và đã xoá các loại chương trình mới
Update đó trong Control Panel. Tôi cài lại chương trình Windows Media
Vào Start, chọn
Windows Update
để cập nhật vá lỗi
trong Windows
XP.
Player 10, khi Install thì có thông báo lỗi nhưng vẫn Finish được, sau đó
kích hoạt Windows Media Player thì có thông báo "An internal application
error has occurred" và không thể chạy được. Mỗi lần nhấp vào biểu tượng
Windows Media Player thì đều hiện ra thông báo đó. Trong khi tôi sử dụng
bản quyền có đăng ký là Winxp được cài đặt khi mua mới của công ty
NGUYỄN HOÀNG.
Để chữ trên trình duyệt web Internet Explorer lớn hơn thì phải làm sao? Vì
khi truy cập tôi thấy font chữ trong các trang web đó quá nhỏ nên không
đọc được, kể cả khi vào Yahoo Mail, mà thực tế khi net ở quán net thì tôi
thấy chữ đó cũng không nhỏ như vậy? ()
Nhịp cầu NSS xin trả lời bạn theo từng phần mà bạn thắc mắc:
1. Bạn nên để chế độ tự động cập nhật “Automatical Update” trong
Windows vì hoàn toàn không có gì gây hại cho hệ thống, ngược lại, đây là
thao tác rất cần thiết và thường xuyên phải làm. Khi để chế độ này, hệ
thống của bạn sẽ tự động cập nhật các bản vá lỗi bảo mật từ thông
thường đến nguy hiểm, giúp tránh khỏi những nguy cơ tấn công từ hacker
lẫn virus khai thác lỗi. Bạn không nên gỡ bỏ (remove) những phần này ra
khỏi hệ thống vì như vậy, hệ thống của bạn đang đứng trước nguy cơ bị
tấn công từ rất nhiều lỗi bảo mật. Windows Update không tải về các phần
dư thừa hay spam hệ thống nên bạn có thể yên tâm.
Ngoài ra, không chỉ có Windows mà các phần mềm khác, nhất là các
chương trình anti-virus bạn cũng nên cập nhật đều đặn cơ sở dữ liệu virus
trực tuyến hoặc thông qua chức năng “Update” trong phần mềm đó. Hầu
như các chương trình anti-virus ngày nay đều có cập nhật CSDL mỗi
ngày.
2. Theo thông báo lỗi "An internal application error has occurred"
từ Windows Media Player là do bạn nâng cấp hoặc sửa chữa Windows đã
bao gồm phiên bản trước của Windows Media Player. Để giải quyết, có 2
cách mà bạn có thể chọn lựa:
- Tái đăng ký tập tin thư viện động Jscript.dll bằng cách: Vào Start - Run,
gõ cmd rồi OK. Hộp thoại Command xuất hiện, gõ regsvr32 /u jscript.dll rồi
nhấn Enter, sau đó nhấn OK để gỡ bỏ đăng ký. Tiếp theo, tái đăng ký
trong hộp thoại command bằng câu lệnh regsvr32 jscript.dll nhấn Enter, rồi
nhấn OK. Khởi động lại hệ thống và thử xem có hoạt động tốt hay chưa.
Nếu chưa thì bạn thử cách bên dưới đây.
- Bạn có thể remove Windows Media Player ra khỏi hệ thống trước bằng
cách vào Control Panel - Add/Remove Programs rồi gỡ bỏ Windows Media
Player. Sau khi gỡ bỏ Windows Media Player 10 và khởi động lại hệ thống,
bạn có thể cài đặt lại 1 lần nữa Windows Media Player 10 hoặc phiên bản
mới nhất là Windows Media Player 11. Phiên bản 11 yêu cầu bạn phải
thực thi “active/validate” phần bản quyền trên Windows của mình trước khi
tải về và sử dụng.
3. Trong trình duyệt Internet Explorer, để cho font chữ lớn hơn, bạn có thể
làm như sau:
- Giữ phím Ctrl và rê con lăn (scroll) của chuột lên xuống. Font chữ sẽ to
hoặc nhỏ tùy theo bạn scroll lên hoặc xuống.
- Trên thanh menu, chọn View - Text Size, chỉnh cỡ font thích hợp với
Medium (mặc định trong Internet Explorer) là cỡ trung bình, Large: lớn,
Small: nhỏ.
Chuyển các kiểu file video thành file AMV như thế nào?
TTO - Em vừa mua một máy MP4 hiệu Okoker có khả năng nghe nhạc số,
chiếu phim, duyệt hình ảnh… nhưng máy này chỉ đọc được kiểu phim
AMV mà không xem được những kiểu phim phổ biến khác như MPEG4,
WMV…
Em đã tìm hiểu nhiều phần mềm chuyển đổi file video nhưng không thấy
có phần mềm nào chuyển sang kiểu file AMV này. Xin chỉ giúp!
()
- Trả lời của Nhịp cầu nhịp sống số:
Đại đa số các máy MP4 dạng rẻ tiền do Trung Quốc sản xuất hiện nay đều
chỉ có thể xem được định dạng file video AMV, là định dạng video gần như
được chế tạo riêng cho loại máy này để xem trên màn hình 1,8 inch
65.000 màu. Để xem được đủ kiểu video như trên máy tính thì bạn cần
Giao diện chính của
AMV Video Converter
phải sắm những máy đắt tiền hơn như iPod Video, Creative Zen…với giá
lên đến trên 200 USD.
Chính vì AMV là định dạng file video chuyên dùng cho dòng máy MP4 cho
kiểu máy của bạn nên nó không thể xem được trên máy tính nếu không có
phần mềm phù hợp, cùng vì vậy mà việc tìm ra một công cụ chuyển đổi
định dạng file video của máy tính sang cho máy MP4 là điều khá khó khăn.
Ngay cả các công cụ chuyển đổi file video sang cho iPod, PDA hoặc
PlayStation cũng không có khả năng chuyển đổi sang AMV.
Sau khi tìm hiểu, chúng tôi biết rằng công cụ mang tên “MP3 Player
Utilities” có một tính năng gọi là “AMV Video Converter” với khả năng
chuyển đủ kiểu định dạng file video của máy tính sang AMV một cách cực
kỳ dễ dàng và chính xác. Sau đây là cách sử dụng:
Kích hoạt tính năng “AMV Video Converter” (AVC) trong “MP3 Player
Utilities” để hiện lên giao diện chính của nó -> nhấn vào biểu tượng folder
ở ô “Input File” để tìm đến thư mục file video cần chuyển đổi. Bạn có thể
nhấn "Ctrl+A" sau đó là “Open” để đưa toàn bộ các file video nằm trong
thư mục vào danh sách chuyển đổi -> chọn thư mục lưu cho file AMV ở ô
“Output Folder”.
AVC có thể chuyển đổi được hầu hết mọi định dạng file video của máy tính
sang AMV một cách dễ dàng, ngay cả các định dạng như DAT, VOB,
MOV, RM, RAM… cũng không ngoại lệ.
Sau khi lựa chọn xong, bạn chỉ việc nhấn vào nút “Begin” (nút có 2 mũi tên
màu xanh chỉ ngược chiều nhau) để quá trình chuyển sang AMV được bắt
đầu. Sau khi chuyển đổi xong, bạn chỉ việc chép vào máy MP4 của mình.
AVC cũng còn là một trình chiếu video khá chuyên nghiệp. Khi nhập file
video cần chuyển đổi vào danh sách, bạn có thể chơi các file này trên màn
hình mini của công cụ.
Ngoài tính năng chuyển sang file AMV rất chuyên nghiệp, MP3 Player
Utilities còn được trang bị các công cụ media khác như:
- AMV Player: công cụ chuyên dùng để chơi file AMV với màn hình “Play”
nhỏ đúng bằng màn hình máy MP4 của bạn.
- Media Manager: là công cụ chơi multimedia chuyên nghiệp, gần giống
hệt như Windows Media Player.
- “MP3 Player Disk Tool” và “MP3 Player Upgrade Tool”: hai công cụ
chuyên dùng để quản lý và nâng cấp cho các máy nghe nhạc MP3.
Bạn có thể click VÀO ĐÂY để sử dụng miễn phí công cụ hữu dụng này với
dung lượng file nén Zip tải về khoảng 7,12 MB.
Chuyển nhạc từ CD vào máy nhanh nhất
TTO - Em có cái đĩa nhạc, muốn chép vào máy để nghe nhưng những file
đó thuộc lọai CD audio file. Em muốn đổi sang loại .wma để không cần đĩa
vẫn nghe được... (Trần Khả Nhân, khanhanthebest@)
Để chuyển file nhạc từ Audio CD vào máy tính giờ đây rất dễ dàng, bạn
không cần phải kiếm thêm phần mềm nào khác để làm hao tốn tài nguyên
của máy tính. Windows Media Player, phiên bản 10, có thể giúp bạn thực
hiện công việc này một cách nhanh nhất. Điều kiện cần thiết là máy bạn
đủ mạnh để có thể chạy Windows XP.
Các bước thực hiện như sau:
B1: Chuẩn bị phần mềm công cụ
Để làm công việc trên, bạn nên cập nhật phiên bản mới nhất của trình
Windows Media Player, hiện nay là phiên bản 10.
Chương trình này được Microsoft cập nhật và cung cấp và cập nhật miễn
phí kèm Windows. Để cập nhật, bạn vào Windows Media Player (Phiên
bản cũ) --> Help --> Check for Player Updates và làm theo hướng dẫn của
chương trình. Còn nếu không, bạn cũng có thể sử dụng chương trình
Windows Media Player 9 đi kèm với Windows XP cũng được.
Lưu ý: Để thấy được Menu, bạn chỉ cần click nhanh 2 lần (double click)
vào thanh tiêu đề của Windows Media Player. Làm tương tự để giấu menu
đi.
B2: Đưa đĩa CD Audio (CD nhạc cần chuyển) vào máy tính. Sẽ có 1 trong
các trường hợp sau xảy ra…
1. Nếu máy bạn có kích hoạt chức năng Autorun, thì bạn sẽ nhận được
một thông báo như sau của Windows.
Bạn có thể click vào “Rip Music from CD” để bắt đầu.
2. Nếu không kích hoạt chức năng AutoPlay, bạn có thể bật chương trình
Windows Media Player lên, vào menu Files --> CDs Device --> Rip Audio
CD
B3: Chuyển dạng
Windows Media Player sẽ hiện ra cửa sổ Rip và bạn có thể bắt đầu
chuyển các file nhạc vào máy tính, bằng cách click vào icon Rip Music.
Nhạc sẽ được chuyển vào thư mục My Music trong My Documents.
Theo mặc định, các thông số là định dạng WMA, bitstream 128 Kbps.
Thông số bitstream bạn có thể hiểu nôm na là chất lượng của âm thanh.
Con số này càng cao thì cho chất lượng âm thanh chuyển dạng càng tốt.
Ở mức 128 Kbps, thì chất lượng có thể tương đương với CD Audio trên
một số card sound như Creative, SoundMax HD v.v… Lưu ý là chất lượng
của âm thanh sau khi chuyển dạng phụ thuộc rất lớn vào chất lượng Card
âm thanh.
B4: Thay đổi thông số nhạc, menu Options
Để thay đổi các thông số mặc định, bạn có thể vào menu Tools -->
Options --> Rip Music.
“Rip Music to this location” cho phép bạn thay đổi thư mục cần lưu tập tin
nhạc khi chuyển vào máy. Để thay đổi, bạn chỉ cần click vào nút “Change”
bên phải và chỉ đến thư mục mà bạn muốn.
Nút “ File name“ cho phép bạn lưu những thông tin bên lề của của tập tin
nhạc, như ca sĩ, nhạc sĩ, thể loại…
“Mục Rip settings” cho phép bạn thiết lập một số định dạng cơ bản cho các
tập tin nhạc cần chuyển vào máy, như định dạng (Formats: WMA, MP3),
chất lượng (Audio quality) bitstream. Định dạng wma cho phép bạn ghi
nhạc với chất lượng tối đa là 192 Kbps trong khi MP3 thì cao hơn, 320
Kbps. Tuy nhiên, khi chất lượng nhỏ hơn 128 Kbps thì WMA đạt được
chất lượng và độ tương thích tốt hơn, theo đánh giá chung.
Sau khi chọn được thông số phù hợp, bạn chọn Apply và OK để lưu lại và
tiến hành các bước để Cornvert theo như chỉ dẫn ở các bước trên.
Hoàn tất: Các file có được sẽ được quản lý trong Library và bạn có thể tuỳ
nghi sử dụng.
Ghi dữ liệu ra CD, DVD nhanh chóng
TTO - Tôi muốn sao lưu toàn bộ thông tin trên đĩa cứng sang đĩa CD hoặc
DVD, vui lòng chỉ giúp tôi cách thức nào nhanh chóng, gọn, tiện lợi nhất,
từ những thiết bị cần chuẩn bị cho đến các chương trình cần sử dụng.
Ngoài ra, xin chỉ giúp cách ghi nhạc và phim ra CD, DVD mà có thể dùng
với đầu đĩa mua bên ngoài. ()
Chuẩn bị thiết bị
Muốn ghi thông tin từ trên đĩa cứng ra CD, DVD, trước tiên bạn cần phải
có một đầu ghi đĩa gắn vào máy tính. Đầu ghi DVD thì có thể ghi luôn CD,
nhưng ngược lại thì không.
Tiếp theo, bạn cần một số đĩa trắng. Giá bán lẻ mỗi đĩa là 5000 đồng hoặc
hơn, tùy vào chất lượng. Tuy nhiên bạn có thể mua theo lốc 50 – 100 đĩa
với giá từ 2500 cho đến 3000 đồng 1 cái. Giá thấp hơn nữa cũng có,
nhưng chất lượng thì không đảm bảo. Giá một đĩa DVD có thể ghi được
thì cao hơn, khoảng
Trên đây liệt kê những loại CD và DVD chỉ ghi được một lần. Bạn không
thể xóa những dữ liệu mà mình đã "lỡ" ghi lên đó. Bạn cũng có thể sử
dụng loại CD, DVD Rewrite, có thể ghi xóa được nhiều lần hơn.
Ghi đĩa
Để ghi dữ liệu lên CD, DVD, cần phải có một chương trình, một công cụ.
Chương trình thuộc loại này có rất nhiều, ngay như Windows XP cũng đã
có sẳn một công cụ giúp bạn ghi đĩa CD chỉ cần bạn có đầu đọc đĩa.
Cách 1 (Dùng Windows XP): Đưa đĩa trắng vào ổ, nếu chương trình
Autorun chạy, bạn sẽ được thông báo có đĩa trắng (Black_CD) trong ổ CD
ROM. Bạn có thể chọn "Open writable CD Folder" để mở cửa sổ "CD
Driver". Sau đó, có thể bắt đầu tiến hành thao tác copy, cắt dán kéo thả
như khi bạn muốn copy hay sao chép thư mục. Khi copy bất cứ thông tin
gì vào ổ đĩa, thông tin đó sẽ hiện dưới dạng icon bị mờ.
Sau khi copy tất cả những gì cần sao lưu (lưu ý kiểm tra để dung lượng
không vượt quá 650 MB với đĩa CD, 4.7 GB với đĩa DVD) click vào "Write
these file to CD" (nằm trên menu bên trái) để bắt đầu ghi vào CD. Trước
khi bạn click vào nút này thì có thể tùy ý xóa hay sửa các thông tin trong
đĩa. Nhưng sau khi đã click vào thì không thay đổi được nữa, chương trình
bắt đầu ghi đĩa, thuật ngữ gọi là "burning".
Trong quá trình ghi đĩa, vì bất cứ lý do gì mà bị dán đoạn thì coi như đĩa
đó bị hư một phần hay hư toàn phần, không nên sử dụng lại. Ổ CD(DVD)
cũng sẽ không phản ứng với các thao tác bấm nút để tháo hay nạp đĩa.
Quá trình ghi đĩa và kiểm tra hoàn tất khi chương trình yêu cầu bạn xác
nhận lần nữa. Click vào "Finish" để xác nhận và hoàn tất quá trình ghi. Ổ
CD-ROM sẽ tự động đẩy thành phẩm ra ngoài và bạn đã có một đĩa CD
ROM với đầy đủ thông tin cần thiết.
Nếu tổng dung lượng đã ghi nhỏ hơn 650 MB đối với CD và 4.7GB đối với
DVD thì bạn cũng có thể dùng cách này để ghi thêm thông tin vào. Tuy
nhiên, chúng tôi lưu ý một số trường hợp, thông tin ghi lần sau sẽ làm mất
hoàn toàn thông tin có sẳn, cho nên, bạn không nên dùng đĩa theo cách
này.
Ưu điểm: gọn, nhanh chóng, dễ sử dụng, độ tiện dụng cao.
Khuyết điểm: Độ an toàn thông tin không cao, một số ổ CD-ROM đời củ
sẽ không đọc được các CD được ghi theo cách này. Nếu là ổ có tốc độ
lớn hơn 45X thì không có gì đáng ngại. Không ghi được các định dạng đĩa
khác như CD, DVD, SVCD, VCD, MP3… để có thể dùng với đầu đĩa bên
ngoài.
Cách 2 (Dùng Nero): Cách ghi CD phổ biến nhất vẫn là dùng chương
trình Nero. Hiện nay, phiên bản sử dụng phổ biến nhất là Nero 6 hoặc
Nero 7. Bạn có thể tìm mua tại các quầy CD trên thị trường. Ngoài ra, khi
mua đầu ghi mới, các hãng sản xuất cũng kèm theo cho bạn một chương
trình ghi đĩa, thường đó là Nero. Nero 6 gặp một số lỗi nhỏ khi làm việc với
đầu ghi DVD đời mới, do vậy, chúng tôi sẽ sử dụng chương trình Nero
Version 7. Khi cài đặt Nero Version 7 bạn có thể bỏ hết tất cả những
Module không cần thiết khác, chỉ cần cài "Nero StartSmart" và "Nero
Burning ROM" là đủ.
Chương trình này cũng giống như cách trên, nghĩa là cho phép "thiết kế"
đĩa trước rồi mới Burn. Tuy nhiên, bộ công cụ này sẽ giúp bạn làm nhiều
hơn như hổ trợ ghi nhiều định dạng khác nhau, làm đĩa CD ROM khởi
động v.v… Nero Start Smart sẽ giúp bạn có được một đĩa CD ROM theo ý
muốn. Bạn click vào loại đĩa cần làm và làm theo các bước hướng dẫn
của máy.
Ưu điểm: Hỗ trợ nhiều chức năng, nhiều dạng đĩa, độ an toàn và tương
thích của thông tin trên CD cao hơn cách một. Có thể điều chỉnh tốc độ ghi
để có thể đọc được đĩa trên một số đầu đọc đời cũ.
Khuyết điểm: Giao diện tương đối khó chịu đối với một số người dùng
không biết tiếng Anh. Tuy nhiên khi đã dùng quen thì bạn sẽ thấy khá dễ
dàng.
Trên đây là hai cách thường dùng nhất để ghi thông tin vào CD. Còn rất
nhiều cách khác một khi bạn đã hiểu thế nào là ghi CD, DVD. Một số
chương trình xem phim, nghe nhạc cũng hổ trợ chức năng ghi trực tiếp ra
CD, DVD.
Gỡ bỏ Windows Media Player 9?
TTO - Chuyên mục cho tôi hỏi 2 câu hỏi: 1. Tôi đang sử dụng Windows
Media 9, Nhịp cầu Nhịp sống số giúp tôi gỡ bỏ vì tôi đã thực hiện nhiều lần
nhưng không được. 2. Khi mở các video được tải về trên mạng thì các file
đó vẫn được lưu trong phần "File" của Windows Media, làm thế nào để
xóa chúng? ()
Nhịp cầu Nhịp sống số trả lời:
1. Để gỡ bỏ Windows Media Player trong Windows XP, bạn làm theo cách
sau:
Gỡ bỏ Windows Media
Player.
- Vào Start - Settings - Control Panel, chọn Add/Remove Programs. Bên
trái, ta chọn Add/Remove Windows Components.
- Trình Windows Components Wizard xuất hiện, kéo rê danh sách xuống
dưới cùng, bạn sẽ thấy có "Windows Media Player". Ta bỏ dấu chọn của
nó đi rồi nhấn Next.
- Trình Wizard sẽ tiến hành gỡ bỏ Windows Media Player theo các bước
kế tiếp rất đơn giản. Khi muốn cài đặt lại, bạn chỉ cần cho đĩa CD Windows
XP vào ổ đĩa CD-Rom, thực hiện lại các bước trên, đánh dấu chọn vào
"Windows Media Player" trong danh sách Windows Components rồi nhấn
Next thì Windows Media Player sẽ được cài đặt lại.
Hiện tại, phiên bản mới nhất của Windows Media Player là phiên bản 11,
có giao diện rất đẹp và bổ sung thêm vài chức năng mới. Bạn có thể tải về
cài đặt tại đây. Lưu ý là Windows của bạn phải có bản quyền để có thể
kích hoạt cài đặt cho phiên bản mới này.
2. Trong Windows Media Player, để xóa danh sách các tập tin đã được
thực thi trong menu File, phần Recently Played Files, ta vào Options trên
menu. Tìm đến thẻ Privacy, ở phần dưới, lưu ý có phần History. Bạn chỉ
cần nhấn "Clear History" và "Clear Cache" là xóa các tên tập tin đã chạy.
Muốn cho Windows Media Player không tự động lưu lại các tập tin đã chạy
thì bỏ chọn ở phần "Save file and URL history in the Player" rồi nhấn OK.
Làm thế nào để bỏ hẳn tính năng Autorun của Windows?
TTO - Tôi rất ghét kiểu tự động chạy Autorun của Windows mỗi khi cho đĩa
và ổ CD/DVD hoặc cắm thẻ nhớ USB vào máy tính. Có cách nào để bỏ
hẳn chế độ Autorun này không? (duongxua…@gmail.com)
Để bỏ hẳn tính năng Autorun, bạn có thể vào Registry của Windows để
chỉnh sửa. Thực ra kiểu chỉnh sửa cao cấp này khá nhiêu khê và chỉ dành
cho dân máy tính chuyên nghiệp. Chúng tôi sẽ giới thiệu cho bạn một công
cụ có khả năng khóa Autorun của mọi ổ đĩa chỉ bằng vài cú nhấn chuột
đơn giản, đó là “Disk Drive Administrator”.
Về thực chất, “Disk Drive Administrator” (DDA) là công cụ chuyên dùng để
ẩn hoặc khóa mọi ổ đĩa trên máy tính (đĩa mềm, đĩa cứng, CD/DVD, thẻ
nhớ USB, đĩa RAM) mà chức năng khóa Autorun chỉ là một trong số các
tính năng.
Cách sử dụng DDA dễ ở mức… không còn gì dễ hơn. Để khóa Autorun
của đĩa mềm, CD/DVD, thẻ nhớ USB... bạn đánh dấu vào các ô
“USB/Floppy” và “CD/DVD” trong ô “Disallow Autorun for Drive Types”, khi
đánh dấu thì nhấn vào nút “Apply” để hoàn tất và khởi động lại máy tính để
quá trình khử Autorun được áp dụng vào các loại ổ đĩa đã chọn.
DDA còn có khả năng làm ẩn, khóa và khử Autorun của tổng cộng đến 26
đĩa cứng hoặc phân vùng đĩa cứng trên máy tính theo thứ tự đĩa cứng sắp
xếp từ A đến Z. Bạn chỉ cần chọn ổ đĩa, sau đó đánh dấu vào các ô Hide,
Lock hoặc Disallow Autorun là ổ đĩa đó sẽ được dấu đi, khoá lại hoặc
được khử Autorun sau lần khởi động máy tính gần nhất.
Để bảo mật cho DDA, bạn có thể nhấn vào nút “Password” sau đó đặt vào
password của riêng mình để chỉ duy nhất bạn có thể sử dụng được DDA.
Công ty Softstack đang bán ra bản Disk Drive Administrator 1.4 với giá là
29 USD. Bạn đọc quan tâm có thể vào đây để tải về bản dùng thử với
dung lượng chỉ khoảng 600 KB hoặc tìm mua bản chính thức tại các cửa
hàng phần mềm.
Làm thế nào để phân biệt đâu là Windows chính hiệu?
TTO - Tôi có mua một chiếc laptop hiệu Acer mới nguyên trong hộp,
Windows có bản quyền của một công ty X. Trong thời gian sử dụng tôi tỏ
ra nghi ngờ về bản window của tôi là bản Windows lậu, tôi xin hỏi làm sao
để biết bản Windows mà nơi bán máy cung cấp cho tôi là bản chính gốc
hay bản sao chép lậu? (nhtdx…@yahoo.com)
Thông thường khi bạn mua một máy xách tay mới nguyên dạng “đập
thùng” tại các công ty bán máy tính có uy tín, thì trong tiền mua máy đều