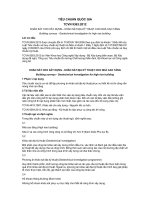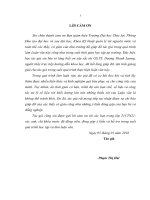CAP NUOC CHO NHA CAO TANG BANG PLC s7 1200
Bạn đang xem bản rút gọn của tài liệu. Xem và tải ngay bản đầy đủ của tài liệu tại đây (8.09 MB, 55 trang )
LỜI NÓI ĐẦU
Hiện nay, yêu cầu ứng dụng tự động hóa ngày càng cao vào trong đời sống
sinh hoạt, sản xuất (yêu cầu điều khiển tự dộng, linh hoạt, tiện lợi, gọn nhẹ…). Mặt
khác nhờ công nghệ thông tin, công nghệ điện tử đã phát triển nhanh chóng làm
xuất hiện một loại thiết bị điều khiển khả trình PLC.
Để thực hiện công việc một cách khoa học nhằm đạt được số lượng sản phẩm
lớn, nhanh mà lại tiện lợi về kinh tế. Các công ty, xí nghiệp sản xuất thường sử
dụng công nghệ lập trình PLC sử dụng các loại phần mềm tự động. Dây truyền sản
xuất tự động PLC giảm sức lao động của công nhân mà sản xuất lại đạt hiệu quả
cao đáp ứng được kịp thời cho đời sống xã hội. Qua bài tập của đồ án môn học tôi
sẽ giới thiệu về lập trình PLC và ứng dụng nó vào cung cấp nước cho nhà cao tầng
Đề Tài gồm những nội dung sau đây:
Chương 1 Tổng quan về Scada trong Tia Portal S7-1200
Chương 2 Chương trình hệ thống cấp nước cho nhà cao tầng trên S71200
Chương 3 Lập trình Scada hệ thống cấp nước cho nhà cao tầng trên
Tia Portal V13
Trong quá trình thực hiện chương trình còn gặp nhiều khó khăn đó là tài liệu
tham khảo cho vấn đề này đang rất ít và hạn hẹn, nó có liên quan đến nhiều vấn đề
như phần cơ trong dây chuyền. Mặc dù rất cố gắng nhưng khả năng, thời gian có
hạn và kinh nghiệm chưa nhiều nên không thể tránh khỏi những sai sót rất mong sự
đóng góp ý kiến bổ sung của các thầy cô giáo để đồ án này được hoàn thiện hơn.
MỤC LỤC
Hình 2.1 Sơ đồ kết nối giữa PLC và PC systems
Hình 2.2 Màn hình chính
Hình 2.3 Màn hình tự động
Hình 2.4 Màn hình điều khiển bằng tay
Hình 2.5 Biểu tượng Tia Portal V13
Hình 2.6 Màn hình chính
Hình 2. 7 Tạo create new project
Hình 2.8 Chọn configure a device
Hình 2.9 Chọn add new device
Hình 2. 10 Chọn loại CPU PLC
Hình 2. 11 Project mới
Hình 2.12 Chọn PC systems
Hình 2. 13 Kết nối IE general cho PC System
Hình 2. 14 Kết nối PLC và PC System
Hình 2. 15 Màn hình khi hoàn thành
2
MỤC LỤC BẢNG
3
CHƯƠNG 1 TỔNG QUAN VỀ SCADA TRONG TIA PORTAL S7 1200
1.1 Giới thiệu về phần mềm WinCC
WINCC là chữ viết tắt của Windows Control Center. Đây là phần mềm ứng
dụng để giám sát, điều khiển và thu thập dữ liệu của hệ thống tự động hóa quá trình
sản xuất. Việc sử dụng những bộ điều kiển lập trình riêng lẻ không đáp ứng được
yêu cầu điều khiển của hệ thống SCADA, cần phải kết hợp thêm các bộ hiển thị
HMI (Human Machine Interface - Giao diện người-máy).
Hình 1.1 Hệ thống WinCC
Trong lĩnh vực tự động hóa trong công nghiệp WINCC là một trong những
phần mềm HMI chuyên dùng của hãng SIEMEN để quản lý, thu thập dữ liệu và
điều khiển quá trình công nghiệp. WinCC được sử dụng để thể hiện quá trình hoạt
động của quá trình sản xuất và khai thác giao diện sử dụng đồ họa cho người vận
hành.
WinCC cho phép người vận hành quan sát hoạt động của quá trình thông qua
các hình ảnh đồ họa trên màn hình máy tính.
4
WinCC còn cho phép người vận hành thực hiện các thao tác điều khiển tới quá
trình sản xuất. Ví dụ người vận hành có thể thay đổi giá trị đặt cho một biến quá
trình hay thay đổi % phần trăm độ mở van từ giao diện đồ họa trên màn hình.
Một cảnh báo sẽ tự động tạo ra trong trường hợp trạng thái quá trình có vấn đề,
ví dụ một biến quá trình có giá trị vượt quá giá trị cho phép, ngay lập tức một thông
báo sẽ xuất hiện trên màn hình.
Các giá trị, thông số của quá trình được in ra hoặc lưu trữ tự động.
Các đặc điểm nổi bật của WinCC:
-
Lỡ một phần của Siemens TIA(Totally Integrated Automation-tự động hóa tích hợp
hoàn toàn), WinCC làm việc rất hiệu quả với các hệ thống tự động sử dụng các sản
phẩm thuộc dòng SIMATIC. Các hệ thống tự động hóa sử dụng thiết bị từ nhờ sản
-
xuất khác cũng đợc hỗ trợ.
Dữ liệu của WinCC có thể được thay đổi với các giải pháp IT khác thông qua các
-
chuẩn giao tiếp, như với chương trình Microsoft Excel.
Giao diện chương trình mở của WinCC cho phép ngời sử dụng kết nối với chương
trình của mình để điều khiển quá trình và dữ liệu quá trình.
Cấu hình WinCC có thể được sửa đổi mọi lúc.
WinCC là một hệ thống HMI tương thích với Internet.
WINCC còn là một chương trình ứng dụng 32 bit hướng đối tượng có thể chạy
trên hệ điều hành 32 bit từ Windows 95, Windows 98, Windows XP.. Chương trình
cho phép thực hiện đa nhiệm vụ, đảm bảo phản ứng nhanh chóng với các ngắt và độ
an toàn chống lại sự mất dữ liệu bên trong ở mức độ cao. Nếu chạy trên nền
Windows NT, WINCC còn cung cấp các chức năng để tạo sự an toàn và phục vụ
như một servers trong hệ thống có nhiều người sử dụng. Với giao diện thân thiện,
WINCC có nhiều công cụ và lệnh mạnh giúp cho cán bộ quản lý cũng như các
chuyên gia kỹ thuật của các doanh nghiệp nhà máy khai thác có hiệu quả trong trình
này.
5
1.1.1 Chương trình WinCC
Tools
Project
Working
Property
Output
Window
Hình 1.2 Màn hình chính của WinCC
•
Working Area: Mỗi đối tượng có 1 vùng soạn thảo của chính nó, được gọi là vùng
•
làm việc
Property window: Đối tượng đơn có thể tìm thấy trong khung project, vùng soạn
•
•
•
•
thảo được mở sau khi double click
Tools window: nơi chứa tất cảc đối tượng có thể được đặt trên màn hình
Thuộc tính window: chỉ biểu diễn tùy thuộc vào thuộc tính của đối tượng được chọn
Output Window chỉ ra các tin nhắn chẩn đoán, ví dụ lỗi khi biên dịch project
Project tree: cây chương trình, chúng ta có thể lựa chọn các biến Tag, kểu kết nối
Connection, hay sreen màn hình hiển thị đối tượng,...
6
1.1.2 Kết nối WinCC
Màn hình khi đã kết nối WinCC và PLC
Hình 1.3 Màn kết nối của WinCC
1.2 Giới thiệu plc s7-1200
Năm 2009, Siemens ra dòng sản phẩm S7-1200 dùng để thay thế dần cho S7200. So với S7-200 thì S7-1200 có những tính năng nổi trội:
-
S7-1200 là một dòng của bộ điều khiển logic lập trình (PLC) có thể kiểm
soát nhiều ứng dụng tự động hóa. Thiết kế nhỏ gọn, chi phí thấp, và một
tập lệnh mạnh làm cho chúng ta có những giải pháp hoàn hảo hơn cho
ứng dụng sử dụng với S7- 1200.
-
Kết hợp một bộ vi xử lý, một bộ nguồn tích hợp, các mạch ngõ vào và
mạch ngõ ra trong một kết cấu thu gọn, CPU trong S7-1200 đã tạo ra
một PLC mạnh mẽ. Sau khi người dùng tải xuống một chương trình,
CPU sẽ chứa mạch logic được yêu cầu để giám sát và điều khiển các
thiết bị nằm trong ứng dụng. CPU giám sát các ngõ vào và làm thay đổi
ngõ ra theo logic của chương trình người dùng, có thể bao gồm các hoạt
động như logic Boolean, việc đếm, định thì, các phép toán phức hợp và
việc truyền thông với các thiết bị thông minh khác.
-
Một số tính năng bảo mật giúp bảo vệ quyền truy cập vào cả CPU và
7
chương trình điều khiển:
+ Người dùng có thể sử dụng chức năng “know-how protection” để ẩn mã
nằm trong một khối xác định.
+ Mỗi CPU cung cấp một sự bảo vệ bằng mật khẩu cho phép người dùng
cấu hình việc truy xuất đến các chức năng của CPU.
-
CPU cung cấp một cổng PROFINET để giao tiếp qua một mạng
PROFINET. Các module truyền thông là có sẵn dành cho việc giao tiếp
qua các mạng RS232 hay RS485.
-
Vậy để làm một dự án với S7-1200 chỉ cần cài TIA Portal vì phần mềm
này đã bao gồm cả môi trường lập trình cho PLC và thiết kế giao diện
HMI.
Bộ phận kết nối nguồn
Các bộ phận kết nối nối dây của người
dùng có thể tháo được (phía sau các nắp
che)
Khe cắm thẻ nhớ nằm dưới cửa phía
trên
Các LED trạng thái dành cho I/O tích
hợp
Bộ phận kết nối PROFINET (phía trên
của CPU).
Hình 1. 4 Cấu trúc PLC S7-1200
Các kiểu CPU khác nhau cung cấp một sự đa dạng các tính năng và dung lượng
giúp cho người dùng tạo ra các giải pháp có hiệu quả cho nhiều ứng dụng khác
nhau.
8
Bảng 1. 1. Các kiểu CPU
Chức năng
Kích thước vật lý (mm)
CPU 1211C
90 x 100 x 75
CPU 1212C
CPU 1214C
110 x 100 x 75
Bộ nhớ người dùng:
•
Bộ nhớ làm việc
• 25 kB
• 50 kB
•
Bộ nhớ nạp
• 1 MB
• 2 MB
•
Bộ nhớ giữ lại
• 2 Kb
• 2 kB
• 6 ngõ vào /
I/O tích hợp cục bộ
•
Kiểu số
•
Kiểu tương tự
Kích thước ảnh tiến trình
Bộ nhớ bit (M)
4 ngõ ra
• 2 ngõ ra
1
Các bộ đếm tốc độ cao
3
•
Vuông pha
6 ngõ ra
10 ngõ ra
• 2 ngõ ra
• 2 ngõ ra
4096 byte
tín hiệu
Bảng tín hiệu
Đơn pha
• 14 ngõ vào /
1024 byte ngõ vào (I) và 1024 byte ngõ ra (Q)
Độ mở rộng các module Không
•
• 8 ngõ vào /
• 3 tại 100 kHz
• 3 tại 80 kHz
8192 byte
2
8
4
6
• 3
tại
100
• 3
tại 100
kHz 1 tại 30
kHz 3 tại 30
kHz
kHz
• 3 tại 80 kHz
1 tại 20 kHz
• 3
tại
80
kHz 3 tại
20 kHz
Các module truyền thông
3 (mở rộng về bên trái)
Các ngõ ra xung
2
Thẻ nhớ
Thẻ nhớ SIMATIC (tùy chọn)
Thời gian lưu giữ đồng hồ
o
Thông thường 10 ngày / ít nhất 6 ngày tại 40 C
9
thời gian thực
PROFINET
Tốc độ thực thi tính toán
1 cổng truyền thông Ethernet
18 μs/lệnh
thực
Tốc độ thực thi Boolean
0,1 μs/lệnh
Họ S7-1200 cung cấp một số lượng lớn các module tín hiệu và bảng tín hiệu
để mở rộng dung lượng của CPU. Người dùng còn có thể lắp đặt thêm các module
truyền thông để hỗ trợ các giao thức truyền thông khác.
Bảng 1. 2 Các module tín hiệu và truyền thông
Chỉ ngõ vào
8 x DC In
Kiểu số
16 x DC In
(SM)
SB)
Chỉ ngõ ra
Kết hợp In/Out
8 x DC Out
8 x DC In / 8 x DC Ou
8 x Relay Out
8 x DC In / 8 x Relay
16 x DC Out
16 x DC In / 16 x DC
16 x Relay Out
Relay Out
4 x Analog In 8 x
2 x Analog In 4 x
Analog In
Analog In
Kiểu số
_
_
2 x DC In / 2 x DC Ou
Kiểu tương tự
_
1 x Analog In
_
Kiểu tương tự
4 x Analog In / 2 x An
hông (CM)
10
1.3 Làm việc với phần mềm Tia Portal
1.3.1
Giới thiệu SIMATIC STEP 7 Basic – tích hợp lập trình PLC và HMI
Step 7 basic là hệ thống kỹ thuật đồng bộ đảm bảo hoạt động liên tục hoàn hảo.
Một hệ thống kỹ thuật mới.
Thông minh và trực quan cấu hình phần cứng kỹ thuật và cấu hình mạng, lập
trình, chẩn đoán và nhiều hơn nữa.
Lợi ích với người dùng:
-Trực quan : dễ dàng để tìm hiểu và dễ dàng để hoạt động
-Hiệu quả : tốc độ về kỹ thuật
-Chức năng bảo vệ : Kiến trúc phần mềm tạo thành một cơ sở ổn định cho sự đổi
mới trong tương lai.
1.3.2 Kết nối qua giao thức TCP/IP
- Để lập trình SIMATIC S7-1200 từ PC hay Laptop cần một kết nối TCP/IP
- Để PC và SIMATIC S7-1200 có thể giao tiếp với nhau, điều quan trọng là các
địa chỉ IP của cả hai thiết bị phải phù hợp với nhau
1.3.3 Cách tạo một Project
Bước 1: Từ màn hình desktop nhấp đúp chọn biểu tượng Tia Portal V13
Hình 1.5 Biểu tượng Tia Portal V13
11
Bước 2 : Click chuột vào Create new project để tạo dự án.
Hình 1. 6 Màn hình chính
Bước 3 : Nhập tên dự án vào Project name sau đó nhấn Create
Hình 1. 7 Tạo create new project
Bước 4 : Chọn Configure a device
Hình 1. 8 Chọn configure a device
12
Bước 5 : Chọn add new device
Hình 1. 9 Chọn add new device
Bước 6 : Chọn loại CPU PLC sau đó chọn add
Hình 1. 10 Chọn loại CPU PLC
13
Bước 7 : Project mới được hiện ra
Hình 1. 11 Project mới
1.3.4 TAG của PLC / TAG local
Tag của PLC
- Phạm vi ứng dụng : giá trị Tag có thể được sử dụng mọi khối chức năng trong
PLC
- Ứng dụng : binary I/O, Bits of memory
- Định nghĩa vùng : Bảng tag của PLC
- Miêu tả : Tag PLC được đại diện bằng dấu ngoặc kép
Tag Local
- Phạm vi ứng dụng : giá trị chỉ được ứng dụng trong khối được khai báo, mô tả
tương tự có thể được sử dụng trong các khối khác nhau cho các mục đích khác
nhau.
- Ứng dụng : tham số của khối, dữ liệu static của khối, dữ liệu tạm thời
- Định nghĩa vùng : khối giao diện
- Miêu tả : Tag được đại diện bằng dấu #
Sử dụng Tag trong hoạt động .
14
Hình 1.12 Tag trong hoạt động
- Layout : bảng tag PLC chứa các định nghĩa của các Tag và các hằng số có giá
trị trong CPU. Một bảng tag của PLC được tự động tạo ra cho mỗi CPU được
sử dụng trong project.
- Colum : mô tả biểu tượng có thể nhấp vào để di chuyển vào hệ thống hoặc có
thể kéo nhả như một lệnh chương trình
- Name : chỉ được khai báo và sử dụng một lần trên CPU
- Data type : kiểu dữ liệu chỉ định cho các tag
- Address : địa chỉ của tag
- Retain : khai báo của tag sẽ được lưu trữ lại
- Comment : comment miêu tả của tag
Nhóm tag : Tạo nhóm tag bằng cách chọn add new tag table
Hình 1.13 Tạo nhóm tag
15
Tìm và thay thế tag PLC
Hình 1.14 Tìm và thay thế tag PLC
Ngoài ra còn có một số chức năng sau:
- Lỗi tag
- Giám sát tag của plc
- Hiện / ẩn biểu tượng
- Đổi tên tag : Rename tag
- Đổi tên địa chỉ tag : Rewire tag
- Copy tag từ thư viện Global
1.3.5
Làm việc với một trạm PLC
Quy định địa chỉ IP cho module CPU
IP TOOL có thể thay đổi IP address của PLC S7-1200 bằng 1 trong 2 cách.
Phương pháp thích hợp được tự động xác định bởi trạng thái của địa chỉ IP đó :
- Gán một địa chỉ IP ban đầu : Nếu PLC S7-1200 không có địa chỉ IP, IP
TOOL sử dụng các chức năng thiết lập chính để cấp phát một địa chỉ IP ban đầu cho
PLC S7-1200.
16
- Thay đổi địa chỉ IP : nếu địa chỉ IP đã tồn tại, công cụ IP TOOL sẽ sửa đổi
cấu hình phần cứng (HW config) của PLC S7-1200.
Đổ chương trình xuống CPU
Đổ từ màn hình soạn thảo chương trình bằng cách kích vào biểu tượng
download trên thanh công cụ của màn hình
Hình 1.15 Biểu tượng download trên thanh công cụ
Chọn cấu hình Type of the PG/PC interface và PG/PC interface như hình dưới
sau đó nhấn chọn load
Hình 1.16 Cấu hình Type of the PG/PC interface và PG/PC
17
Chọn start all như hình vẽ và nhấn finish.
Hình 1.17 Kết thúc quá trình
Giám sát và thực hiện chương trình
Để giám sát chương trình trên màn hình soạn thảo kích chọn Monitor trên
thanh công cụ.
Hình 1. 18 Monitor trên thanh công cụ.
18
Hoặc cách 2 làm như hình dưới:
Hình 1.19 Go offline trên thanh công cụ
Sau khi chọn monitor chương trình soạn thảo xuất hiện như sau:
Hình 1.20 Monitor chương trình soạn thảo
19
CHƯƠNG 2 CHƯƠNG TRÌNH HỆ THỐNG CẤP NƯỚC CHO NHÀ
CAO TẦNG TRÊN PLC S7-1200
2.1 Sơ đồ kết nối giữa PLC và PC systems.
Hình 2.1 Sơ đồ kết nối giữa PLC và PC systems
Hình 2.2 Màn hình chính
20
Hình 2.3 Màn hình tự động
Hình 2.4 Màn hình điều khiển bằng tay
21
2.2 Các bước thực hiện.
Bước 1: Từ màn hình desktop nhấp đúp chọn biểu tượng Tia Portal V13
Hình 2.5 Biểu tượng Tia Portal V13
Bước 2 : Click chuột vào Create new project để tạo dự án.
Hình 2.6 Màn hình chính
Bước 3 : Nhập tên dự án vào Project name sau đó nhấn create
Hình 2. 7 Tạo create new project
22
Bước 4 : Chọn configure a device
Hình 2.8 Chọn configure a device
Bước 5 : Chọn add new device
Hình 2.9 Chọn add new device
23
Bước 6 : Chọn loại CPU PLC sau đó chọn add
Hình 2. 10 Chọn loại CPU PLC
Bước 7 : Project mới được hiện ra.
Hình 2. 11 Project mới
24
Bước 8 : Chọn Add new device -> PC systems -> Simatic HMI application ->
WinCC RT Advanced
Hình 2.12 Chọn PC systems
Bước 8 : Chọn IE general cho PC System.
Hình 2. 13 Kết nối IE general cho PC System
25