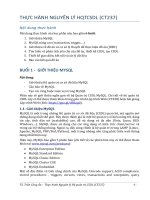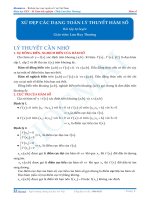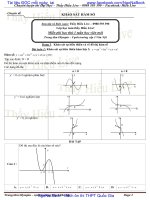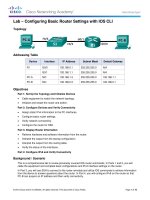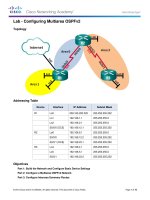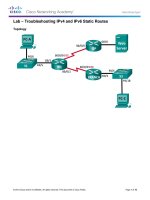X rite color management kho tài liệu bách khoa
Bạn đang xem bản rút gọn của tài liệu. Xem và tải ngay bản đầy đủ của tài liệu tại đây (1.62 MB, 48 trang )
COMPLET E
COL OR
G U I D E
TO
M A N AG E M E N T
TA B L E O F C O N T E N T S
Color Management Overview ............. 1
What is the problem –
Color Doesn’t Match? ........................... 4
Why is there a problem?
Devices are Different ............................ 5
Making it work –
Calibration and Profiles ........................ 8
Taking it Step-by-Step ........................... 10
For Advanced Users .............................. 14
Practical Solutions .................................. 18
Tips and Tricks ........................................ 22
Glossary .................................................... 35
Soft Proofing Guide ................................ 45
C OL OR M A N AG E MENT OV ERV IEW
Tired of Prints that don’t match your monitor?
The fact is all your devices – scanners, digital cameras,
monitors, and printers – reproduce colors differently.
There are even differences in the way individual printers
of the same model manage color. Many variables affect
color, including your ink and paper type.Time to take
control!
Color Management – is a way to set up your environment
(called a workflow) to allow all these devices to speak the
same language so you can get accurate and predictable
results. The ultimate goal is to match the colors of the
image displayed on your monitor with the ones produced
by your printer.
We use Color Management software to create profiles for
all your devices. A profile provides a description of each
device’s color gamut – the range of reproducible color.
You use these profiles in your workflow, and the result is
an accurate translation from one device to the next, giving
you consistent, predictable color.
C O M P L E T E G U I D E TO C O L O R M A N AG E M E N T
1
This diagram (FIGURE 1) presents a simple look at Color
Management.The fact is the human eye sees a very wide range of
colors – wider than scanners and cameras can “see” and much
wider than any monitors and printers can “show”. Each of these
devices reproduces color differently, both in terms of how many
colors and also in terms of which colors, or the shape of their
“vision” (gamut).They truly each speak a different language.
Color Management acts as the translation system and finds a
No Color Management
Nothing Matches
Apply Color
Management
Printer Vision
Monitor Vision
Scanner Vision
Human Vision
2
C O M P L E T E G U I D E TO C O L O R M A N AG E M E N T
common language or vision. Once we turn on Color Management
software and apply the unique translation controls (profiles) the
work is done – colors match! If you are expecting to get a
match between your original image and your final output,
without the hassle of trial and error, Color Management is for
you. Get the competitive edge to creating accurate prints. Get
out of the loop – save time, money, ink and paper using proven
techniques to control color throughout your system.
Color Management
Got a Match!
Translate to a
Common Vision
See accurately what you Scan, and Print what your Monitor Displays
FIGURE 1
C O M P L E T E G U I D E TO C O L O R M A N AG E M E N T
3
W H AT I S T H E P ROB L E M – C OLO R DO ESN’T MAT CH ?
If you really want to understand how things work we need to
start with some basics. When color reproduction was first
becoming a science it was determined that all the colors visible
to the average person could fit into a twisted horseshoe-shaped
graph affectionately know as the xyY Chromaticity Diagram.
FIGURE 2
This diagram (FIGURE 2) represents the way we see and accurately
indicates the uneven sensitivity we have to all of the colors. It’s
also convenient as we can count on this space to stay the same
regardless of how it’s viewed or imaged with any device. In fact,
because of the lack of dependence on any other factors we call
it device-independent.
As more technologies evolved it became apparent that
measurement systems and computers needed a better balance
of information, so the spacing between colors was shaped to
become more consistent and even. We call this space L*a*b*,
or simply Lab (FIGURE 3).
Technically a* represents the red/green axis, b* represents the
yellow/blue axis, and a straight line going right through the
center corresponds to L or the lightness.
FIGURE 3
4
Lab is a great place for scientists, but it’s also the space that’s
hidden in all of our computers. So we’re going to look at a few
images the way our computers do.
C O M P L E T E G U I D E TO C O L O R M A N AG E M E N T
WHY I S T H E R E A P ROB L E M? – DEV ICES A R E DIFFER ENT
Since the computer monitor is our window into the digital
world, the question is just what colors can it display. This diagram
(FIGURE 4) gives you a three dimensional view of Lab and shows
the basic boundaries of reproduction, which is called the gamut.
Not only can we see the reproduction range on the a/b axis, but
in this view the L axis clearly indicates the depth into the dark
colors and height into the light colors.
In a perfect world this would be a full sphere, but the world is
far from perfect. These are real examples of the gamut of colors
a professional CRT (solid shape) and professional LCD (wire
shape) can reproduce on their displays. The color we see
depends on each of these devices, and therefore, as opposed
to color space, hardware is device-dependent.
FIGURE 4
Now that we know what the computer monitor can display, how
does that compare to an input device like a camera or scanner?
Well let’s see. Here’s a good example (FIGURE 5) of a professional
desktop scanner (wire shape) and a professional CRT (solid
shape).
Scanners and cameras can see much more than you could hope
to reproduce (just like film).The actual effects of this are shown
here (FIGURES 6 & 7) (recognizing limitations to the inks used on
this page).
FIGURE 5
SCANNER GAMUT
FIGURE 6
M O N I TO R G A M U T
FIGURE 7
C O M P L E T E G U I D E TO C O L O R M A N AG E M E N T
5
Taking this to the next logical step, let’s compare the monitor
to a printer. Here’s a good example (FIGURE 8) of the output of
a professional six color inkjet (wire shape) and a professional
CRT (solid shape).
The printing process has always been a limiting factor in how
photographs reproduce and that hasn’t changed much over the
years. However, since there is a closer match between these two
gamuts, the actual differences in the effects shown here are not as
dramatic (FIGURES 9 & 10).
FIGURE 8
M O N I TO R G A M U T
FIGURE 9
6
C O M P L E T E G U I D E TO C O L O R M A N AG E M E N T
PRINTER GAMUT
FIGURE 10
Finally, let’s put it all together. But this time we’re going to
compare the three gamuts in a two dimensional space for
simplicity (FIGURE 11).
It’s quite clear that the printer (solid shape) is the limiting factor.
The next outlined shape represents the computer display which
pretty well encompasses the gamut of the printer. And of course
the outermost line shows the wider range of the scanner
(similar to a camera with its extreme gamut).
FIGURE 11
Said another way (FIGURE 12):
DISPLAY
INPUT
OUTPUT
Monitor
Scanner
NO COLOR
RGB Printer
MANAGEMENT
Scanner Sees
This
Monitor Shows
This
Printer Prints
This
FIGURE 12
It’s important to recognize that because every piece of
hardware has it’s own gamut, we need to translate all of
their rendering abilities in a common and shared way –
that’s Color Management.
C O M P L E T E G U I D E TO C O L O R M A N AG E M E N T
7
M AK I N G I T WOR K – C A LIBR AT IO N A ND P RO FILES
X-Rite brings powerful color control to you. And considering
X-Rite’s only business is making Color Management solutions,
you’d better believe we want to make the color look right!
So how does it work? The first step to Color Management is to
look at your window into the digital world – your monitor.
Making your monitor the reference is actually a two-part
process: you need to set the display to some fixed level of
performance (calibration) and then measure its color-rendering
capability in a definable way (profile).
Profiles translate the uniqueness of each device into a
universal language that can be shared among devices in a
“device-independent” Color Management System (FIGURE 13).
Note: Mac users will see profiles identified as .ICC files. Windows
users have .ICM extensions, otherwise both systems essentially work
the same way and are cross-platform compatible.
DISPLAY
Monitor
INPUT
Scanner
Profile
(ICC/ICM)
Scanner Color
Translates to This
COLOR
MANAGEMENT
So Monitor Knows
to Show This
FIGURE 13
8
OUTPUT
Profile
(ICC/ICM)
C O M P L E T E G U I D E TO C O L O R M A N AG E M E N T
Profile
(ICC/ICM)
RGB Printer
And Printer Can
Print This
Calibration can be done by eye with simple software, but we all
see color differently so that doesn’t work too well. A special
light meter, called a Colorimeter does the job. X-Rite color
software automatically guides you step-by-step through the
process. In just minutes your brightness and contrast are set to
optimum levels, and by comparing actual output from your
monitor to reference color data in the software, your computer
is told everything it needs to know about how your monitor
displays colors – and your profile is created.
Whether you make your own prints or send them out, all
monitors need to be calibrated and profiled. Otherwise it’s like
talking on the phone and telling someone how to adjust their
television set to display the same color you’re seeing on yours.
If you’ve got all the basics on your desktop, then X-Rite color
software also makes it just as simple to ensure color accuracy in
the workflow between your scanner, monitor and printer. And,
special test targets and profiling software can keep the color
from your digital camera just as faithful.
There are two types of measuring devices: Spectrophotometers
and Colorimeters. Colorimeters typically match human vision and
measure color targets in four broad areas as we can see in the
graph here (FIGURE 14) and offer an excellent price/value
relationship. For more precise printer calibration, or professional
use, you may prefer to use a Spectrophotometer. The range of
colors that we can see, the visible spectrum (light), consists of
wavelengths of radiation ranging from approximately 400 to 700
nanometers (or nm – a unit equaling one billionth of a meter).
Spectrophotometers as their name implies look at the whole
spectrum and give more accurate results by making up to
thirty-one measurements (in 10nm increments).
FIGURE 14
400nm
400nm
500nm
500nm 600nm
600nm 700nm
700nm
Wavelenth
WAVELENGTH
C O M P L E T E G U I D E TO C O L O R M A N AG E M E N T
9
TAK I N G I T ST E P -B Y- ST EP
Profiling the Monitor
Here are the steps used to profile the monitor, but before you
begin, turn off any color management settings that may have
come with the monitor as you will apply your own later.
Adjust the Room Lighting – Before any measurements are taken
or images viewed, the room lighting should be adjusted to the
way you normally work. Avoid any harsh direct lighting on the
face of the monitor. This will allow more accurate measurements
and a better profile.
Put the Monitor in Its Optimal State – Before profiling any
device, it should be set up to produce its largest, most
consistently reproducible color gamut. For monitors, this is
accomplished by adjusting the brightness and contrast settings.
Pick Profile Settings – Monitor profiles typically have a white
point setting (how white will appear on the screen) and a
gamma setting. X-Rite profiling software allows you to customize
these settings based on your viewing condition and operating
system (Mac or Win.).
Naming and Saving the Profile – After entering a few easy-tochoose settings, the profile is automatically saved in the correct
location so ICC-compliant applications, such as Photoshop, can
find it.
Profiling the Input and Output Devices
Printer profiles are built by printing a set of known color
patches. A reflective scanner or a spectrophotometer then reads
the color patches so the software can interpret the difference
between the original file and the printed patches. This information
is stored in the form of an output profile, which is applied to
images to ensure they are printed correctly.
10 C O M P L E T E G U I D E T O C O L O R M A N A G E M E N T
Printer profiles are applied when you are ready to print your
image. The profiles compensate for any variance that the printer
introduces and help the printer to match the image displayed
on-screen. If you have a profile for another printer along with a
profile of your own printer, the profiles can be used in conjunction
to have one printer simulate another.
Depending on the level of color management and application,
procedures vary. The final step to profiling and calibrating your
scanner and printer essentially involve the following:
Create a profile for your scanner or digital camera using the
appropriate target. Scan, crop and name the target.
Select a target patch from an extensive list, and print it using
your printer. Color patches vary depending on which level of
color management suits your purpose. They can range from
343 colors to 4,982 colors. For a basic product, you can
use a scanner to read the printed patches, but for higher-end
products, you must use a spectrophotometer. Again, your needs
will dictate how you measure your color patches.
Profiles are created by the software which gives further control
with features such as ink limiting, black generation, and advanced
UCR/GCR.
Step-by-step wizard driven software assures your success! Once
you have profiled and calibrated the scanner, monitor and printer,
what you see on the monitor is what you'll get from the printer.
You’ll save at least 75% of your time, 66% of your resources, and
at least 33% of your cost. These numbers were verified by an
independent study.
C O M P L E T E G U I D E T O C O L O R M A N A G E M E N T 11
Editing Output Profile
Profiling the output, or printer files is a snap and X-Rite’s
software creates accurate profiles right out of the box. However,
sometimes profile editing is necessary. This option allows you to
modify any RGB or CMYK printer profile. Printer profiles are
edited to create a better monitor-to-print match, original-toprint match, or to shift color balance or tonal values towards a
desired result.
With professional software packages there is even greater
control over your output file editing. The editing feature is used
by those who have a super eye for detail. This option gives you
powerful tools for adjusting output curves, editing CIELAB
(L*,a*,b*) color attributes, customizing gamut compression to
affect color selectivity, and fine tuning colors and neutrals in the
color space of the profile.
To edit an output profile, simply use the color tools to alter a
sample image (or your own image) that has been processed
using the profile. Once color edits are made, they are proofed
by viewing the image on a calibrated monitor and/or by printing
a hard copy of the image.
When editing is complete, your adjustments are saved in the
profile and subsequently applied to all images processed using
the same profile. You can optionally apply the edits to the sample
image if desired.
Using ICC Profiles
You’ve successfully created profiles for your scanner and printer.
Now what do you do?
To use the profiles, you need an ICC-compliant application, such
as Adobe Photoshop, Illustrator, InDesign, and QuarkXpress.
X-Rite has a utility, Monaco ColorWorks, that also lets you use
profiles if you do not own one of these applications. This utility
is included with MonacoEZcolor.
12 C O M P L E T E G U I D E T O C O L O R M A N A G E M E N T
Why not use the print drivers color management from
the printer manufacturer?
Color management associated with drivers supplied by the printer
manufacturer offers a good starting point to approximate the way
color should be reproduced. However, variations in ink and paper
manufacturing ensure that a standard print driver will not be
able to offer the precise color matching required in professional
imaging. Also, the standard print driver does not take into
account different inks or paper stocks. These variations can
show a significant difference in the printed color.
Finally, the print driver alone provides no support for matching
the printer to the monitor. So if it is not possible to see what
you are going to print, you cannot judge the image until after
it is printed.
Color management do’s and don’ts
What it does...
• Build custom ICC Profiles for color devices such as monitors,
printers and scanners
• Improve color matching from device to device
• Provide accurate soft proofing and digital proofing
What it doesn’t do...
• Apply ICC profiles within the graphic application (except
ColorWorks – included with EZcolor). Applying the profile is
done through menu selection within ICC supportive programs
such as QuarkXpress and Adobe Photoshop.
• Fix poor quality images or expand the gamut of a device.
Proper ICC profiles can only ensure that the reproduction
matches the original.
• Work on devices that are out of calibration.
C O M P L E T E G U I D E T O C O L O R M A N A G E M E N T 13
F OR A DVAN C E D U SER S
FIGURE 15
There are many options for the actual Color Space in which you
choose to work, but the two most common are Adobe RGB
(1998) and sRGB. The basic purpose of Adobe RGB is to provide
a very wide range of colors that still can be managed in the
viewing and final printing space. While this has been great for
serious professionals, it requires more advanced techniques than
most users want to learn in order to get good results with
the majority of photographic imaging systems. To satisfy this
application, sRGB was developed. As you can see from this two
dimensional view (FIGURE15), sRGB (the solid shape) provides a
smaller gamut when compared to the larger outline shape which
represents Adobe RGB.
Although some users may feel the “safe space” offered by sRGB
is too restrictive, if we compare it to the printer’s output we see
a different story. In this view (FIGURE16) the solid shape indicates
the gamut of a high-quality printed page (SWOP coated –
CMYK).The outermost line shows the gamut of sRGB which
totally encompasses the color rendering capabilities of the printed
page.The inner line represents a professional six-color inkjet
output which is still mostly well within the boundaries of sRGB.
The small difference that Adobe RGB can offer requires much
work to compress the colors into the output space.
FIGURE 16
In order to understand how colors are compressed (Rendering
Intent), let’s plot some actual images directly into three dimensions.
First to make it simple we’ll start with an image that only
contains 24 discreet colors, a Macbeth ColorChecker (FIGURE17).
FIGURE 17
14 C O M P L E T E G U I D E T O C O L O R M A N A G E M E N T
If we position these colors relative to our six-color inkjet system
we can see where they fall on the gamut (FIGURE18). The gray
scale tracks quite nicely on the vertical L axis, and the colors fall
on the higher, more saturated levels (those of you with sharp
eyes and more than 24 fingers will notice two extra gray scale
steps which are actually the blackest-black of the frame of the
ColorChecker, and the white letters on the frame).
FIGURE 18
Now that we get the idea of how this looks let’s move on to
something more complex – an IT8.7-2 Target (FIGURE 19) which
is used for profiling many photographic systems (as they all work
in RGB).
We had to back off a little on the view of
the inkjet color space (FIGURE 20) to show
everything, but all of the colors in the target
are clearly visible and if you look carefully
many, especially the brighter areas are actually
floating above the surface of the space which
means they’re beyond the printer’s capability
to render – they are out of gamut.
Fortunately our color managed system has a
number of options to make sure these colors
still are represented in some way on the final
print. This is called the Rendering Intent.
FIGURE 19
Adobe Photoshop provides four different conversions for this
purpose in their software and the one you choose will vary
according to the kind of work you are doing. There are many
technical explanations of exactly how each of these four
“Conversion Options” manages this, but a simple way of deciding
what to test first is based on your business. If you’re dealing with
photos select “Perceptual; for graphics try “Saturated;” on logos
choose “Relative Colorimetric;” and if you need the most strict
conversion (including simulation of the color of the paper base)
use “Absolute Colorimetric.”
FIGURE 20
C O M P L E T E G U I D E T O C O L O R M A N A G E M E N T 15
The next image (FIGURE 21) shows the application of Perceptual as
the Rendering Intent. This has moved the out of gamut colors into
the range where they can print safely. If you compare the two
images you’ll see the little streaky comet-like shapes show where
the colors were, and also where they have been repositioned to
print (the little square dots) as a result of the rendering.
FIGURE 21
For a more dramatic example let’s see how color is shaped to fit
the printed page. Our image for this application is the IT8.7-3
Target (FIGURE 22) which is used to profile most 4-color web,
sheet fed and offset printers (CMYK). The printing industry has
long been very color conscious and needed a different chart
with a much greater range of colors to help make images fit into
the small gamut of the printed page.
FIGURE 22
IT8.7/3 Extended Ink Value Data SetDefault Single Page Forma
16 C O M P L E T E G U I D E T O C O L O R M A N A G E M E N T
In an even more demonstrable way we can see a very large
number of out of gamut colors (FIGURE 23). Plus, due to the size
of the gamut, the degree of compression must be much greater
than our previous example in order to cover the distance.
FIGURE 23
Tracking the newly rendered, and now in-gamut printable image,
it’s easy to see that with compression this extreme (FIGURE 24),
printers have needed to develop and employ a wide range of
techniques to assure the most pleasing (although rarely very
accurate) image. Over the years, photographers who shot
exclusively for “print” knew to avoid lots of the heavily out of
gamut “cooler” bluish colors, and lit scenes in anticipation to
compress the tonal range. Obviously this hasn’t changed much,
but it’s much easier to see in this graphic example why good
photographers still develop and follow these imaging techniques.
FIGURE 24
C O M P L E T E G U I D E T O C O L O R M A N A G E M E N T 17
P R AC T I C AL SOL U TIO NS
The PULSE™ ColorElite System
The X-Rite PULSE™ ColorElite System is the only complete
color management solution for all your devices: monitor, scanner,
digital camera, and printer. The new PULSE™ spectrophotometer
and OPTIX colorimeter precisely capture the color performance
of your hardware while the ColorElite software accurately
analyzes and interprets the data. It’s what color management
should be – a fast, flexible, simple solution that adapts to you,
your space, and your needs as a creative professional.
Simple: PULSE™ ColorElite is powered by advanced profiling
software, making the system both sophisticated and easy to use.
The PULSE spectrophotometer features one-touch activation
and multi-color function indicator lights providing feedback to
the user.
Convenient: With the PULSE™ ColorElite System, you’re
in control. PULSE adapts to you and the way you work. Both
tethered and cordless operation gives you the flexibility to take
measurements when and where you want.
Adaptive: Integral sensors compensate for hand motion,
assuring correct readings regardless of the speed or direction
in which you scan.
Color Without Compromise: One device can’t do it all – not
without compromise. Only a colorimeter can see your display
like you do, and only a spectrophotometer can measure print
output accurately across the entire visible spectrum.
Accurate: Printer targets include unique encoded data to
eliminate the possibility of measuring the wrong target. Plus the
Pathfinder™ scanning guide assures proper optical alignment and
precision measurement of the target.
Foolproof: “Wizard-driven” software steps you through every
part of the color management process. And a new software
engine conforms to the latest ICC 4.0 specifications to assure
you of the highest quality profiles.
18 C O M P L E T E G U I D E T O C O L O R M A N A G E M E N T
FIGURE 25.1
PULSE™ Spectrophotometer: The PULSE™
spectrophotometer (FIGURE 25.1) was developed through
extensive hand and motion studies, resulting in a simple,
ergonomic form that is user friendly and supports the way
you work.
Pathfinder™ Scanning Guide: The Pathfinder™ (FIGURE 25.2)
is an integrated scanning guide that allows you to easily align the
PULSE™ with print targets. The optional backer board gives you
a CGATS/ANSI-conforming surface for optimal results.
FIGURE 25.2
MonacoOPTIXXR2 Colorimeter: (Optional) (FIGURE 26)
The result of years of hardware and software development,
the OPTIXXR2 colorimeter is designed to simulate the human
eye and offers unparalleled performance for both LCD and
CRT monitors.
ColorElite Software: The PULSE™ ColorElite Software is
available in two versions. The Standard version has ICC profilebuilding capabilities for all your devices: monitor, scanner, RGB
printer and digital camera. The Premier version offers additional
features for professionals who use CMYK devices.
FIGURE 26
Accessory Kit: Includes Pathfinder™ backer board (for
easy alignment, faster, more accurate scanning, reduced read
errors) (FIGURE 27.1), travel bag (FIGURE 27.2), 110/240 VAC rapid
charging unit (FIGURE 27.3), spot guide (FIGURE 27.4), and
ColorShop™X software (FIGURE 27.5).
FIGURE 27.2
FIGURE 27.3
FIGURE 27.4
FIGURE 27.5
FIGURE 27.1
C O M P L E T E G U I D E T O C O L O R M A N A G E M E N T 19
P R AC T I C A L S OL U T IO NS
MonacoOPTIXXR by X-Rite
MonacoOPTIXXR and MonacoOPTIXXR PRO Monitor Calibration
System
The essential component for a Color Managed workflow, the
MonacoOPTIXXR assures simple, accurate calibration and profiling
of all monitors. The result of years of hardware and software
development from X-Rite, the MonacoOPTIXXR is a next
generation design in Colorimeters offering unparalleled
performance regardless of whether you have an LCD or
CRT display. Amazingly accurate to within 0.003 chromaticity
error, you’re assured unbeatable results.
MonacoEZcolor by X-Rite
MonacoEZcolor is the award-winning ICC-profiling software
for photographers, graphic designers, and creative individuals.
MonacoEZcolor creates custom ICC profiles for monitors,
scanners, and printers to provide accurate, consistent color
between devices and paper types and save the time and expense
of trial and error color corrections. Features include improved
profile quality, output profile editing, and an updated user
interface. The software interfaces with the MonacoOPTIXXR
Colorimeter, for accurate monitor calibration. This affordable
color management software with a wizard-like interface is widely
recognized as the ideal choice for the creative community. Also
available without the MonacoOPIXXR Colorimeter.
MonacoDCcolor by X-Rite
Ideal for the professional photographer, this package creates
profiles for digital cameras. The software provides a digital
camera lightness adjustment tool for greater control when
building digital camera profiles. Digital Camera target support:
24-patch GretagMacbeth ColorChecker, GretagMacbeth DC
Digital Camera Color Reference Chart, and the reflective IT8
target.
20 C O M P L E T E G U I D E T O C O L O R M A N A G E M E N T
MonacoPROOF by X-Rite
MonacoPROOF is the industry’s choice for a mid-range high
quality color profiling solution. MonacoPROOF gives users the
ability to create ICC-based color profiles for scanners, monitors,
and color output devices. In addition to support for the standard
hardware devices, MonacoPROOF boasts new higher quality
profiles support for LCD displays, and support for the most
popular spectrophotometers. MonacoPROOF is widely recognized
as the most affordable high quality color profiling software
solution for professional level graphic arts end users, reprographic
shops, photo labs, commercial photographers, and small print
shops.
MonacoPROFILER Gold/Platinum by X-Rite
MonacoPROFILER gives users ultimate control in creating
ICC-based color profiles for scanners, monitors, and color
output devices. Introduced in this release is support for the
GretagMacbeth ColorChecker DC target for improved digital
camera profiles. Other new features include support for LCD
displays, the most popular spectrophotometers, full PANTONE®
Hexachrome® workflow including: profile editing, soft proofing,
and advanced orange and green separation.With its expert level
black generation, advanced UCR/GCR,and sophisticated profile
editing, MonacoPROFILER is widely recognized as the ideal
choice for high quality graphic arts professionals.
Technical Support
Technical support is available Monday through Friday from
8am – 5pm Eastern Standard Time at 888-826-3059. Additional
information is available from our resource library on line at:
or measureitrite.com.
C O M P L E T E G U I D E T O C O L O R M A N A G E M E N T 21
TIPS AND TRICKS
What operating systems does X-Rite software run on?
Most X-Rite software runs on both Macintosh and Windows
operating systems. Mac version OSX or higher and Windows
versions 98SE/ME/2000/XP
MonacoOPTIXXR and Monitor Calibration
What is the MonacoOPTIXXR, what does it do, and
how does it work?
The MonacoOPTIXXR colorimeter is a small hardware device
that is placed against a monitor or LCD display and is used to
read color by measuring the amount of transmitted light. The
MonacoOPTIXXR package includes a software program that is
used along with the MonacoOPTIXXR colorimeter to determine
how accurately a display is reproducing color. The colorimeter
is used by gently placing it against the display and following
software prompts. Inaccuracies are detected and corrected by
using the MonacoOPTIXXR program/device to simultaneously
calibrate and characterize the display. Calibration adjusts the
performance of the display to a known state, and characterization
creates a custom profile for the display.The resultant profile is
used in a color managed workflow to display accurate color.
Can the MonacoOPTIXXR product be used alone?
Yes, the MonacoOPTIXXR product consists of the colorimeter,
monitor profiling software, and an unlimited site license. The
MonacoOPTIXXR device is compatible with most X-Rite software.
What is the benefit of profiling a monitor with a
MonacoOPTIXXR colorimeter?
Using the MonacoOPTIXXR colorimeter provides a nonsubjective
way to determine a monitor’s color capability and its optimal
contrast and brightness settings. Without the MonacoOPTIXXR,
the user can only adjust sliders to match shades of red, green,
and blue. Since everyone perceives color differently, the accuracy
of the visual method is very limited.
22 C O M P L E T E G U I D E T O C O L O R M A N A G E M E N T
How often should a monitor be profiled?
In general, a monitor should be re-profiled weekly to maintain
consistent high quality or every two weeks at a minimum. Create
a new monitor profile whenever:
•
•
•
•
the brightness or contrast controls have been adjusted
the white point of the viewing environment has changed
the monitor has been moved to a different location
you detect a noticeable shift in display color
We recommend profiling a monitor once a week; it’s good to get
in the habit of keeping devices calibrated. For example, every
Monday when I get into work, I turn on my monitor, and grab a
cup of coffee while I wait for the monitor to warm up. Then I
build a monitor profile. If I was a graphic designer and working
on a million dollar account, I would probably profile my monitor
every day! It only takes a few minutes and ensures that my
monitor is displaying color as accurately as possible.
What happens to the monitor profile?
All X-Rite software products will automatically save the most
recently created monitor profile as the default monitor –
or system – profile.The new monitor profile is automatically
loaded when the computer starts. There is nothing for the user
to do. It automatically becomes accessible to all color managed
applications on the computer.
How long does it take to build a monitor profile?
Creating a monitor profile is a short procedure, taking only takes
a few minutes.
Does the MonacoOPTIXXR remain on the screen?
No, the measurement device is only placed on the screen during
the profiling process. The MonacoOPTIXXR is a sensitive optical
device and should be stored when not in use.
Monitor details
• The MonacoOPTIXXR colorimeter can be used with both CRT
(desktop monitor) and LCD (laptop/flat panel) display types.
• The MonacoOPTIXXR colorimeter comes ready to use for both
display types – a suction cup attachment for CRT displays and a
built-in soft felt surface for LCD displays.
C O M P L E T E G U I D E T O C O L O R M A N A G E M E N T 23