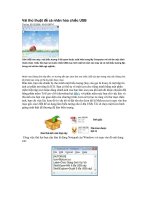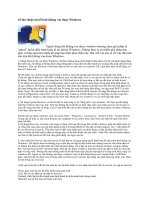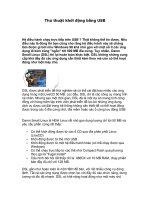Thủ thuật sửa lỗi USB
Bạn đang xem bản rút gọn của tài liệu. Xem và tải ngay bản đầy đủ của tài liệu tại đây (192.16 KB, 5 trang )
Thủ thuật sửa một vài lỗi ổ USB
Các ổ USB quả thật mang lại rất nhiều sự thuận tiện cho công việc cũng như sử dụng thông
thương của chúng ta. Chỉ cần cắm vào máy tính là hoàn toàn dễ dàng truy cập. Tuy nhiên
vẫn có một số vấn đề xảy ra với các ổ USB mà trong bài này chúng tôi sẽ đưa ra cùng với
đó là cách khắc phục:
Làm cách nào để rút ổ USB khi Windows nói rằng không an toàn?
Bạn sẽ làm gì trong tình huống này? Windows khuyên bạn – thông qua một hộp thoại – rằng
bạn hãy đợi và điều đó thường xảy ra. Tuy nhiên trong khi bạn đợi, kiểm tra thanh bar và
khay hệ thống về các chương trình có thể đang chạy các file trên ổ đĩa USB. Khi đó hãy
đóng tất cả các chương trình này lại.
Thực tế, đóng các chương trình đang chạy các file trên ổ USB, thậm chí nếu bạn đã đóng
các file đó mà vẫn thấy xuất hiện hiện tượng như vậy, hãy thử với Task Manager, sử dụng
các bước dưới đây:
1. Nhấn Ctrl-Alt-Delete. Nếu bạn sử dụng Vista, hãy sau động tác nhất phím này, hãy kích
Start Task Manager.
2. Kích tab Processes
3. Kiểm tra danh sách các quá trình, tìm bất cứ thứ gì có thể liên qua tới ổ đĩa USB – cho ví
dụ, một quá trình có tên tương tự như tên của một trong các file nằm trên ổ đĩa này.
4. Nếu bạn tìm thấy một quá trình này như vậy, hãy chọn nó và kích nút End Process, sau
đó xác nhận quyết định của bạn.
5. Thử remove an toàn cho ổ đĩa lần nữa.
Nếu Windows vẫn không cho phép bạn remove ổ USB thì đây là cách thực hiện tiếp theo:
Bạn có thể tắt máy tính và remove ổ USB, sau đó khởi động lại. Nó sé trở lại làm việc bình
thường nhưng cách này gây tốn nhiều thời gian và bực mình.
Nếu giải pháp này không chứng tỏ đủ tính có ích thì còn có một phương pháp khác bạn có
thể thử, phương pháp này phải tốn một chút kinh phí.
Download và cài đặt USB Safely Remove. Đây là một chương trình phần mềm có giá 20$,
đặt biểu tượng của nó trong khay hệ thống thay vì biểu tượng remove của Windows. Khi
bạn không thể đóng an toàn ổ USB thì nó sẽ hiển thị bạn bạn các quá trình gì gây ra vấn đề
và cho bạn cơ hội để đóng chúng.
USB Safely Remove cũng có các tính năng thú vị khác. Bạn có thể đặt lại tên cho ổ đĩa
USB, thiết lập các phím nóng để stop một USB nào đó, thiết lập các tùy chọn tự động chạy.
Nếu bạn không muốn các chương trình tự động chạy, có thể tắt bỏ tùy chọn "Run on
Windows startup" và khởi chạy USB Safely Remove chỉ khi bạn cần đến nó – khi Windows
không cho phép bạn remove an toàn USB.
Việc sử dụng định dạng NTFS có thể mang đến hiệu suất và tốc độ truy cập cũng như copy
nhanh hơn sơ với các định dạng khác. Tuy nhiên có một vấn đề phát sinh ở đây là khả năng
tương thích. Bất kỳ máy tính sử dụng hệ điều hành Windows 2000, XP, hoặc Vista nào cũng
đều có thể đọc các ổ USB có định dạng NTFS, còn với các hệ điều hành cũ thì đây quả là
một vấn đề vì Windows 98 và Windows Me chỉ đọc các định dạng FAT và FAT32.
Một vấn đề khác: Một lý do cho tốc độ nhanh hơn của NTFS là nó cho phép cache write.
Tuy nhiên điều đó lại là một mối nguy hiểm thuộc bản tính cho các thiết bị có thể tháo rời.
Việc rút một ổ flash trước khi bạn nhận được thông báo "safe to remove" có thể gây ra vấn
đề với các ổ có định dạng NTFS.
Nếu hiệu suất của ổ đĩa có ý nghĩa nhiều đối với bạn hơn cả khả năng tương thích giữa các
hệ điều hành thì đây chính là cách thay đổi:
1. Trong Windows Explorer, kích chuột phải vào ổ đĩa flash và chọn Properties
2. Kích tab Hardware và chọn ổ đĩa flash từ danh sách các ổ
3. Kích nút Properties.
4. Trong hộp thoại kết quả, kích tab Policies. Chọn Optimize for performance; kích OK, sau
đó kích tiếp OK lần nữa.
5. Kích chuột phải vào ổ flash lần nữa và chọn Format...
6. Trong menu 'File system', chọn NTFS, sau đó kích Start.
Có thể có một số lý do tại sao Windows vờ như không thấy ổ đĩa ngoài của bạn. Đầu tiên,
bạn hãy chỉ ra xem vấn đề là do ổ đĩa hay do cổng. Hãy cắm ổ USB vào một cổng khác để
thử. Một số cổng (thường nằm ở phía trước máy desktop) có thể dễ dàng thực hiện hơn.
Tiếp đến, thử USB trên một máy tính khác, hoặc thử với USB khác trên máy tính đó. Các
bài test này sẽ cho bạn biết được USB của bạn có bị hỏng hay không.
Nếu tất cả các test của bạn đều cho thấy tốt thì đây là một vấn đề thực sự, hãy hủy bỏ cài
đặt và cài đặt lại driver cho ổ đĩa. Các driver cho ổ đĩa USB rất dễ dàng trong cài đặt. Đây là
những gì cần phải làm thực hiện công việc này:
1. Kết nối ổ USB
2. Nếu bạn sử dụng XP, hãy chọn Start, Programs, kích chuột phải vào My Computer, và
chọn select Properties. Kích tab Hardware, sau đó là nút Device Manager. Với Vista, chỉ cần
kích Start, đánh device manager, và nhấn Enter.
3. Bạn sẽ thấy ổ đĩa liệt kê trong 'Disk drives.'
4. Kích chuột phải vào ổ đĩa và chọn Uninstall. Xác nhận bằng cách kích OK.
5. Lúc này hãy rút ổ USB và sau đó cắm nó trở lại. Driver sẽ tự động được cài đặt lại.
Vista có một vấn đề đối với USB đó là nhận dạng các USB dưới các điều kiện cụ thể - cho
ví dụ, nếu máy tính của bạn đã vào chế độ “ngủ” hoặc chế độ “nghỉ đông”. Tuy nhiên
Microsoft đã phát hành bản vá lỗi này nhưng nếu máy tính của bạn được thiết lập ở chế độ
automatic updates thì cũng có thể chưa nhận được bản nâng cấp này.
Bạn có thể đọc thêm về bản vá lỗi này tại website của Microsoft và có thể download phiên
bản 32 bit tại đây. Tuy nhiên đây là một trong những nâng cấp yêu cầu sự hợp lệ hóa, nghĩa
là bạn phải chấp thuận Windows Genuine Advantage nếu chưa cài đặt bản nâng cấp này.
Nếu khi bạn cố gắng cài đặt nâng cấp, bạn bắt gặp thông báo cho biết rằng nó không áp
dụng cho hệ thống của bạn thì điều đó có nghĩa rằng bạn đã cài đặt nâng cấp này trên máy
rồi.