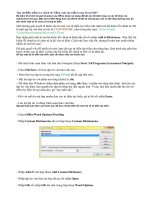Chinh phục Word 2007 (Phần 4)
Bạn đang xem bản rút gọn của tài liệu. Xem và tải ngay bản đầy đủ của tài liệu tại đây (323.53 KB, 11 trang )
Chinh phục Word 2007...(kỳ IV)
Viết một phương trình Với Word 2007, để viết một phương trình,
bạn có thể chèn các biểu tượng trong hộp thoại Symbol; sử dụng
tính năng Math AutoCorrect để chuyển chữ thành biểu tượng; hay
sử dụng cách sau
Viết một phương trình
Với Word 2007, để viết một phương trình, bạn có thể chèn các biểu tượng trong hộp thoại
Symbol; sử dụng tính năng Math AutoCorrect để chuyển chữ thành biểu tượng; hay sử dụng
cách sau:
- Trong thẻ Insert, nhóm Symbols, nhấn vào mũi tên bên dưới nút Equation,
sau đó chọn Insert New Equation.
- Trên thanh công cụ xuất hiện thêm thẻ Design, và bạn có thể nhấn chuột
vào các nút trong nhóm Symbols để chèn các ký hiệu toán học, hay nhấn
chuột vào các nút trong nhóm Structures để chèn vào tài liệu một cấu trúc
toán học có sẵn, sau đó chỉnh sửa lại.
Chú ý: Để hiển thị danh sách đầy đủ các ký hiệu toán học trong nhóm Symbols, bạn nhấn nút
More ở góc dưới phải của nhóm.
Sử dụng các biểu tượng trong Math AutoCorrect
1
- Nhấn Microsoft Office Button, sau đó nhấn Word Options.
- Trong khung bên trái, nhấn Proofing, sau đó nhấn nút AutoCorrect Options.
- Trong hộp thoại AutoCorrect, nhấn chọn thẻ Math AutoCorrect, sau đó đánh dấu kiểm trước
2 mục Use Math AutoCorrect rules outside of math regions và mục Replace text as you type.
Ghi nhớ các ký tự ở mục Replace (ký tự bạn nhập) và mục With (ký tự toán học sẽ thay thế).
- Nhấn OK 2 lần để đóng các hộp thoại lại.
- Bây giờ bạn hãy gõ thử các ký tự (mục Replace) và nhấn phím khoảng trắng, nó sẽ biến đổi
thành ký tự toán học tương ứng. Ví dụ: \approx, nhấn khoảng trắng sẽ biến thành dấu .
Chèn một phương trình thông dụng
2
Trong thẻ Insert, nhóm Symbols, bạn nhấn chuột vào mũi tên bên dưới nút Equation. Một
menu xuất hiện với danh sách các phương trình thông dụng. Muốn sử dụng cái nào, bạn chỉ
việc nhấn chọn cái đó để chèn vào tài liệu và chỉnh sửa lại theo ý thích.
Thêm một phương trình vào danh sách các phương trình thông dụng
- Chọn một phương trình muốn thêm.
- Bên dưới Equation Tools, trong thẻ Design, nhóm Tools, nhấn nút Equation, sau đó chọn
Save Selection to Equation Gallery.
- Trong hộp thoại Create New Building Block, bạn nhập vào tên của phương trình tại mục
Name.
- Tại danh sách Gallery, chọn Equations. Nhấn OK.
Thay đổi phương trình được soạn thảo trong Word 2007
3
Bạn chỉ việc nhấn chuột vào phương trình muốn chỉnh sửa và thay đổi theo ý thích.
Thay đổi phương trình được soạn thảo trong Word phiên bản cũ hơn
Để thay đổi một phương trình được soạn thảo ở phiên bản cũ, sử dụng Equation 3.0 add-in
hay Math Type add-in, bạn cần sử dụng add-in mà đã viết phương trình này.
Ngoài ra, khi bạn mở tài liệu có chứa phương trình được viết trong phiên bản cũ của Word,
bạn không thể sử dụng các chương trình viết và thay đổi phương trình được cung cấp sẵn,
trừ khi bạn chuyển tài liệu sang định dạng Word 2007.
* Chuyển tài liệu sang định dạng Word 2007:
- Nhấn Microsoft Office Button , sau đó nhấn Convert.
- Nhấn OK trong hộp thoại xác nhận.
- Nhấn Microsoft Office Button , sau đó nhấn Save.
* Thay đổi phương trình được soạn thảo bằng Equation 3.0:
- Nhấn đúp chuột vào phương trình muốn chỉnh sửa.
- Thay đổi phương trình theo ý muốn.
* Thay đổi phương trình được soạn thảo bằng Math Type:
- Hãy đảm bảo rằng Math Type đã được cài đặt trên máy.
- Nhấn đúp chuột vào phương trình muốn chỉnh sửa.
- Trong Math Type, chỉnh sửa lại phương trình theo ý muốn.
- Ở menu File, nhấn chọn Close and Return to... để trở về cửa sổ soạn thảo Word.
KIỂM TRA CHÍNH TẢ VÀ NGỮ PHÁP
Tự động kiểm tra lỗi chính tả và ngữ pháp (các đường gợn sóng màu đỏ, xanh dương, xanh
lá cây)
Khi bạn bật chế độ kiểm tra chính tả tự động trong khi gõ, bạn có thể an tâm rằng không bị
mắc nhiều lỗi chính tả trong tài liệu. Word 2007 sẽ đánh dấu những từ bị lỗi giúp ta phát hiện
4
ra lỗi một cách nhanh chóng.
Ví dụ: Bạn có thể nhấn chuột phải lên từ sai để xem những cách sửa lỗi được đề nghị.
Tương tự, nếu bật chế độ kiểm tra ngữ pháp tự động, Word sẽ đánh dấu những lỗi ngữ pháp
trong tài liệu trong khi bạn soạn thảo.
Ví dụ: Bạn có thể nhấn chuột phải và chọn những kiểu sửa lỗi đề nghị. Bạn cũng có thể chọn
Ignore Once để “lờ” đi lỗi này, hoặc chọn About This Sentence để xem tại sao Word xem câu
đó là lỗi.
Bật hoặc tắt chế độ kiểm tra chính tả, ngữ pháp tự động
- Nhấn chuột vào Microsoft Office Button , chọn Word Options.
- Trong hộp thoại hiện ra, chọn Proofing ở khung bên trái.
- Để bật/tắt chế độ kiểm lỗi tự động trong tài liệu hiện hành (đang mở), bạn thực hiện như
sau:
+ Tại mục Exceptions for, chọn tên của tài liệu hiện hành.
+ Chọn hoặc bỏ chọn mục Hide spelling errors in this document only và Hide grammar errors
in this document only.
- Để bật/tắt chế độ kiểm lỗi tự động trong tất cả tài liệu từ giờ trở đi, bạn thực hiện như sau:
+ Tại mục Exceptions for, chọn All New Documents.
+ Chọn hoặc bỏ chọn mục Hide spelling errors in this document only và Hide grammar errors
in this document only.
Kiểm tra tất cả lỗi chính tả và ngữ pháp sau khi soạn thảo văn bản
- Chọn đoạn văn bản bạn muốn kiểm lỗi (hoặc không chọn nếu muốn kiểm toàn bộ văn bản).
- Bấm phím F7 (hoặc chọn thẻ Review, nhấn nút Spelling & Grammar trong nhóm Proofing).
- Nếu chương trình phát hiện ra lỗi chính tả, hộp thoại Spelling and Grammar xuất hiện, tô đỏ
từ sai.
+ Tại khung Suggestions, bạn có thể chọn những gợi ý sửa lỗi mà chương trình đưa ra và
nhấn nút Change để sửa theo gợi ý đó.
+ Nếu bạn muốn tự mình sửa, hãy nhấn chuột vào tài liệu, nơi
từ đang bị phát hiện là lỗi và sửa lại theo ý mình. Sửa xong
nhấn nút Resume để kiểm tra tiếp những từ khác.
+ Trong trường hợp từ mà Word phát hiện là lỗi nhưng lại là từ
mà bạn cho là chính xác và bạn muốn Word nhận ra từ này là
đúng chính tả để lần sau khỏi “bắt lỗi” nữa, hãy thêm nó vào từ
điển bằng cách nhấn nút Add to Dictionary.
+ Nếu muốn “lờ” đi từ sai và chuyển sang kiểm tra tiếp những
từ khác, bạn nhấn nút Ignore Once (lờ 1 lần) hoặc Ignore All (lờ tất cả).
+ Trường hợp bạn thường xuyên bị mắc lỗi ở từ này và bạn muốn Word tự động sửa lại
thành từ đúng trong khi bạn gõ văn bản, hãy chọn từ đúng trong khung Suggestions và nhấn
nút AutoCorrect.
- Ngoài ra, nếu bạn muốn kiểm tra luôn ngữ pháp, hãy đánh dấu chọn Check grammar trong
hộp thoại Spelling and Grammar. Sau khi kiểm tra chính tả, chương trình sẽ chuyển sang
kiểm tra ngữ pháp cho bạn. Cách sửa lỗi cũng tương tự như trên.
5