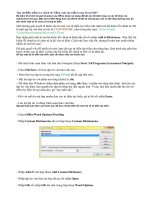Chinh phục Word 2007
Bạn đang xem bản rút gọn của tài liệu. Xem và tải ngay bản đầy đủ của tài liệu tại đây (1.49 MB, 27 trang )
Chinh phục Word 2007... (kỳ I)
Cho dù bạn đã từng sử dụng qua bộ Microsoft Office 2003 hay các phiên bản trước đây thì khi tiếp xúc
với phiên bản Microsoft Office 2007 mới nhất này, bạn sẽ vẫn cứ “lúng ta lúng túng” như người mới bắt
đầu.
Thật vậy, bộ Office 2007 là một sự “lột xác” cả về hình thức lẫn nội dung mà chắc chắn bạn
sẽ phải tốn khá nhiều thời gian tìm hiểu về nó. Tuy nhiên khi đã làm chủ được bộ phần mềm
này rồi thì bạn sẽ cảm thấy công việc văn phòng của mình trở nên nhẹ nhàng hơn trước
nhiều vì bố cục chương trình được sắp xếp lại hợp lý, các công cụ hỗ trợ tự động sẵn sàng
giúp đỡ bạn, những tính năng mới đáp ứng tốt hơn nhu cầu của bạn...
Làm quen với giao diện mới
Trong Word 2007, bạn sẽ không còn thấy các menu lệnh như phiên bản trước mà thay vào
đó là hệ thống “ribbon” với 3 thành phần chính: thẻ (Tab), nhóm (Group) và các nút lệnh
(Command button). Các nút lệnh có liên quan đến nhau được gom vào một nhóm, ví dụ như
các nút chọn font, cỡ chữ, in đậm, nghiêng, gạch chân... được gom vào nhóm Font. Nhiều
nhóm có chung một tác vụ lại được gom vào trong một thẻ.
Bạn hãy để ý, ở góc trên bên tay trái có một nút hình tròn, nó có tên là Microsoft Office
Button. Nhấn nút này sẽ xuất hiện một bảng lệnh tương tự như menu File của phiên bản
Word trước, bao gồm các lệnh: New, Open, Save, Print...
Quick Access Toolbar là thanh công cụ nằm cạnh nút Microsoft Office Button, giúp truy cập
nhanh đến những nút lệnh thường dùng. Bạn có thể nhấn chuột vào nút mũi tên ở cuối
thanh và bổ sung thêm những nút lệnh bạn hay dùng khác vào thanh công cụ này bằng
cách đánh dấu chọn vào nó.
Sử dụng phím tắt để mở các thẻ, nút lệnh
Ngoài phương pháp nhấn chuột, bạn có thể sử dụng
phím tắt để truy cập đến các thẻ, nút lệnh một cách nhanh chóng. Rất đơn giản, hãy giữ
phím Alt trong 2 giây, lập tức xuất hiện các chữ cái trên các thẻ, bạn nhấn tiếp chữ cái trên
thẻ nào mình muốn mở, thẻ đó sẽ được kích hoạt. Bây giờ trên các nút lệnh lại xuất hiện
một loạt chữ cái để bạn kích hoạt nó với cách tương tự.
Tạo một tài liệu mới
Tương tự như Word 2003, phím tắt để tạo một tài liệu mới trong Word 2007 là Ctrl+N. Cách
khác: Nhấn chuột vào Microsoft Office Button, chọn New, nhấn đúp chuột vô mục Blank
document.
Tạo một tài liệu mới từ mẫu có sẵn: Nhấn Microsoft Office Button, chọn New. Nhấn Installed
Templates, sau đó chọn một mẫu đã cài vào máy hay chọn một mẫu từ Microsoft Office
Online (yêu cầu có kết nối Internet để tải về). Nhấn nút Create để tạo một tài liệu mới từ
mẫu đã chọn.
Mở tài liệu có sẵn trên máy
Tương tự như Word 2003, phím tắt mở tài liệu có sẵn là Ctrl+O. Bạn cũng có thể vào
Microsoft Office Button, chọn Open.
Lưu tài liệu
Phím tắt để lưu tài liệu là Ctrl+S (giống Word 2003). Cách khác: Nhấn Microsoft Office
Button, chọn Save. Nếu file tài liệu này trước đó chưa được lưu lần nào, bạn sẽ được yêu
cầu đặt tên file và chọn nơi lưu. Để lưu tài liệu với tên khác (hay định dạng khác), bạn nhấn
Microsoft Office Button, chọn Save As (phím tắt F12, tương tự như Word 2003).
Mặc định lưu tài liệu dạng Word 2003 trở về trước
Mặc định, tài liệu của Word 2007 được lưu với định dạng là *.DOCX, khác với *.DOC mà bạn
đã quen thuộc. Với định dạng này, bạn sẽ không thể nào mở được trên Word 2003 trở về
trước nếu không cài thêm bộ chuyển đổi. Để tương thích khi mở trên Word 2003 mà không
cài thêm chương trình, Word 2007 cho phép bạn lưu lại với định dạng Word 2003 (trong
danh sách Save as type của hộp thoại Save As, bạn chọn Word 97-2003 Document). Muốn
Word 2007 mặc định lưu với định dạng của Word 2003, bạn nhấn Microsoft Office Button,
chọn Word Options để mở hộp thoại Word Options. Trong khung bên trái, chọn Save. Tại
mục Save files in this format, bạn chọn Word 97-2003 Document (*.doc). Nhấn OK. Trong
Word 2003 cũng có tính năng mặc định lưu theo một định dạng nào đó (dĩ nhiên không có
định dạng của Word 2007). Để truy cập tính năng tương ứng trên Word 2003, bạn vào
menu Tools > Options > thẻ Save > chọn định dạng trong mục Save Word files as > OK.
Giảm thiểu khả năng mất dữ liệu khi chương trình bị đóng bất ngờ
Để đề phòng trường hợp treo máy, cúp điện làm mất dữ liệu, bạn nên bật tính năng sao lưu
tự động theo chu kỳ. Cũng trong hộp thoại Word Options, chọn mục Save ở bên trái, đánh
dấu check vào Save AutoRecover information every, sau đó nhập số phút tự động lưu vào ô
bên cạnh. Nhấn OK.
Lưu tài liệu với định dạng PDF/XPS
Một tính năng mới có trong Word 2007 là khả năng lưu tài liệu với dạng file *.PDF và *.XPS.
Có lẽ bạn đã khá quen thuộc với định dạng PDF. Còn XPS? Tương tự PDF, XPS (XML Paper
Specification) là loại file điện tử có bố cục cố định, đảm bảo khi file được xem trên mạng
hay đem in nó vẫn giữ lại chính xác các phần định dạng bạn cần, dữ liệu trong file không dễ
thay đổi. Để lưu hoặc xuất sang định dạng PDF/XPS, trước hết bạn cần cài đặt thêm phần
hỗ trợ Microsoft Save as PDF or XPS cho hệ thống Office 2007: truy cập vào
hay và làm
theo hướng dẫn trong đó để cài đặt. Cài xong bạn có thể lưu tài liệu lại với dạng PDF/XPS
bằng cách nhấn Microsoft Office Button, chọn Save As, chọn PDF or XPS.
Phóng lớn / thu nhỏ tài liệu
Có lẽ bạn đã khá quen thuộc với hộp Zoom trên thanh công cụ Standard của Word 2003, nó
giúp phóng to hay thu nhỏ tài liệu với nhiều tùy chọn. Còn trên Word 2007, công cụ này
nằm ở đâu? Bạn hãy đưa mắt xuống góc dưới bên phải cửa sổ, trên thanh trạng thái sẽ thấy
thanh trượt Zoom. Bạn chỉ việc kéo thanh trượt qua phải để phóng lớn hay qua trái để thu
nhỏ tài liệu.
Xác lập chế độ phóng lớn / thu nhỏ đặc biệt
Trong thẻ View, nhóm Zoom, nhấn 100% để đưa tài liệu về
đúng kích cỡ của nó. Cũng trong nhóm Zoom, nút One Page
cho phép bạn hiển thị vừa đúng 1 trang trên màn hình, nút
Two Pages hiển thị đúng 2 trang, còn Page Width là chế độ
Zoom mà chiều rộng trang vừa với chiều rộng màn hình. Nhấn
nút Zoom sẽ cho nhiều tùy chọn hơn nữa.
Xem tài liệu ở chế độ Full Screen Reading
Ở Word 2003, bạn có thể xem tài liệu giống như xem sách (2 trang đối diện nhau, và chiều
rộng màn hình được tận dụng tối đa để có thể đọc và ghi chú vào tài liệu một cách dễ
dàng). Cách thực hiện: vào menu View – Reading Layout. Đối với Word 2007, công cụ này
nằm ở thẻ View, nhóm Document Views, mục Full Screen Reading. Khi ở chế độ Full Screen
Reading, nhấn phím mũi tên ở góc dưới của trang để di chuyển qua lại giữa các trang. Nhấn
ESC để trở về chế độ Print Layout. Cũng trong nhóm Document Views bạn có thể chọn
nhiều chế độ hiển thị khác như Web Layout, Outline, Draft.
Thanh thước kẻ (Ruler) đâu mất rồi?
Thước kẻ dọc và ngang rất tiện lợi cho bạn căn chỉnh, thế nhưng trong phiên bản Word
2007 này hình như Microsoft đã loại bỏ nó rồi? Không phải vậy, cũng như Word 2003 cho
phép bạn tùy ý bật tắt thanh Ruler (menu View – Ruler), trong phiên bản 2007, chức năng
này đã được đưa vào thẻ View, nhóm Show/Hide. Bạn chỉ việc đánh dấu check vào mục
Ruler để cho nó hiện lên lại. Một cách khác để cho thước kẻ hiện ra là nhấn chuột vào nút
View Ruler ở phía trên thanh cuộn dọc. Nếu thực hiện cách này mà bạn chỉ thấy có mỗi
thước kẻ ngang xuất hiện, không thấy thước kẻ dọc đâu cả, hãy làm thêm bước sau để bật
thước kẻ dọc lên: Nhấn Microsoft Office Button, nhấn tiếp Word Options. Trong hộp thoại
xuất hiện, ở khung bên trái chọn Advanced. Kéo thanh trượt ở khung bên phải xuống dưới
nhóm Display, đánh dấu chọn hộp kiểm Show vertical ruler in Print Layout view. Nhấn OK
Lưu ý: Bạn phải xem tài liệu ở chế độ Print Layout thì mới hiện đủ được các thanh thước kẻ.
Duyệt tài liệu ở chế độ hình thu nhỏ (Thumbnails)
Chế độ này rất hữu ích nếu trong tài liệu của bạn có quá nhiều trang vì nó cho bạn một cái
nhìn tổng thể về các trang, và bạn có thể nhảy nhanh đến một trang bất kỳ.
Trong thẻ View, nhóm Show/Hide, bạn đánh dấu check vào hộp kiểm Thumbnails. Lập tức
bên trái cửa sổ xuất hiện một khung chứa hình thu nhỏ của các trang trong tài liệu, kèm
theo số trang ở bên dưới. Bạn nhấn chuột vào một trang để nhảy đến trang đó.
Thay đổi xác lập lề trang
Trong Word 2003, để thay
đổi những xác lập trang, bạn
vào menu File – Page Setup.
Còn trong Word 2007 thì
sao? Các xác lập trang giấy
nằm trong thẻ Page Layout,
nhóm Page Setup.
- Để thay đổi lề trang, nhấn
nút Margins, một menu xổ
xuống cho bạn chọn những
kiểu lề trang mình thích (mỗi
kiểu lề đều có ghi chú thông
số bên cạnh, ví dụ kiểu
Normal thì lề trên, dưới, trái, phải đều cách mép giấy 1 inch...).
- Nếu như các thông số lề trang bạn muốn xác lập không có sẵn trong danh sách, hãy nhấn
Custom Margins ở cuối menu, sau đó tự mình nhập vào thông số mới.
Hiển thị các lề trang
Nhấn Microsoft Office Button, nhấn tiếp Word Options. Trong hộp thoại xuất hiện, ở khung
bên trái nhấn Advanced, khung bên phải kéo thanh trượt xuống nhóm Show document
content và đánh dấu check vào hộp kiểm Show text boundaries. Nhấn OK.
Các lề trang sẽ xuất hiện trong tài liệu dưới dạng đường đứt nét.
Trong Word 2003, bạn có thể thực hiện chức năng tương ứng bằng cách vào menu Tools –
Options > thẻ View > đánh dấu check mục Text boundaries trong nhóm Print and Web
Layout options > OK.
Chọn hướng giấy cho toàn bộ tài liệu
Trong thẻ Page Layout, nhóm Page Setup, nhấn nút Orientation và chọn một trong hai kiểu
là Portrait (trang dọc) hoặc Landscape (trang ngang).
Xác lập trang dọc và trang ngang trong cùng một tài liệu
- Dùng chuột quét chọn các đoạn văn bản mà bạn muốn thay đổi sang hướng dọc hoặc
ngang.
- Trong thẻ Page Layout, nhóm Page Setup, nhấn nút Margins.
- Nhấn Custom Margins, chọn tiếp Portrait (trang dọc) hoặc Landscape (trang ngang) trong
mục Orientation.
- Trong mục Apply to, chọn Selected text. Nhấn OK.
Thay đổi cỡ giấy
Nếu muốn thay đổi kích cỡ trang giấy, trong thẻ Page Layout, nhóm Page Setup, bạn nhấn
nút Size. Menu xổ xuống cho bạn chọn một trong các cỡ giấy có sẵn như: Letter, A4, A5,
A6, Postcard...
Muốn xác lập một cỡ giấy đặc biệt không có trong danh sách, bạn chọn More Paper Sizes ở
cuối menu và nhập vào chiều rộng (Width), chiều cao (Height) mình thích.
Khắc phục hiện tượng: Lề trên bị biến mất
Khi bạn xem tài liệu ở chế độ Print Layout, điểm chèn nằm ở sát góc trên bên trái trang,
giống như là không có lề trên vậy. Cách khắc phục:
1. Khi lề trên hoặc lề dưới không hiển thị, bạn đưa con trỏ chuột đến lề trên hoặc lề dưới
của trang cho đến khi con trỏ biến thành mũi tên hai đầu rồi nhấn đúp chuột vào.
2. Lề trên và lề dưới giờ đây đã được hiển thị.
Một cách khác để khắc phục hiện tượng bị mất lề trên:
- Trong thẻ View, nhóm Document Views, đảm bảo rằng nút Print Layout đang được chọn.
- Nhấn Microsoft Office Button, nhấn tiếp Word Options.
- Trong khung bên trái, chọn Display.
- Ở khung bên phải, dưới nhóm Page display options, đánh dấu chọn mục Show white space
between pages in Print Layout view. Nhấn OK.
Khác với Word 2007 phải nhấn đúp chuột, trong Word 2003 để hiển thị lại lề trên, bạn đưa
con trỏ chuột đến lề trên hoặc lề dưới của trang cho đến khi con trỏ biến thành mũi tên hai
đầu rồi nhấn một lần chuột trái vào.
Chèn Header, Footer cho toàn bộ tài liệu
Trong Word 2003, để chèn Header hay Footer vào tài liệu, chúng ta vào menu View –
Header and Footer. Còn trong Word 2007, tại thẻ Insert, nhóm Header & Footer, bạn nhấn
chuột vào nút Header hay Footer.
Một menu xổ xuống với các Header, Footer mẫu cho bạn chọn. Kế đến bạn nhập nội dung
cho Header hay Footer đó. Nhập xong nhấn đúp chuột vào vùng nội dung của trang, lập tức
Header / Footer sẽ được áp dụng cho toàn bộ trang của tài liệu.
Thay đổi Header / Footer cũ bằng Header / Footer mới
Tại thẻ Insert, nhóm Header & Footer, bạn nhấn chuột vào nút Header hay Footer. Sau đó
chọn lại một Header / Footer mới để thay cho Header / Footer hiện tại.
Không sử dụng Header / Footer cho trang đầu tiên
Tại thẻ Page Layout, bạn nhấn chuột vào nút góc
dưới phải của nhóm Page Setup để mở hộp thoại
Page Setup. Kế đến mở thẻ Layout ra. Đánh dấu
kiểm mục Different first page bên dưới mục
Headers and footers. Nhấn OK.
Vậy là Header / Footer đã được loại bỏ khỏi trang
đầu tiên của tài liệu.
Trong Word 2003, bạn cũng có thể loại bỏ Header
/ Footer cho trang đầu tiên bằng cách vào menu
File – Page Setup > chọn thẻ Layout > đánh dấu check Different first page > OK.
Áp dụng Header / Footer khác nhau cho trang chẵn và trang lẻ
Tại thẻ Page Layout, bạn nhấn chuột vào nút góc dưới phải của nhóm Page Setup để mở
hộp thoại Page Setup. Kế đến mở thẻ Layout ra. Đánh dấu kiểm mục Different odd and even
bên dưới mục Headers and footers. Nhấn OK.
Bây giờ bạn có thể chèn Header / Footer cho các trang chẵn trên một trang chẵn bất kỳ,
chèn Header / Footer cho các trang lẻ trên một trang lẻ bất kỳ.
Trong Word 2003, bạn cũng có thể thực hiện tương tự bằng cách vào menu File – Page
Setup > chọn thẻ Layout > đánh dấu check Different odd and even > OK.
Thay đổi nội dung của Header / Footer
Tại thẻ Insert, nhóm Header & Footer, bạn nhấn chuột vào nút Header hay Footer. Kế đến
chọn Edit Header / Edit Footer trong menu xổ xuống để chỉnh sửa nội dung của Header /
Footer. Trong khi chỉnh sửa bạn có thể định dạng lại font chữ, kiểu chữ, màu sắc... cho tiêu
đề Header / Footer bằng cách chọn chữ và sử dụng thanh công cụ Mini xuất hiện bên cạnh.
Chỉnh sửa xong bạn nhấn đúp chuột ra ngoài vùng nội dung của trang tài liệu.
Xóa Header / Footer
Tại thẻ Insert, nhóm Header & Footer, bạn nhấn chuột vào nút Header hay Footer. Kế đến
chọn Remove Header / Remove Footer trong danh sách xổ xuống.
Tạo Header / Footer khác nhau cho các vùng khác nhau của tài liệu
- Trước tiên, bạn cần tạo các ngắt vùng để phân chia các vùng trong tài liệu. Nhấn chuột
vào vị trí muốn đặt một vùng mới. Trong thẻ Page Layout, nhóm Page Setup, nhấn nút
Breaks và chọn một kiểu ngắt vùng phù hợp trong Section Breaks, ví dụ Continuous (chúng
ta sẽ tìm hiểu kỹ hơn về ngắt trang / ngắt vùng ở những bài viết sau).
- Tại thẻ Insert, nhóm Header & Footer, bạn nhấn chuột vào nút Header hay Footer. Kế đến
chọn Edit Header / Edit Footer để chỉnh sửa nội dung cho Header / Footer.
- Trên thẻ Header & Footer, nhóm Navigation, nếu thấy nút Link to Previous đang sáng thì
nhấn vào nút này một lần nữa để ngắt kết nối giữa Header / Footer trong vùng mới này với
vùng trước đó. Bạn sẽ thấy mục Same as Previous ở góc trên bên phải của Header / Footer
biến mất.
- Sau đó bạn chỉnh sửa Header / Footer cho vùng mới này và yên tâm rằng những Header /
Footer của các vùng trước đó không bị thay đổi theo.
Chinh phục Word 2007... (kỳ II)
Kỳ trước chúng ta đã được làm quen với cách chèn Header và Footer trong
tài liệu Word 2007. Bạn có thể chèn vào đây bất cứ nội dung gì mình thích,
trong đó có thể bao gồm cả số trang của văn bản.
Tuy nhiên, bạn sẽ không cần phải gõ từng số trang vào một cách
thủ công mà Word sẽ hỗ trợ bạn.
Chèn số trang vào văn bản
Số trang này sẽ được đưa vào Header hay Footer tùy ý bạn. Để
thực hiện, bạn chọn thẻ Insert, tại nhóm Header & Footer, bạn
nhấn nút Page Number. Trong menu xuất hiện, bạn trỏ tới Top of
Page (chèn số trang vào phần Header) hoặc Bottom of Page (chèn
vào Footer). Word 2007 cung cấp sẵn khá nhiều mẫu đánh số trang và bạn chỉ việc chọn
một trong các mẫu này là xong.
Thay đổi dạng số trang
Bạn có thể thay đổi dạng số trang theo ý thích của mình mà
định dạng chuẩn không có sẵn. Để thực hiện, bạn nhấn đúp
vào Header hay Footer, nơi bạn đã đặt số trang. Tại thẻ
Design, nhóm Header & Footer, bạn nhấn nút Page Number,
chọn tiếp Format Page Numbers.
Trong hộp thoại Page Number, tại mục Number format, bạn
hãy chọn một kiểu đánh số mình thích, sau đó nhấn OK.
Thay đổi kiểu chữ, cỡ chữ, màu sắc của số trang
Nhấn đúp chuột vào Header hay Footer, nơi bạn đã đặt số
trang tại đó.
Dùng chuột chọn số trang. Tại thanh công cụ mini vừa xuất
hiện ở bên trên, bạn có thể chọn lại font chữ, cỡ chữ, định
dạng lại chữ đậm, nghiêng, hay chọn màu tùy thích. Khi hiệu
chỉnh xong, bạn nhấn đúp chuột vào vùng nội dung chính của tài liệu.
Bắt đầu đánh số trang bằng một số khác
Bạn có thể bắt đầu đánh số trang bằng một con số khác, thay vì 1 như mặc định. Cách thực
hiện: Tại thẻ Insert, nhóm Header & Footer, bạn nhấn nút Page Number, chọn Format Page
Numbers. Trong hộp thoại xuất hiện, bạn chọn Start at và nhập vào con số bắt đầu khi
đánh số trang. Nhấn OK.
Ghi chú: Nếu tài liệu của bạn có trang bìa và bạn muốn trang đầu tiên sau đó được bắt đầu
bằng 1, tại ô Start at, bạn hãy gõ vào 0.
Xóa số trang đã đánh
Tại thẻ Insert, nhóm Header & Footer, bạn nhấn nút Page Number, sau đó chọn Remove
Page Numbers ở cuối menu.
Xóa số trang ở trang đầu tiên của tài liệu
Trong tài liệu, thường trang đầu tiên không được đánh số vì nó là trang bìa. Áp dụng phần
ghi chú ở thủ thuật “Bắt đầu đánh số trang
bằng một số khác” bên trên, trang bìa vẫn
được đánh số là 0. Vì vậy, bạn hãy thực hiện
thêm bước sau để xóa hẳn số trang ở trang
đầu tiên của tài liệu.
- Nhấn chuột vào bất kỳ vùng nào của tài
liệu.
- Tại thẻ Page Layout, bạn nhấn chuột vào ô
vuông góc dưới bên phải của nhóm Page
Setup để mở hộp thoại Page Setup ra.
- Nhấn chuột vào thẻ Layout trong hộp thoại, bên dưới Headers and footers, bạn đánh dấu
chọn vào hộp kiểm Different first page. Nhấn OK.
Bây giờ bạn hãy kiểm tra lại xem, có đúng là trang đầu tiên không có số trang, sau đó trang
kế được đánh số 1 không nhé.
Ngắt trang – ngắt vùng
Trong Word 2003, người dùng thường vào menu Insert – Break để chèn vào tài liệu các
ngắt trang, ngắt vùng. Còn trong Word 2007, bạn hãy thực hiện như sau.
NGẮT TRANG
Chèn một ngắt trang đơn thuần
Trước tiên, bạn để con trỏ vào vị trí muốn bắt đầu trang mới. Trong thẻ Insert, nhóm Pages,
bạn nhấn vào nút Page Break. Lập tức, phần nội dung phía sau con trỏ sẽ được đưa vào một
trang mới.
Tránh ngắt trang giữa một đoạn
- Chọn một đoạn mà bạn muốn tránh ngắt thành 2
trang.
- Trong thẻ Page Layout, nhấn vào nút ô vuông ở góc
dưới phải của nhóm Paragraph để mở hộp thoại
Paragraph.
- Trong hộp thoại này, bạn chọn thẻ Line and Page
Breaks, kế đến đánh dấu chọn vào hộp kiểm Keep
lines together. Nhấn OK là xong.
Tránh ngắt trang giữa các đoạn
- Chọn các đoạn mà bạn muốn giữ trên 1 trang đơn.
- Tại thẻ Page Layout, nhấn vào nút ô vuông ở góc dưới phải của nhóm Paragraph để mở
hộp thoại Paragraph.
- Trong hộp thoại này, bạn chọn thẻ Line and Page Breaks, kế đến đánh dấu chọn vào hộp
kiểm Keep with next. Nhấn OK là xong.
Tạo ngắt trang trước một đoạn
- Nhấn chuột vào đoạn mà bạn muốn tạo ngắt trang
trước nó.
- Tại thẻ Page Layout, nhấn vào nút ô vuông ở góc dưới
phải của nhóm Paragraph để mở hộp thoại Paragraph.
- Trong hộp thoại này, bạn chọn thẻ Line and Page
Breaks, kế đến đánh dấu chọn vào hộp kiểm Page break
before. Nhấn OK.
Tránh ngắt trang trong một hàng của bảng
- Nhấn chuột vào hàng của bảng mà bạn không muốn
ngắt, hoặc chọn toàn bộ bảng nếu bạn không muốn
bảng bị ngắt.
- Trên thanh công cụ, nhấn vào thẻ Layout.
- Tại nhóm Table, nhấn nút Properties.
- Trong hộp thoại Table Properties, mở thẻ Row, bỏ dấu
kiểm Allow row to break across pages. Nhấn OK.
NGẮT VÙNG
Các loại ngắt vùng
có thể chèn
- Lệnh Next Page
chèn ngắt vùng vào và bắt đầu vùng mới trên trang mới
kế tiếp. Loại này thích hợp để bắt đầu một chương trong
tài liệu.
- Lệnh Continuous chèn ngắt vùng và bắt đầu vùng mới
trên cùng một trang. Loại này hữu dụng cho việc thay
đổi định dạng, chẳng hạn trình bày số cột khác nhau
trên cùng một trang.
- Lệnh Even Page hoặc Odd Page chèn một ngắt vùng và
bắt đầu vùng mới trên trang chẵn hoặc lẻ kế tiếp. Nếu
bạn muốn các chương trong tài liệu luôn bắt đầu ở trang
chẵn hoặc trang lẻ, hãy dùng tùy chọn Even Page hoặc
Odd Page.
Thay đổi bố cục hoặc định dạng tài liệu
- Nhấn chuột vào nơi muốn thay đổi định dạng.
- Trong thẻ Page Layout, nhóm Page Setup, bạn nhấn nút Breaks.
- Trong phần Section Breaks, bạn hãy chọn một kiểu ngắt vùng phù hợp. Chẳng hạn, nếu
bạn chia tài liệu thành các chương và mỗi chương bạn muốn bắt đầu ở trang lẻ, hãy chọn
Odd Page.
Xóa các thay đổi của bố cục tài liệu
Ngắt vùng dùng để chỉ ra nơi thay đổi định dạng trong tài liệu. Khi xóa ngắt vùng đi thì
phần văn bản ở vùng trước và sau sẽ được áp dụng chung định dạng.
- Trong thẻ View, nhóm Document Views, chọn nút Draft để có thể nhìn thấy các đường đứt
đôi của vùng ngắt.
- Dùng chuột chọn ngắt vùng mà bạn muốn xóa. Nhấn
Delete.
THÊM TRANG - XÓA TRANG
Thêm một trang mới
- Nhấn chuột vào bất cứ nơi nào mà bạn muốn chèn
vào thêm một trang mới.
- Trong thẻ Insert, nhóm Pages, nhấn nút Blank Page.
Trang mới sẽ được chèn vào vị trí sau con trỏ chuột
đang đứng.
Thêm một trang bìa
Word 2007 cung cấp sẵn cho bạn một bộ sưu tập các
trang bìa khá đẹp mắt. Các trang bìa luôn được chèn
vào đầu tài liệu, không phụ thuộc vào vị trí hiện tại
của con trỏ trong tài liệu.
- Trong thẻ Insert, nhóm Pages, bạn nhấn nút Cover
Page.
- Trong menu xuất hiện, bạn hãy nhấn chọn một kiểu trang bìa mình thích. Trang bìa đó sẽ
được áp dụng vào tài liệu và bạn có thể sửa đổi nội dung các dòng chữ mặc định bằng dòng
chữ mình thích.
Xóa trang bìa
Để xóa trang bìa, bạn nhấn chuột vào thẻ Insert, nhấn nút Cover Page trong nhóm Pages,
sau đó nhấn Remove Current Cover Page.
Xóa một trang trống
Bạn có thể xóa một trang trống trong tài liệu bằng cách xóa đi các ngắt trang. Hãy đảm bảo
rằng bạn đang xem tài liệu ở chế độ Draft (trong thẻ View, nhóm Document Views, nhấn
nút Draft). Chọn 2 dấu ngắt ---Page Break--- liên tiếp nhau và xóa nó đi.
Lưu ý: Nếu trang trống nằm ở cuối tài liệu thì bạn sẽ chỉ thấy một dấu ngắt ---Page
Break--- mà thôi, và bạn cũng chỉ việc xóa nó đi là trang trống sẽ biến mất.
Xóa một trang đơn có chứa nội dung
- Đặt con trỏ vào trang bạn muốn xóa.
- Trong thẻ Home, nhóm Editing, nhấn
nút mũi tên bên cạnh nút Find, chọn Go
To (hoặc nhấn phím tắt Ctrl+G).
- Trong hộp thoại xuất hiện, bạn gõ page
vào ô nhập liệu và nhấn Enter. Toàn bộ
nội dung của trang hiện hành sẽ được
chọn.
- Nhấn nút Close. Sau đó, nhấn phím
Delete để xóa đi nội dung của trang.
Đếm số từ trong tài liệu
Word 2007 có thể đếm số từ của tài liệu trong khi
bạn gõ văn bản. Ngoài ra, chương trình còn có thể
đếm số trang, số đoạn, số dòng, số ký tự có hoặc
không có khoảng trắng.
Đếm số từ trong khi gõ văn bản
Trong khi bạn gõ văn bản, Word 2007 sẽ tự động
đếm số trang và số từ có trong tài liệu. Thông tin
này được hiển thị trên thanh trạng thái ở góc dưới bên trái màn hình: mục Page (số trang)
và Words (số từ).
Đếm số từ trong vùng chọn
Bạn có thể đếm số từ trong các vùng chọn, và các vùng chọn này không nhất thiết phải liền
mạch nhau.
- Trước tiên, bạn dùng chuột chọn vùng cần đếm. Nếu các vùng không liền mạch nhau, sau
khi chọn vùng đầu tiên, bạn giữ phím Ctrl và chọn thêm các vùng khác.
- Trên thanh trạng thái ở cuối màn hình sẽ hiển thị số từ có trong vùng chọn. Ví dụ
110/1025 có nghĩa là trong vùng chọn có 110 từ trên tổng số 1025 từ của tài liệu. Bao gồm
cả textbox, footnote và endnote trong khi đếm từ.
- Trong thẻ Review, nhóm Proofing, nhấn nút Word Count.
- Trong hộp thoại Word Count, đánh dấu check vào mục Include textboxes, footnotes and
endnotes.
Đếm số từ trong textbox
- Chọn textbox mà bạn muốn đếm từ.
- Trên thanh trạng thái ở cuối màn hình sẽ hiển thị số từ có trong textbox. Ví dụ 110/1025
có nghĩa là trong textbox có 110 từ trên tổng số 1025 từ của tài liệu.
Xem số trang, số ký tự, số đoạn và số dòng
Để có đầy đủ thông tin về số trang, số ký tự, số đoạn và số dòng, bạn thực hiện một trong
hai cách sau:
- Trong thẻ Review, nhóm Proofing, nhấn nút Word Count.
- Trên thanh trạng thái ở góc dưới bên trái màn hình, bạn nhấn chuột vào mục Words.
Hộp thoại Word Count xuất hiện cho bạn đầy đủ thông tin mà bạn muốn.
Chinh phục Word 2007... (kỳ III)
Nếu bạn chọn một loại font chữ mở rộng, chẳng hạn Arial hoặc Times New
Roman, danh sách Subset sẽ xuất hiện bên cạnh mục chọn Font. Sử dụng
danh sách này để chọn các ký tự của ngôn ngữ mở rộng.
TÌM VÀ THAY THẾ
* Tìm văn bản
Bạn có thể nhanh chóng tìm kiếm một từ hoặc cụm từ theo cách
sau:
- Trong thẻ Home, nhóm Editing, nhấn nút Find (hoặc nhấn phím
tắt Ctrl+F).
- Trong mục Find what của hộp thoại Find and Replace vừa xuất hiện, bạn hãy nhập vào
đoạn văn bản cần tìm.
- Để tìm mỗi một từ hoặc cụm từ, bạn nhấn Find Next. Để tìm tất cả từ hoặc cụm từ cùng
một lúc trong văn bản, bạn nhấn Find in, sau đó nhấn Main Document.
- Muốn kết thúc quá trình tìm kiếm, bạn nhấn ESC.
* Tìm và thay thế văn bản
- Trong thẻ Home, nhóm Editing, nhấn nút Replace
(hoặc nhấn phím tắt Ctrl+H).
- Ở mục Find what, bạn nhập vào đoạn văn bản muốn
tìm.
- Ở mục Replace with, bạn nhập vào đoạn văn bản
muốn thay thế.
- Để tìm đoạn văn bản tiếp theo, bạn nhấn Find Next.
- Để thay thế đoạn văn bản, bạn nhấn Replace. Sau
khi nhấn xong, Word sẽ chuyển sang đoạn văn bản tiếp theo.
- Để thay thế tất cả các đoạn văn bản tìm được, bạn nhấn Replace All.
* Tìm và tô sáng đoạn văn bản tìm được
Để dễ dàng nhận biết các cụm từ tìm được, bạn có thể tô sáng nó trên màn hình (không tô
sáng khi in ra).
- Trong thẻ Home, nhóm Editing, nhấn nút Find (Ctrl+F).
- Trong hộp Find what, nhập văn bản mà bạn muốn tìm.
- Nhấn Reading Highlight, sau đó chọn Highlight All.
- Tất cả từ tìm được sẽ được tô sáng. Để tắt tính năng này đi, bạn nhấn Reading Highlight
lần nữa, chọn Clear Highlighting.
* Tìm và thay thế những định dạng đặc biệt
- Trong thẻ Home, nhóm Editing, bạn nhấn nút Replace (Ctrl+H).
- Nhấn nút More nếu bạn không nhìn thấy nút Format.
- Để tìm kiếm đoạn văn bản với định dạng đặc biệt, bạn hãy nhập đoạn văn đó trong ô Find
what. Nếu chỉ để tìm kiếm định dạng, hãy để trống ô này.
- Nhấn nút Format, sau đó chọn định dạng mà bạn muốn tìm.
- Nhấn vào ô Replace with, sau đó nhấn Format, chọn định dạng thay thế. Nếu bạn cũng
muốn thay thế bằng đoạn văn bản, hãy nhập đoạn text đó vào ô Replace with.
- Nhấn Find Next, nhấn tiếp Replace để tìm và thay thế các định dạng đặc biệt. Để thay thế
toàn bộ, nhấn Replace All.
* Tìm và thay thế các dấu đoạn, ngắt trang và các mục khác
- Trong hộp thoại Find and Replace xuất hiện sau khi nhấn Ctrl+H, bạn nhấn nút More nếu
không thấy nút Special.
- Nhấn vào ô Find what, sau đó nhấn nút Special và chọn một mục cần tìm.
- Nhập những gì bạn muốn thay thế trong ô Replace with.
- Nhấn Find Next, Replace hoặc Replace All.
* Sử dụng ký tự đại diện khi tìm kiếm
- Bật hộp thoại Find and Replace lên.
- Nhấn nút More để mở rộng hộp thoại.
- Đánh dấu kiểm vào ô Use wildcards.
- Nhập từ cùng những ký tự đại diện vào ô Find what.
- Nhập những gì bạn muốn thay thế trong ô Replace with.
- Nhấn Find Next, Replace hoặc Replace All.
Bảng các ký tự đại diện
Đại diện Nhập Ví dụ
Một ký tự bất kỳ ? “s?t” tìm “sat” và “set”.
Một dãy ký tự *
“s*d” tìm “sad” và
“started”.
Bắt đầu một từ <
“<(inter)” tìm
“interesting”, “intercept”.
Không tìm “splintered”.
Cuối một từ >
“(in)>” tìm “in”, “within”.
Không tìm “interesting”.
Một trong những ký tự chỉ
định
[]
“w[io]n” tìm “win” và
“won”.
Một ký tự bất kỳ trong dãy [-]
“[r-t]ight” tìm “right” và
“sight”. Dãy phải theo thứ
tự tăng dần.
Một ký tự bất kỳ, trừ những
ký tự cho sẵn trong ngoặc
[!x-z]
“t[!a-m]ck” tìm “tock”,
“tuck”. Không tìm “tack”
hay “tick”.
Để tìm một ký tự định nghĩa như một ký tự đại diện, bạn gõ dấu \ trước ký tự đó. Chẳng
hạn gõ \? để tìm dấu hỏi. Bạn có thể sử dụng dấu ngoặc đơn để nhóm các ký tự đại diện và
đoạn text để chỉ ra thứ tự phép tính. Ví dụ gõ <(pre)*(ed)> để tìm “presorted” và
“prevented”.
Bạn có thể sử dụng ký tự đại diện \n để tìm kiếm một biểu thức và thay thế bằng một biểu
thức được sắp xếp. Ví dụ gõ (Office) (Word) vào ô Find what và gõ \2 \1 vào ô Replace with.
Kết quả là chương trình sẽ tìm cụm từ Office Word và thay bằng Word Office.
CHÈN BIỂU TƯỢNG HOẶC KÝ TỰ ĐẶC BIỆT
* Chèn biểu tượng
- Nhấn chuột vào nơi bạn muốn chèn biểu tượng trong tài liệu.
- Tại thẻ Insert, nhóm Symbols, bạn nhấn nút Symbol.
- Thực hiện tiếp một trong hai thao tác sau:
+ Nhấn chuột vào biểu tượng bạn muốn chèn trong danh sách xổ xuống.
+ Nếu biểu tượng cần chèn không có trong danh sách, bạn nhấn More
Symbols ở cuối danh sách. Hộp thoại Symbol xuất hiện. Tại mục Font,
bạn chọn một font chữ mình thích, nhấn chọn biểu tượng cần chèn trong
khung bên dưới, nhấn nút Insert để chèn. Xong nhấn Close để đóng hộp thoại Symbol lại.
Ghi chú: Nếu bạn chọn một loại font chữ mở rộng, chẳng hạn Arial hoặc Times New Roman,
danh sách Subset sẽ xuất hiện bên cạnh mục chọn Font. Sử dụng danh sách này để chọn
các ký tự của ngôn ngữ mở rộng.
* Chèn một ký tự đặc biệt
- Nhấn chuột vào nơi bạn muốn chèn vào một ký tự đặc biệt.
- Tại thẻ Insert, nhóm Symbols, bạn nhấn nút Symbol. Sau đó
chọn More Symbols.
- Trong hộp thoại Symbol, nhấn chọn thẻ Special Characters.
- Bạn chọn trong danh sách một ký tự cần chèn và nhấn nút
Insert.
- Nhấn nút Close để đóng hộp thoại lại.
* Chèn một ký tự Unicode từ hộp thoại Symbol
Khi bạn chọn một ký tự Unicode trong hộp thoại Symbol, mã của
nó hiển thị trong hộp Character code.
- Nhấn chuột vào vị trí bạn muốn chèn ký tự Unicode.
- Trong thẻ Insert, nhóm Symbols, nhấn nút Symbol và chọn More Symbols.
- Trong hộp thoại Symbol, thẻ Symbols, tại hộp Font bạn chọn font chữ mình thích.
- Tại ô From, bạn chọn Unicode (hex).
- Nếu hộp Subset hiển thị, nhấn chọn một ký tự subset.
- Nhấn vào ký tự bạn muốn chèn trong danh sách và nhấn nút Insert.
- Nhấn Close.
* Dùng bàn phím để chèn ký tự Unicode vào tài liệu
Nếu bạn biết mã của ký tự cần chèn, bạn có thể nhập vào mã đó trong tài liệu và nhấn
phím Alt+X để chuyển đổi nó sang ký tự. Chẳng hạn bạn nhập vào 00A9 và nhấn Alt+X
ngay sau đó sẽ được ký tự. Ngược lại, để hiển thị một mã ký tự Unicode của một ký tự nào
đó trong tài liệu, bạn đặt con nháy phía sau ký tự đó và nhấn Alt+X.
* Chèn một biểu tượng được định nghĩa sẵn bằng cách sử dụng AutoCorrect
Để sử dụng được tính năng này, trước hết bạn cần bật AutoCorrect lên:
- Nhấn Microsoft Office Button, sau đó chọn Word Options.
- Trong hộp thoại Word Options, chọn Proofing ở khung bên trái.
- Nhấn nút AutoCorrect Options. Trong hộp thoại xuất hiện, chọn thẻ AutoCorrect.
- Đánh dấu chọn mục Replace text as you type.
- Nhấn OK hai lần để đóng các hộp thoại lại.
* Tạo mục AutoCorrect của riêng bạn
- Trong thẻ Insert, nhóm Symbols, nhấn nút Symbol, chọn More Symbols.
- Ở hộp thoại Symbol xuất hiện, bạn nhấn vào thẻ Symbols hay Special Characters tùy ý.
- Chọn một biểu tượng hay ký tự đặc biệt mà bạn muốn đưa vào mục AutoCorrect.
- Nhấn nút AutoCorrect. Biểu tượng bạn chọn sẽ xuất hiện trong hộp With.
- Trong mục Replace, bạn gõ các ký tự mà Word sẽ tự động chuyển sang biểu tượng hay ký
tự đặc biệt mà bạn chọn ở trên.
- Nhấn nút Add.
- Nhấn OK.
- Nhấn Close để đóng hộp thoại Symbol lại.
* Thủ thuật với dấu gạch nối (-)
Khi một từ quá dài, không vừa khít với vị trí
cuối dòng, Word sẽ chuyển từ này sang vị trí
đầu dòng mới thay vì gạch nối nó. Tuy nhiên
bạn có thể dùng tính năng Hyphenation để
gạch nối tự động hoặc gạch nối bằng tay đoạn
text, xác lập số khoảng cách lớn nhất cho
phép giữa một từ và lề phải mà không gạch
nối từ đó.
Khi sử dụng tính năng gạch nối tự động, Word 2007 sẽ tự động chèn gạch nối vào vị trí cần
thiết. Khi gạch nối bằng tay, Word sẽ tìm text để gạch nối và hỏi bạn có muốn chèn gạch
nối vào hay không.
* Tự động chèn gạch nối trong toàn bộ tài liệu
- Đảm bảo rằng không có đoạn text nào đang được chọn.
- Trong thẻ Page Layout, nhóm Page Setup, bạn nhấn nút Hyphenation, sau đó chọn
Automatic.
* Chèn dấu gạch nối tùy ý