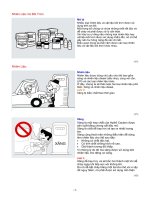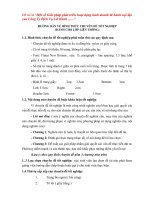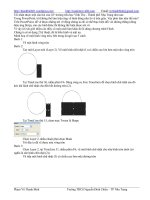Hướng dẫn: vẽ hình tam giác, đường tròn, sơ đồ quang học bằng Word 2003
Bạn đang xem bản rút gọn của tài liệu. Xem và tải ngay bản đầy đủ của tài liệu tại đây (158.1 KB, 3 trang )
CÁCH VẼ TAM GIÁC
Nếu có phần mềm vẽ hình hình học thì việc vẽ một tam giác thỏa mãn một số
điều kiện cho trước thì không có gì là khó khăn. Tuy nhiên, nếu sử dụng Word, bạn
vẫn có thể vẽ được tam giác thỏa điều kiện chẳng hạn góc B bằng 35
o
, cạnh AC
bằng 5cm,…
Trước khi vẽ, ta chỉnh Word như sau: Vào menu Tools > Options > chọn thẻ
View > đánh dấu chọn vào ô Text Boundaries để hiện đường biên của trang giấy.
Sau đó bấm qua thẻ General > bỏ chọn mục Automatically create drawing canvas
when inserting AutoShapes để tắt khung chữ nhật xuất hiện mỗi khi bấm vào các
nút vẽ trên thanh Drawing. Ở phần Measurement units ta chọn đơn vị Centimeters
sau cùng bấm OK.
Bắt đầu vẽ tam giác như sau: Trước hết, ta bấm vào nút line trên thanh
Drawing để vẽ một cạnh nằm ngang. Nếu vẽ cạnh theo độ dài thì ta bấm chuột phải
vào cạnh vừa vẽ > chọn Format AutoShape > sau đó chọn thẻ Size > bấm vào hai ô
chiều cao (Height), chiều rộng (Width) chọn kích thước thích hợp rồi OK. Để vẽ
tiếp cạnh thứ hai sao cho cạnh thứ hai hợp với cạnh nằm ngang vừa vẽ một góc 30
o
chẳng hạn thì ta bấm vào cạnh nằm ngang, sau đó bấm Ctrl rồi gõ chữ D để copy ra
một cạnh nằm ngang khác. Bạn không dùng chuột để kéo cạnh này nghiêng mà phải
dùng chức năng Rotation. Bấm chuột phải vào line vừa copy ra > chọn Format
AutoShape > ở ô Rotation nhập vào số 30 chẳng hạn (khỏi cần đơn vị độ) sau đó
bấm OK. Như vậy cạnh thứ hai này nghiêng 30
o
so với cạnh nằm ngang. Vẽ cạnh
thứ ba tương tự.
Bạn vẽ tiếp tên các đỉnh của tam giác: Bấm vào ô Text box để vẽ ra một ô chữ nhật,
sau đó nhập vào chữ A, tiếp theo bấm vào phía ngoài của ô chữ nhật này rồi bấm
vào hình tam giác xổ xuống bên phải nút có Fill color chọn No fill để không tô màu
nền. Tương tự bấm phải vào tam giác xổ xuống trên nút Line color chọn No line để
bỏ màu đường kẻ. Ta được đỉnh A. Bấm vào phía ngoài và dời đến vị trí thích hợp.
Để vẽ đỉnh B, C ta chỉ cần copy chữ A ra và đổi thành B, C: bấm vào Text box có
chứa chữ A sau đó bấm giữ phím Ctrl rồi kéo chuột đến vị trí khác. Click vào text
box để sửa A thành B, C.
Còn để vẽ ký hiệu góc nhọn thì bấm vào nút AutoShapes trên thanh Drawing > chọn
Line > chọn Curve để vẽ. Ban đầu khi vẽ ra thì ký hiệu này hơi lớn. Bạn có thể giảm
kích thướng của ký hiệu này cho phù hợp bằng cách chỉnh Height và Width từ hộp
thoại Format AutoShape. Đến đây ta đã vẽ được ∆ABC. Tuy nhiên, nếu thay đổi độ
lớn của chữ trong văn bản thì tất cả các đối tượng (objects) vừa vẽ có thể sẽ bị lệch.
Lúc này bạn bấm vào nút Select có hình mũi tên (nút thứ hai từ trái qua) trên thanh
Drawing sau đó bấm giữ chuột trái và kéo sang phải, xuống dưới để phủ toàn bộ các
đối tượng vừa vẽ. Sau đó bấm vào phím chuột phải trên bàn phím (phím bên trái
của phím Ctrl bên phải bàn phím). Tôi chỉ bạn bấm phím này là để cho nhanh. Sau
đó bấm hai lần phím chữ G để nhóm (group) tất cả các đối tượng vừa vẽ thành một.
Đến đây bạn có thể di chuyển tam giác vừa vẽ đến vị trí thích hợp trong văn bản.
Bạn có thể sử dụng chức năng Tight hay Square từ thẻ Layout trong hộp thoại
Format Object để tách hình vẽ ra khỏi các ký tự văn bản.
Đây là một số hình do tôi vẽ, bạn có thể copy ra sau đó bấm chuột phải vào rồi chọn
Grouping > Ungroup để bỏ nhóm các đối tượng sau đó chỉnh cho phù hợp rồi nhóm
lại để được hình vẽ mới.
O
x
y
z
40
o
130
o
O
x
y
z
40
o
90
o
m
n
B C
A
5cm
4cm 3cm
x
M
O
N
F’
F
O
A
B
A’
B’
I
Xin lưu ý thêm: Để có thể copy nhanh các đối tượng theo hàng hay cột thì trong
khi bấm Ctrl thì bạn bấm giữ thêm phím Shift rồi giữ phím trái chuột để kéo ra. Còn
để nhìn bao quát cả trang văn bản đang soạn thảo thì bạn bấm giữ phím Ctrl sau đó
bấm vào nút cuộn trên chuột rồi kéo xuống. Lúc này màn hình hiển thị sẽ nhỏ lại.
Còn để di chuyển chậm các hình vừa vẽ sau khi click chọn hình thì bấm giữ phím
Ctrl kết hợp với các phím mũi tên (Arrow) trên bàn phím.
Trên đây là một số kinh nghiệm mà trong khi soạn thảo văn bản tôi đã tích
lũy được. Xin chia sẻ cùng các bạn. Chúc các bạn thành công khi vẽ hình bằng các
công cụ có sẵn trong Word.
Tiêu Trọng Tú (Hiệp Hòa, Cầu Ngang, Trà Vinh)
Email:
097.232.5154