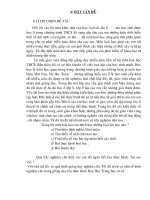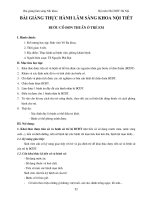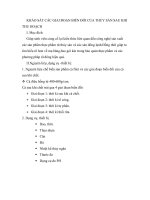bai giang thuc hanh autocad bkđn
Bạn đang xem bản rút gọn của tài liệu. Xem và tải ngay bản đầy đủ của tài liệu tại đây (3.22 MB, 23 trang )
Bài giảng thực hành AutoCAD 2008
THỰC HÀNH AUTOCAD2008
I) KHỞI ĐỘNG AUTOCAD 2008
Khởi động bằng một trong các cách sau đây:
1.
Kích đúp trái chuột (double click) vào biểu tượng
hình Desktop; hoặc
2.
Khởi động từ Start menu như sau:
Start>All Programs>Autodesk>AutoCAD2008>
trên màn
AutoCAD2008
Sau khi khởi động sẽ xuất hiện hộp thoại Startup (hình 1)
Đánh dấu chọn : Metric (đơn vị vẽ Milimét)
Nhắp OK.
GVC. ThS. Nguyễn Độ - Bộ môn Hình họa – Vẽ kỹ thuật
1
Bài giảng thực hành AutoCAD 2008
Hình 1
Hình 2
II) TẠO MÔI TRƯỜNG VẼ
1) Hiển thị hộp thoại Startup khi khởi động:
Sau khi khởi động AutoCAD mà không xuất hiện hộp thoại startup
hoặc Create New Drawing thì ta không chọn được đơn vị vẽ milimét.
Ta phải thiết lập lại môi trường vẽ như sau:
- Gọi lệnh: startup
- Enter new value for STARTUP <0>: 1 (Nhập giá trị 1)
2) Dùng nút phải chuột để kết thúc lệnh hoặc gọi lại lệnh vừa mới
thực hiện:
- Gọi lệnh Options (Op hoặc Tools > Options… ) làm xuất hiện hộp
thoại Options (hình 3)
GVC. ThS. Nguyễn Độ - Bộ môn Hình họa – Vẽ kỹ thuật
2
Bài giảng thực hành AutoCAD 2008
Hình 3
- Chọn tab User preferences;
- Bỏ chọn nút Shortcut menus in drawing area ở phía trên bên trái
- OK
III) TẠO GIỚI HẠN BẢN VẼ
Có 3 lệnh tạo giới hạn bản vẽ : New, Limits, Mvsetup
1) Tạo giới hạn bản vẽ khổ A3 (420,297) - lệnh New
New Xuất hiện hộp thoại Create New Drawing (hình 2)
Chọn tab: Start From Scratch
Chọn
Metric – thì đơn vị vẽ là milimét; (nếu chọn Imperial
(Feet and Inches) thì đơn vị vẽ là Inch theo hệ Anh, Mỹ)
Nhắp
OK
Lúc này giới hạn bản vẽ là A3(420,297)
2) Tạo giới hạn bản vẽ khổ 100A1 (84100,59400) - lệnh Mvsetup
Mvsetup
Enable paper space? [No/<Yes>] <Y>: N - Có dùng không gian
giấy không ? N là không.
Enter units type [Scientific/Decimal/Engineering/Architectural/
Metric]: M nhập kiểu đơn vị đo là milimét
Metric Scales
GVC. ThS. Nguyễn Độ - Bộ môn Hình họa – Vẽ kỹ thuật
3
Bài giảng thực hành AutoCAD 2008
= = = = = = = = =
(5000) 1 : 5000
(2000) 1 : 2000
(1000) 1 : 1000
(500)
1 : 500
(200)
1 : 200
(100)
1 : 100
(75)
1 : 75
(0,0)
(50)
1 : 50
(20)
1 : 20
(10)
1 : 10
(5)
1: 5
(1) FULL
(84100, 59400)
100A1
Hình 4
Enter the scale factor: 100 (Nhập hệ số tỉ lệ)
Enter the paper width: 841 (Nhập chiều ngang của giấy)
Enter the paper height: 594 (Nhập chiều đứng của giấy)
Lúc này AutoCAD tự động vẽ một khung hình chữ
nhật thể hiện mép ngoài của giới hạn bản vẽ có kích thước hai cạnh
là: 84100 và 59400 (hình 4).
IV) CÁC PHƯƠNG PHÁP NHẬP ĐIỂM TRONG AUTOCAD
Một vài phương pháp nhập điểm thường dùng
1) Nhập tọa độ điểm tương đối của điểm M: @x,y
Tọa độ tương đối của điểm M được nhập so với điểm nhập sau cùng
(last point) trên bản vẽ khi biết gia số x, y của M so với điểm sau
cùng
Dấu @ : at sign (đọc là: a-còng hoặc a-móc).
Dùng lệnh line vẽ đoạn thẳng P1P2 nằm ngang tùy ý,
thì P2 là điểm sau cùng (last point) trên bản vẽ, hãy vẽ tiếp đoạn P2 P3.
Tùy theo vị trí kích thước của P 3 so với P2 mà có các trường hợp nhập
tọa độ điểm P3 khác nhau như sau (hình 5):
GVC. ThS. Nguyễn Độ - Bộ môn Hình họa – Vẽ kỹ thuật
4
Bài giảng thực hành AutoCAD 2008
P3 @ 60,40
P1
40
60
P2
P1
P2
40
60
a
b
P3 @ 60,-40
60
P3
P1
P2
P2
40
P1
40
@ -60,40
c
d
@ -60,-40
P3
60
Hình 5
2) Nhập toạ độ cực tương đối của điểm M : @d<
Tọa độ cực tương đối của điểm M được nhập so với điểm nhập sau
cùng (last point) trên bản vẽ khi biết chiều dài đoạn thẳng và góc
nghiêng của đoạn thẳng đó hợp với trục x của hệ trục tọa độ hiện hành.
d
là khoảng cách từ điểm M đến điểm sau cùng trên bản vẽ.
là góc tạo bởi trục x của hệ trục toạ độ hiện hành với đường thẳng
nối từ điểm M đến điểm sau cùng.
>0
<0
: Góc ngược chiều kim đồng hồ (+CCW)
: Góc cùng chiều kim đồng hồ (- CW)
Dùng lệnh line và ứng dụng nhập tọa độ cực tương đối
để vẽ tam giác đều P1P2P3 có cạnh bằng 100 mm (hình 6).
0°
24
P3
@ 100<120
12
0°
@ 100<240
@ 100<-120 P4 P1
P2 @ 100<0
100
Hình 6
GVC. ThS. Nguyễn Độ - Bộ môn Hình họa – Vẽ kỹ thuật
5
Bài giảng thực hành AutoCAD 2008
3) Nhập khoảng cách trực tiếp
Nhập khoảng cách trực tiếp là nhập độ dài của đoạn thẳng, thường
dùng để vẽ đường thẳng ngang, thẳng đứng và đường thẳng xiên theo
vectơ dẫn hướng cực.
Trình tự thực hiện như sau:
Mở chế độ Ortho (F8) hoặc Polar (F10)
Định hướng chiều vẽ bằng cách kéo tóc qua : phải, trái, lên, xuống,
hoặc xiên theo vectơ dẫn hướng cực
Nhập khoảng cách chiều dài rồi nhấn enter ()
90
P3
P6
100
60
P4
P5
P1
160
P2
Hình 7
Dùng lệnh line và ứng dụng nhập độ dài của đoạn
thẳng để vẽ các đoạn ngang và thẳng đứng (hình 7)
V) CÁC PHƯƠNG THỨC TRUY BẮT ĐIỂM ĐỐI TƯỢNG
(OBJECT SNAP)
Trong mục này sẽ trình bày các phương thức truy bắt điểm thuộc đối
tượng như: bắt điểm cuối, điểm giữa, tâm điểm, giao điểm, góc phần tư,
vuông góc, song song,... của đối tượng.
Có hai phương thức truy bắt điểm thuộc đối tượng
Phương thức bắt điểm tạm trú: Khi một phương thức bắt điểm nào
đó được mở thì phương thức đó chỉ được sử dụng một lần.
Phương thức bắt điểm thường trú: Khi các phương thức bắt điểm
nào đó được mở thì phương thức đó được sử dụng nhiều lần.
1. Mở thanh công cụ truy bắt điểm tạm trú
GVC. ThS. Nguyễn Độ - Bộ môn Hình họa – Vẽ kỹ thuật
6
Bài giảng thực hành AutoCAD 2008
Kích phải chuột vào một biểu tượng bất kỳ sẽ xuất hiện một danh
mục tắt
Chọn dòng chữ Object Snap trên danh mục tắt, sẽ hiển thị thanh
công cụ bắt điểm Object Snap (hình 8) chứa các biểu tượng, mỗi
biểu tượng là một phương thức bắt điểm tạm trú
Tempoary
End Intersec... Extent Quadrant Perpendicular Insert Nearest
From
Mid AppInter... Center Tangent Parallel Node None OSnap
Hình 8
Sau đây là danh sách các phương thức truy bắt điểm:
ENDpoint,
:
Bắt điểm cuối của đoạn thẳng, cung tròn,…
MIDpoint,
:
Bắt điểm giữa của đoạn thẳng, cung tròn,…
INTersection,
CENter,
: Bắt điểm giao điểm của hai đối tượng
Bắt điểm tâm của đường tròn, elíp,…
:
QUAdrant,
:
TANgent,
:
Bắt điểm góc phần tư của đường tròn, elíp,…
Bắt điểm tiếp xúc, dùng để :
+ Vẽ đường thẳng tiếp xúc với đường tròn, elip
+ Vẽ đường tròn tiếp xúc với đường thẳng hoặc đường tròn khác
PERpendicular,
: Bắt vuông góc, dùng để :
+ Vẽ đường thẳng vuông góc với đường thẳng
+ Vẽ đường tròn tiếp xúc với đường thẳng hoặc đường tròn khác
INSert,
:
Bắt điểm chèn của văn bản, khối,…
NODe,
:
Bắt điểm tạo ra bởi lệnh Point, Divide,…
NEArest,
FROm,
:
:
Bắt một điểm tuỳ ý trên đối tượng
Bắt một điểm so với điểm chuẩn
Trình tự có hai bước :
+ Chọn điểm chuẩn tại dòng Base point :
GVC. ThS. Nguyễn Độ - Bộ môn Hình họa – Vẽ kỹ thuật
7
Bài giảng thực hành AutoCAD 2008
+ Nhập điểm cần bắt so với điểm chuẩn tại dòng <Offset> :
Temporary Track point,
PARallel,
EXTention,
:
: Dò bắt một điểm so với điểm chuẩn
Bắt song song, dùng để vẽ đường thẳng song
song với đường thẳng đã cho trước
:
Bắt điểm kéo dài đoạn thẳng hoặc cung tròn
2. Mở phương thức bắt điểm thường trú (Dsettings, ds)
Ds
( hoặc : Tools Drafting Settings…)
Xuất hiện hộp thoại Drafting Settings (hình 9)
Chọn tab OBJECT SNAP
Cột bên trái : đánh dấu chọn vào hết các ô hình vuông để mở các
phương thức bắt điểm thường trú đó.
Cột bên phải : chỉ chọn perpendicular
OK
Chú ý :
Khi sử dụng các phương thức bắt điểm thường trú ta mở đồng thời
các chế độ POLAR, OSNAP, OTRACK bằng cách nhắp lún xuống các
nút này trên thanh trạng thái nằm phía dưới cửa sổ lệnh (hình 10).
Hình 9
Nhắp lún xuống để mở
GVC. ThS. Nguyễn Độ - Bộ môn Hình họa – Vẽ kỹ thuật
8
Bài giảng thực hành AutoCAD 2008
Hình 10
3. Sử dụng phương thức bắt điểm
Gọi lệnh vẽ
Nhập phương thức bắt điểm tạm trú hoặc thường trú
Di tóc đến chạm đối tượng gần điểm cần bắt rồi nhắp trái chuột để bắt
điểm đó
VI) SƠ LƯỢT BA LỆNH VẼ CƠ BẢN
1) Lệnh Line, L,
Lệnh Line dùng để vẽ các đoạn thẳng được xác định bằng hai điểm:
L
Specify first point:
- Nhập toạ độ điểm đầu tiên
Specify next point or [Undo]: - Nhập điểm cuối của đoạn thẳng
Specify next point or [Undo]: - Nhập tiếp toạ độ điểm cuối
Specify next point or [Undo/ Close]: - Nhập tiếp toạ độ điểm cuối
Nếu dòng cuối cùng nhấn Enter thì kết thúc lệnh, hoặc nhập C thì
đóng về điểm đầu tạo thành đa giác khi nhập được 3 đỉnh trở lên.
Ví dụ 1
Hãy dùng lệnh Line để vẽ (hình 11). Với chú ý sau :
Vẽ đường thẳng ngang hoặc đứng thì nhập trực tiếp;
Vẽ đường thẳng xiên thì nhập tọa độ tương đối
80
P4 @ -40,30
P5
P3
P6
90
@ -40,-30
P1
60
Close
160
GVC. ThS. Nguyễn Độ - Bộ môn Hình họa – Vẽ kỹ thuật
P2
9
Bài giảng thực hành AutoCAD 2008
Hình 11
2) Lệnh circle, C,
Lệnh Circle dùng để vẽ đường tròn. Có 6 phương pháp khác nhau để
vẽ đường tròn. Ở đây chỉ mới giới thiệu một trường hợp
a)
Vẽ đường tròn : tâm, bán kính (
Center, Radius)
C
Specify center point for circle or [3P/2P/Ttr(tan tan radius)]: Chọn
điểm O làm tâm đường tròn
Specify radius of circle or [Diameter]: 50 - Nhập bán kính của
đường tròn (hình 12)
P
O
Hình 12
I
3) Lệnh Arc, A,
Lệnh Arc dùng để vẽ cung tròn. Có 11 phương pháp khác nhau để vẽ
cung tròn. Ở đây chỉ mới giới thiệu một trường hợp
a) Vẽ cung tròn tiếp xúc với đoạn thẳng vừa vẽ tại điểm sau cùng
Sau khi gọi lệnh Arc thì dòng đầu tiên phải nhấn Enter
A
Specify start point of arc or [CEnter]: lúc này cung tròn sắp
vẽ sẽ tiếp xúc với đoạn thẳng tại điểm sau cùng
Specify end point of arc: Nhập điểm tiếp tiếp theo của cung
VII)
VÍ DỤ ỨNG DỤNG
Ví dụ 1: Hãy sử dụng các lệnh Line, Circle và các phương thức bắt
điểm để vẽ (hình 13) sau đây.
GVC. ThS. Nguyễn Độ - Bộ môn Hình họa – Vẽ kỹ thuật
10
Bài giảng thực hành AutoCAD 2008
Ø24
3läù
O4
Ø80
113
Ø60
58
O3
O2
O1
Ø40
131
Hình 13
Trình tự thực hiện như sau :
Vẽ hai đường tròn đồng tâm O1 bên trái, bán kính R12 và R20
Vẽ hai đường tròn đồng tâm O2 bên phải, bán kính R12 và R20
Vẽ đoạn thẳng nằm ngang tiếp xúc hai đường tròn O1, O2
Vẽ hai đường tròn đồng tâm O3 ở giữa, bán kính R30 và R40
Vẽ hai đường tròn đồng tâm O4 ở trên, bán kính R12 và R20
Vẽ 2 đoạn thẳng xiên hai bên, tiếp xúc với hai đường tròn R20 dùng
bắt điểm tangent
Ví dụ 2: Hãy sử dụng các lệnh Line, Arc, Circle và các phương thức
bắt điểm để vẽ (hình 14) sau đây.
120
30
P4
P5
P7
50
P6
25
P3
75
O1
66
P1
O2
P9
P12
O
P11
P8
40
P2
P10
Ø25
R35
3läù
Hình 14
Trình tự thực hiện như sau :
Dùng lệnh Line và Arc vẽ đường bao bên ngoài
GVC. ThS. Nguyễn Độ - Bộ môn Hình họa – Vẽ kỹ thuật
11
Bài giảng thực hành AutoCAD 2008
Vẽ đường tròn, bán kính R12 đồng tâm với đường tròn R35
Vẽ đường tròn tâm O1 ta dùng bắt điểm From như sau :
C
(Vẽ vòng tâm O1)
Specify center point for circle or [3P/2P/Ttr(tan tan radius)]: fro
+ Base point :
Bắt tâm O làm chuẩn
+ <offset> : @-33,40
Nhập tâm O1 cần bắt so với tâm O
Specify radius of circle : 12.5 Nhập bán kính
C
(Vẽ vòng tâm O2)
Specify center point for circle or [3P/2P/Ttr(tan tan radius)]:
+ Di tóc vào tâm của vòng O1 không nhắp chuột
+ Kéo tóc ngang sang phải gõ 66 cho tâm O2
Specify radius of circle <12.5>: 12.5 Nhập bán kính vòng O2
------------------------
CÁC LỆNH VẼ CƠ BẢN
Các lệnh vẽ cơ bản nằm trên thanh công cụ Draw (hình 2.1)
Xline
Polygon Arc
Region
Revcloud Ellipse Mblock Point Region
Line Polyline Rectang Circle Spline Ellipse Arc Insert Hatch Mtext
Hình 2.1
1) Lệnh Line, L
Lệnh Line dùng để vẽ đoạn thẳng đã trình bày ở bài trước
GVC. ThS. Nguyễn Độ - Bộ môn Hình họa – Vẽ kỹ thuật
12
Bài giảng thực hành AutoCAD 2008
2) Lệnh Circle, C,
Lệnh Circle dùng để vẽ đường tròn
a) Vẽ đường tròn qua 3 điểm (3P)
Hãy vẽ đường tròn ngoại tiếp tam giác ABC đã cho (hình 2.2)
C
-
Specify center point for circle or [3P/2P/Ttr (tan tan radius)]: 3P
Specify first point on circle:
Bắt điểm thứ nhất A
Specify second point on circle: Bắt điểm thứ hai B
Specify third point on circle:
Bắt điểm thứ ba C
P4
Ø130
A
P3
C
B
P6
P1
P5
P2
P7
Ø60
P8
Hình 2.2
Hình 2.3
b) Vẽ đường tròn qua 2 điểm (2P)
Vẽ đường tròn qua 2 điểm là hai đầu mút của một đường kính
Cho hai đường tròn đồng tâm. Hãy vẽ 4 đường tròn qua hai điểm là
cặp góc phần tư tương ứng của hai đường tròn đã cho (hình 2.3)
C
- Specify center point for circle or [3P/2P/Ttr (tan tan radius) ]: 2P
- Specify first end point of circle’s diameter: Bắt điểm P1 góc phần tư
thứ 1 của đường tròn nhỏ
- Specify second end point of circle’s diameter: Bắt điểm P2 góc phần
tư thứ 1 của đường tròn lớn
c) Vẽ đường tròn – tiếp xúc hai đối tượng cho trước (TTR)
GVC. ThS. Nguyễn Độ - Bộ môn Hình họa – Vẽ kỹ thuật
13
Bài giảng thực hành AutoCAD 2008
Vẽ đường tròn bán kính nào đó tiếp xúc hai đối tượng cho trước là hai
đối tượng bất kỳ, trong đó :
T – Tangent
T – Tangent
R – Radius
Tiếp xúc
Tiếp xúc
Bán kính
Cho hai đường tròn O1 và O2 (màu đỏ). Hãy vẽ đường tròn R56 tiếp
xúc với hai đường tròn đã cho (hình 2.4)
(1)
O1
R56
R56
(1)
(2)
O2
O1
O2
(2)
(1)
R5
6
(2)
O2
O1
a)
b)
c)
Hình 2.4
C
- Specify center point for circle or [3P/2P/Ttr]: TTR
- Specify point on object for first tangent of circle: Chọn đối tượng thứ
nhất làm tiếp tuyến của đường tròn – nhắp (1)
- Specify point on object for second tangent of circle: Chọn đối tượng
thứ hai làm tiếp tuyến của đường tròn – nhắp (2)
- Specify radius of circle <18.6785>: 56 - Nhập bán kính
d) Vẽ đường tròn – tiếp xúc ba đối tượng cho trước (TanTanTan)
Thực chất của phương pháp này là vẽ đường tròn đi qua 3 điểm (3P)
tiếp xúc với 3 đối tượng cho trước mà ta phải chọn làm 3 đường tiếp
tuyến.
Cách gọi lệnh như sau :
Draw Circle Tan, Tan, Tan
Circle Danh muc Screen menu, chon Tan Tan Ta
Hãy vẽ đường tròn nội tiếp tam giác ABC đã cho (hình 2.5)
GVC. ThS. Nguyễn Độ - Bộ môn Hình họa – Vẽ kỹ thuật
14
Bài giảng thực hành AutoCAD 2008
P2 @ 80,50
50
A
(3)
(1)
P1
P3 @ 80,-50
B
(2)
160
C
Hình 2.5
Hình 2.6
Gọi lệnh: Draw Circle Tan,Tan,Tan
- Specify first point on circle: _tan to
– Chọn tiếp tuyến thứ nhất (1)
- Specify second point on circle: _tan to – Chọn tiếp tuyến thứ hai (2)
- Specify third point on circle: _tan to – Chọn tiếp tuyến thứ ba (3)
3) Lệnh Arc, A,
Lệnh Arc dùng để vẽ cung tròn. Có 11 cách khác nhau để vẽ cung
tròn. Ở đây chỉ trình bày một số cách thường dùng
a)
Vẽ cung tròn qua 3 điểm (3 points)
Hãy vẽ cung tròn qua ba điểm có kích thước cho như hình vẽ
(hình 2.6)
A
- Specify start point of arc or [CEnter]: Chọn điểm thứ nhất P1
- Specify second point of arc or [CEnter/ENd]: @80,50 - Nhập điểm
thứ hai P2 so với P1
- Specify end point of arc: @80,-50 - Nhập điểm cuối P3 so với P2
b)
Vẽ cung tròn : Điểm đầu, tâm, điểm cuối (Start, Center, End)
Cung tròn vẽ ngược chiều kim đồng hồ đi từ điểm đầu đến điểm cuối.
Hãy vẽ cung tròn dùng lựa chọn : Điểm đầu, tâm, điểm cuối có kích
thước cho như hình vẽ (hình 2.7)
A
- Specify start point of arc or [CEnter]:
Chọn P1 làm điểm đầu
- Specify second point of arc or [CEnter/ ENd]: C
GVC. ThS. Nguyễn Độ - Bộ môn Hình họa – Vẽ kỹ thuật
15
Bài giảng thực hành AutoCAD 2008
- Specify center point of arc: @60,0
- Nhập toạ độ tâm O
- Specify end point of arc or [Angle/chord Length]: @60,0 - Nhập
toạ độ điểm cuối P2 so với tâm O
P1
@ 60,0
O
-180°
P2 @ 60,0
P1
0
R6
O @ 70,0
Hình 2.7
c)
0
R7
Hình 2.8
Vẽ cung tròn : Điểm đầu, tâm, góc ở tâm (Start, Center, Angle)
Cung tròn vẽ đi từ điểm đầu theo chiều của góc.
Góc >0 : ngược chiều kim đồng hồ
Góc <0 : cùng chiều kim đồng hồ
Hãy vẽ cung tròn dùng lựa chọn : Điểm đầu, tâm, góc ở tâm có kích
thước cho như hình vẽ (hình 2.8)
A
Specify start point of arc or [CEnter]:
- Chọn P1 làm điểm đầu
Specify second point of arc or [CEnter/ ENd]: C
Specify center point of arc: @70,0
- Nhập toạ độ tâm O
Specify end point of arc or [Angle/ chord Length]: A
Specify included Angle: - 180
- Nhập góc ở tâm
d)
Vẽ cung
Radius)
tròn: Điểm đầu, điểm cuối, bán kính (Start, End,
Cung tròn vẽ ngược
cuối.
chiều kim đồng hồ đi từ điểm đầu đến điểm
Hãy vẽ cung tròn dùng lựa chọn : Điểm đầu, điểm cuối, bán kính có
kích thước cho như hình vẽ (hình 2.9)
A
Specify start point of arc or [CEnter]: - Chọn P1 làm điểm đầu
GVC. ThS. Nguyễn Độ - Bộ môn Hình họa – Vẽ kỹ thuật
16
Bài giảng thực hành AutoCAD 2008
Specify second point of arc or [CEnter/ ENd]: E
Specify end point of arc: @120,0
- Nhập toạ độ điểm cuối P2
Specify center point of arc or [Angle/ Direction/ Radius]: R
Specify radius of arc: 70
- Nhập giá trị bán kính
170
P4
120
Ø50
@ -50,-30
20
P2
@ 120,0
P3
P5
50
0
R7
P1
120
O2
P6
0
R5
R50
O1
@ 0,-50
P1
120
P2
Hình 2.9
Hình 2.10
Specify second point of arc or [CEnter/ENd]: C
Specify
Ví
dụ center point of arc: @0,-50 - Nhập tọa độ tâm O1
Specify
end point
of arc
or [Angle/chord
- truy
Gócbắt
ở tâm
Hãy dùng
các lệnh
Line,
Arc, Circle vàLength]:
phươngApháp
điểm để
Specify
- Nhập góc ở tâm
vẽ
(hìnhincluded
2.10) angle: -90
Chú ý: Vẽ cung tròn P6P1 dùng lựa chọn điểm đầu, tâm, góc ở tâm
A
Specify start point of arc or [CEnter]: - Bắt điểm P6 làm điểm đầu
4) Lệnh Polygon, Pol,
Lệnh Polygon dùng để vẽ đa giác đều. Có 3 phương pháp vẽ đa giác
đều
a)
Vẽ đa giác đều ngoại tiếp đường tròn [Circumscribed about
circle]
Vẽ đa giác đều khi biết bán kính đường tròn nội tiếp (hình 2.11a)
Pol
Enter number of sides <4>: 5
- Nhập số cạnh đa giác
Specify center of polygon or [Edge]: - Chọn O làm tâm của đa giác.
Enter an option [Inscribed in circle/Circumscribed about circle]
< I >: C
Specify radius of circle: 60 - Nhập bán kính đường tròn nội tiếp .
b)
Vẽ đa giác đều nội tiếp đường tròn [Inscribed in circle]
GVC. ThS. Nguyễn Độ - Bộ môn Hình họa – Vẽ kỹ thuật
17
Bài giảng thực hành AutoCAD 2008
Vẽ đa giác đều khi biết bán kính đường tròn ngoại tiếp (hình 2.11b
Pol
Enter number of sides <5>: 3
- Nhập số cạnh đa giác
Specify center of polygon or [Edge]: - Chọn O làm tâm của đa giác.
Enter an option [Inscribed in circle/Circumscribed about circle]
< I >: I
Specify radius of circle: 70
- Nhập bán kính của đường tròn
ngoại tiếp đa giác.
O
0
R7
R60
80
O
P2
@ 80<45
P1
a)
b)
c)
Hình 2.11
c)
Vẽ đa giác đều khi biết chiều dài cạnh của đa giác (Edge)
Vẽ đa giác đều khi biết chiều dài cạnh (hình 2.11c)
Pol
Enter number of sides <3>: 4
- Nhập số cạnh đa giác
Specify center of polygon or [Edge]: E - Chế độ cạnh
Specify first endpoint of edge:
- Chọn P1 làm điểm đầu
Specify second endpoint of edge: @80<45 - Nhập toạ độ điểm cuối
của cạnh đó (P2) so P1
5) Lệnh Rectang, Rec,
Lệnh Rectangle dùng để vẽ hình chữ nhật được xác định bằng hai
đỉnh đối diện
Rec
Specify first corner point or [Chamfer/Elevation/Fillet/Thickness
/Width]:
- Chọn P1 làm đỉnh thứ nhất
Specify other corner point : @120,80 - Nhập P2 đỉnh đối của hình
chữ nhật. (hình 2.12)
GVC. ThS. Nguyễn Độ - Bộ môn Hình họa – Vẽ kỹ thuật
18
Bài giảng thực hành AutoCAD 2008
P2 @ 120,80
80
P2
P1
120
P4
P3
P1
Hình 2.12
Hình 2.13
6) Lệnh Spline, spl,
Lệnh Spline dùng để vẽ đường cong đi qua các điểm chọn
Spl
Specify first point or [Object]:
Chọn P1
Specify next point:
Chọn P2
Specify next point or [Close/Fit tolerance] <start tangent>: Chọn P3
Specify next point or [Close/Fit tolerance] <start tangent>: Chọn P4
Specify next point or [Close/Fit tolerance] <start tangent>:
Specify start tangent:
Specify end tangent:
(hình 2.13)
7) Lệnh Divide, div
Lệnh Divide dùng để chia đều đối tượng ra nhiều phần bằng nhau,
mỗi điểm chia là một kiểu điểm; kiểu điểm mặc định là dấu chấm
Ta có thể thay đổi kiểu điểm này bằng lệnh Ddptype
(1)
(1)
Hình 2.14
DIV
Select object to divide:
- Chọn đối tượng để chia
Enter the number of segments or [Block]: 3
Nhập số đoạn
Chú ý:
GVC. ThS. Nguyễn Độ - Bộ môn Hình họa – Vẽ kỹ thuật
19
Bài giảng thực hành AutoCAD 2008
Đối với đường tròn điểm chia thứ nhất lúc nào cũng là góc phần tư
thứ nhất OO
8) Lệnh Ddptype, Format Point style…
Lệnh Ddptype (Dynamic dialog point type) dùng để thay đổi kiểu
điểm. Khi gọi lệnh sẽ xuất hiện hộp thoại Point style (hình 2.15), trên
hộp thoại này có 20 kiểu điểm
Chọn một kiểu điểm
Thiết lập kích thước cho kiểu
điểm ở ô Point size
OK
Hình 2.15
BÀI TẬP
Sinh viên tạo các lớp rồi sử dụng các lớp này để hoàn thành tất cả các hình vẽ
được cho sau đây:
3läù
2läù
2läù
Hình 1
GVC. ThS. Nguyễn Độ - Bộ môn Hình họa – Vẽ kỹ thuật
20
Bài giảng thực hành AutoCAD 2008
3läù
3läù
Hình 2
Hình 3
Hình 4
GVC. ThS. Nguyễn Độ - Bộ môn Hình họa – Vẽ kỹ thuật
21
Bài giảng thực hành AutoCAD 2008
2läù
Hình 5
6loã
Hình 6
GVC. ThS. Nguyễn Độ - Bộ môn Hình họa – Vẽ kỹ thuật
22
Bài giảng thực hành AutoCAD 2008
Hình 7
01
Trủ
c
01
Thẹp
Vtrê
Tãn g
i
Slg
Váû
t liãû
u
ÂẢ
I H
C ÂNÀƠ
NG
TRỈÅÌNG ÂẢ
I H
C BẠCHKHOA
KHOA CÅ KHÊ- LÅÏP 03C1
Nhiãû
m vủ
Hvtãn
Ghi chụ
ÂÄƯ
ẠN TÄÚ
T NGHIÃÛ
P
(1)
THIÃÚ
T KÃÚ
MẠY ẸP TẢ
O HÇNH
GẢ
CH MEN
(5)
THIÃÚ
T KÃÚ
HÄÜ
P GIM TÄÚ
C
(6)
Chỉỵkê
SV.Thỉû
c hiãû
n
(2)
GV.Hỉåïng dáù
n
(3)
Ngy giao:
(7) Tåìsäú
:
GV. Duû
t
(4)
Ngy H.T:
(8)
(9) Tèlãû(11)
Täø
ng säútåì:(10)
(12)
Hình 8
Chú ý:
Khi dùng các phần mềm AutoCAD để thiết kế bản vẽ thì các dòng tiêu đề như ĐỒ
ÁN TỐT NGHIỆP viết đậm khơng chân; cao 4 ÷ 5mm. Các chữ ở các ơ còn lại kể
cả trên bảng kê, dùng font : Times New Romance hoặc VNI-Times,… cao từ 2,5 ÷
3mm
GVC. ThS. Nguyễn Độ - Bộ mơn Hình họa – Vẽ kỹ thuật
23