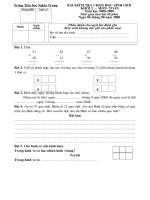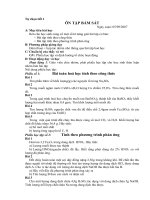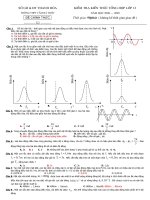Vùng chọn trong Photoshop(phần 2).
Bạn đang xem bản rút gọn của tài liệu. Xem và tải ngay bản đầy đủ của tài liệu tại đây (240.46 KB, 5 trang )
Vùng chọn trong Photoshop (Phần 2)
TTO - Trong Bài 4 (Phần 1) các bạn đã làm quen về khái niệm vùng chọn trong Photoshop và một số
công cụ để tạo vùng chọn. Trong Phần 2 này, các bạn sẽ tiếp tục tìm hiểu thêm hai công cụ để tạo
vùng chọn và một số thao tác trên vùng chọn.
Adobe Photoshop CS4
8. Công cụ Quick Selection (phím tắt là W)
Công cụ này chỉ xuất hiện kể từ Adobe Photoshop CS3. Với công cụ này, bạn có thể chọn nhanh 1 vùng
chọn bằng cách dùng một đầu cọ tròn có đường kính thay đổi được để tô lên phần hình ảnh cần chọn.
Thanh tùy chọn của công cụ Quick Selection
Cách sử dụng:
– Chọn công cụ Quick Selection
– Trên thanh tùy chọn (options bar), chọn chế độ: New (để tạo một vùng chọn mới), Add to
selection (để thêm vào vùng chọn) hoặc Subtract from selection (để trừ bớt vùng chọn).
– Chọn Brush menu hoặc nhấn phím [ và ] để thay đổi đường kính đầu cọ của công cụ.
– Chọn chức năng Sample All Layers để tạo vùng chọn dựa trên dữ liệu của tất cả các layers thay vì chỉ
dựa trên layer hiện hành.
– Chọn chức năng Auto-Enhance để giúp cho vùng chọn được “trơn” hơn.
– Tô vào vùng hình ảnh cần chọn.
Nếu bạn ngừng rê chuột, rồi sau đó rê tiếp vào vùng lân cận thì vùng chọn sẽ lớn ra và bao gồm cả vùng
mới này.
Tô bằng công cụ Quick Selection để mở rộng
vùng chọn
9. Công cụ Magic Wand (W)
Công cụ này được gọi là “cây đũa thần”, cho phép tạo vùng chọn bao gồm những điểm ảnh (pixel) có màu
tương tự với điểm mà ta click chuột vào. Sai số là Tolerance (thay đổi từ 0 đến 255).
Công cụ này dùng để chọn
những vùng hình ảnh có màu
sắc gần như đồng nhất
Cách sử dụng:
– Chọn công cụ Magic Wand .
– Trên thanh tùy chọn (options bar), có các tùy chọn cho công cụ này như sau:
•
A: tạo vùng chọn mới
B: thêm vào vùng chọn
C: trừ bớt vùng chọn
D: lấy phần giao của 2 vùng chọn
• Xác định giá trị Tolerance (0 – 255). Cho Tolerance có giá trị nhỏ để chỉ chọn những điểm ảnh rất giống
với điểm ảnh mà bạn sẽ click chuột vào. Cho Tolerance có giá trị lớn để chọn vùng màu rộng hơn.
Tolerance = 60 Tolerance = 100
• Anti-aliased để biên của vùng chọn được trơn, dịu.
• Contiguous cho phép chọn vùng chọn liền kề (contiguous) hoặc không liền kề (non-contiguous).
Thanh tùy chọn của công cụ Magic Wand
III. Một số thao tác với vùng chọn
1. Tô vùng chọn với màu của Foreground color: Nhấn phím Alt + Delete
2. Tô vùng chọn với màu của Background color: Nhấn phím Ctrl + Delete
3. Chọn toàn bộ hình ảnh: Chọn Select > All (Ctrl + A)
4. Hủy bỏ vùng chọn: Chọn Select > Deselect (Ctrl + D)
5. Chọn trở lại vùng chọn vừa hủy bỏ: Chọn Select > Reselect (Ctrl + Shift + D)
6. Đảo vùng chọn: Chọn Select > Inverse (Ctrl + Shift + I hoặc Shift + F7)
Đảo vùng chọn
7. Hiện/giấu vùng chọn: Chọn View > Show > Selection Edges (Ctrl + H)
8. Cộng thêm vùng chọn: Giả sử bạn đã có một vùng chọn. Nhấn giữ phím Shift, rồi tạo một vùng chọn
mới (bằng một trong các công cụ tạo vùng chọn) để cộng thêm vào vùng chọn sẵn có. Để ý rằng có một
dấu cộng xuất hiện cạnh bên con trỏ khi bạn vẽ.
Để cộng thêm vùng chọn,
thay vì nhấn giữ Shift, bạn
có thể chọn biểu tượng
trên thanh tùy chọn
9. Trừ bớt vùng chọn: Giả sử bạn đã có một vùng chọn. Nhấn giữ phím Alt, rồi tạo một vùng chọn mới
(bằng một trong các công cụ tạo vùng chọn) để trừ bớt vùng chọn sẵn có. Để ý rằng có một dấu trừ xuất
hiện cạnh bên con trỏ khi bạn vẽ.
Để trừ bớt vùng chọn, thay vì nhấn giữ phím Alt,
bạn có thể chọn biểu tượng trên thanh tùy
chọn
10. Lấy phần giao của hai vùng chọn (intersection)
Giả sử bạn đã có một vùng chọn. Nhấn giữ phím Alt + Shift , rồi tạo một vùng chọn mới (bằng một trong các
công cụ tạo vùng chọn) để lấy phần giao của hai vùng chọn. Để ý rằng có một dấu nhân xuất hiện cạnh bên
con trỏ khi bạn vẽ.
Để lấy phần giao của vùng chọn, thay vì nhấn giữ phím
Alt + Shift, bạn có thể chọn biểu tượng trên thanh
tùy chọn
(còn tiếp)
GV. NGUYỄN KHOA CÁT
Công ty TNHH Khải Thiên (KTC Co., Ltd) – Trung Tâm Đào tạo