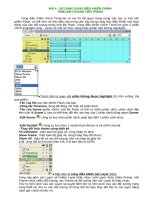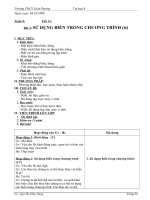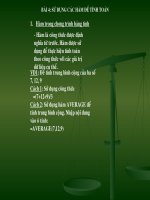BÀI 4 - SỬ DỤNG VÙNG ĐIỀU KHIỂN CHÍNH TIMELINE
Bạn đang xem bản rút gọn của tài liệu. Xem và tải ngay bản đầy đủ của tài liệu tại đây (288.85 KB, 6 trang )
BÀI 4 - SỬ DỤNG VÙNG ĐIỀU KHIỂN CHÍNH
TIMELINE (THANH TIẾN TRÌNH)
Vùng điều khiển chính TimeLine có vai trò rất quan trọng trong việc tạo ra một sản
phẩm Flash, có thể xem nó như đầu não trong việc xây dựng cũng như điều khiển mọi hoạt
động của các đối tượng trong một file Flash. Vùng điều khiển chính TimeLine gồm 2 phần
chính (highlight vàng - xanh) và một số chức năng khác (phần trên không highlight).
●Trước tiên ta quan sát phần không được highlight (từ trên xuống, trái
qua phải):
-Tên của file hay sản phẩm Flash của bạn.
-Công tắc TimeLine, dùng để đóng mở toàn bộ phần dưới.
-Tên của Scene (phân cảnh), một file Flash có thể có nhiều phân cảnh, phân cảnh đầu
tiên luôn là Scene 1, bạn có thể thay đổi tên, tạo hay xóa 1 phân cảnh bằng panel Scene.
-Edit Scene công cụ lựa chọn phân cảnh, giúp bạn đến 1 phân cảnh khác.
-Edit Symbol công cụ lựa chọn 1 symbol bạn đã tạo ra và chỉnh sửa lại.
- Thay đổi kích thước vùng thiết kế :
Fit inWindow : thấy toàn bộ giấy vẽ, vùng nháp cố định.
Show Frame : thấy toàn bộ giấy vẽ, vùng nháp thay đổi được.
Show All : thấy tất cả các đối tượng, trên cả nháp và giấy vẽ.
x % : thay đổi kích thước theo tỉ lệ, tỉ lệ ban đầu là 100%.
●Tiếp theo là vùng điều khiển các Layer (lớp) :
Vùng này gồm các Layer và Folder Layer khác nhau, mỗi Layer chứa nhiều Frame, mỗi
Frame chứa nhiều đối tượng, các Frame và đối tượng trên các Layer là khác nhau.
Thứ tự trên dưới của các Layer sẽ quyết định thứ tự trên dưới của các đối tượng trong
vùng thiết kế, thứ tự các đối tượng chỉ thay đổi khi bạn thay đổi thứ tự các layer bằng
cách giữ chuột và kéo nó.
Bạn nên đặt tên để dễ dàng phân biệt các Layer trong lúc thiết kế, bằng cách double-click
vào tên cũ của Layer đó rồi nhập tên mới là được (đối với Folder Layer bạn cũng làm
tương tự).
Khi một Layer được chọn, Layer đó sẽ trở nên tối màu để phân biệt với các Layer khác
đồng thời sẽ xuất hiện cây viết chì ngay sau tên của nó, tức là lúc này bạn đã có thể thiết
kế trên Layer đó.
Các chức năng khác:
Show/Hide Layer: ẩn/hiện Layer trên vùng thiết kế.
Lock/Unlock Layer: khóa/mở Layer, nếu khóa, Layer sẽ không thể chấp nhận bất
cứ đối tượng nào tạo ra sau đó, việc khóa Layer không ảnh hưởng đến việc bạn viết
mã lệnh.
Show Layer as Outlines: hiện Layer dưới dạng các đưởng viền mỏng, có màu
tương ứng với màu của ô vuông cuối mỗi Layer.
Insert Layer: tạo một Layer mới, nằm trên Layer bạn đang đứng.
Add Motion Guide: tạo Layer chứa quỹ đạo của một chuyển động bất kỳ.
Insert Layer Folder: tạo một Folder mới.
Delete Layer: xóa Layer, bạn xóa bằng cách giữ và kéo Layer đó để vào thùng
rác. Bạn tuyệt đối không thể đứng tại Layer đó rồi ần Delete, làm như vậy chỉ xóa các
đối tượng trên Layer đó mà thôi.
Ngoài ra bạn có thể thao tác với các Layer bằng cách click chuột phải
vào Layer đó. Khi này sẽ hiện ra bản gồm các chức năng:
Show All: hiện tất cả các Layer.
Lock Others: khóa tất cá các Layer còn lại.
Hide Others: ẩn tất cả các Layer còn lại.
Insert Layer: tạo Layer mới.
Delete Layer: xóa Layer.
Guide: biến thành Layer chứa quỹ đạo.
Add Motion Guide: tạo Layer chứa quỹ đạo.
Mask: biến thành Layer mặt nạ.
Show Masking: hiện mặt nạ.
Insert Folder: tạo Folder mới.
Delete Folder: xóa Folder.
Expand Folder: mở Folder.
Collapse Folder: đóng Folder.
Expand All Folder: mở tất cả các Folder.
Collapse All Folder: đóng tất cả các Folder.
Properties: thuộc tính của Layer. Ta có thể thay đổi tên, chế độ hiện/ẩn, chế độ
khóa/mở, định dạng, màu Outline và độ cao của Layer.
● Cuối cùng là vùng điều khiển Frame:
Có vai trò rất quan trọng trong vùng điều khiển chính TimeLine, xây dựng và điều
khiển mọi hoạt động của các đối tượng.
Nó chứa các Frame, bạn có thể hình dung nó như là những ô hình nhỏ trong một
thước phim, dĩ nhiên trong những ô nhỏ này sẽ có các hình ảnh, âm thanh để tạo nên
một đoạn phim theo nhu cầu. Khi đoạn phim chạy, các Frame sẽ lần lượt hiện ra theo
thứ tự và theo một tốc độ nhất định mà bạn cài đặt.
Vùng điều khiển Frame có thể mô tả gồm các bộ phận như sau:
◦Thước chỉ số Frame và con chạy chỉ số Frame (màu đỏ).
◦Vùng chứa các Frame:
Mỗi Layer sẽ ứng với một dãy các Frame được đánh số bắt đầu từ 1, các Frame
5,10,15,… sẽ có dạng sẫm màu. Có cá loại Frame thường gặp:
Khung hình rỗng, không chứ bất kỳ Frame nào, bạn cũng không thể thiết
kế bất kỳ đối tượng nào nếu không có Frame.
Frame trống, màu trắng, có chấm tròn trắng ở đáy, không chứa bất kỳ đối tượng
nào, bạn có thể click vào nó và bắt đầu thiết kế đối tượng trên Frame này.
Frame có chứa đối tượng, màu sẫm, có chấm tròn đen ở đáy, bạn vẫn có thể click
vào và thiết kế thêm hay bỏ bớt đối tượng trên Frame này.
Frame chứa mã lệnh, có chữ a ở đỉnh, có thể là Frame trống hay Frame chứa đối
tượng ví mã lệnh không được viết trên Frame mà viết trong bảng Actions.
Chuỗi Frame trống và Chuỗi Frame chứa đối tượng, kết thúc chuỗi là
một Frame có hình chữ nhật màu trắng ở đáy.
Chuỗi Frame chứa chuyển động và Chuỗi Frame
chứa hành động biến hình.
Làm thể nào để tạo ra Frame? Bằng cách click chuột phải
lên một ô trống bất kì trong khung hình rỗng sẽ mở ra một menu mới, bạn có thể tạo
ra một Frame hay một chuỗi Frame từ menu này.
Create Motion Tween: tạo chuyển động.
Insert Frame: tạo Frame. Nếu có sẵn một Frame hay một chuỗi thì nó sẽ tự động kéo
dài chuỗi Frame đến nơi bạn đứng, nếu không có bất kỳ Frame nào thì nó sẽ tự động
tạo 1 chuỗi Frame trắng từ Frame 1 đến nơi bạn đứng.
Remove Frames: tháo bỏ các Frame đang chọn. Để chọn các Frame riêng biệt thì
bạn ấn giữ Ctrl rối click chọn, để chọn chuỗi Frame bạn click Frame bắt đầu chuỗi rồi
ấn giữ Shift và click Frame kết thúc chuỗi.
Insert Keyframe: tạo ra Frame giống tính chất Frame (chuỗi Frame) trước đó, giữ
nguyên đối tượng có sẵn..
Insert Blank Keyframe: tạo một Frame trắng bất kể tính chất của Frame (chuỗi
Frame) trước đó.
Clear Keyframe: xóa các đối tượng trong Keyframe.
Convert to Keyframes: biến Frame thành Keyframes.
Convert to Blank Keyframes: biến Frame thành Blank Keyframes.
Cut Frames: tháo Frame ra nhưng có thể dán lại ở một nơi khác.
Copy Frames: chép Frame để dán vào nơi khác.
Paste Frames: dán Frame đã tháo hay chép gần nhất.
Clear Frames: xóa các đối tượng trong Frame.
Select All Frames: chọn tất cả các Frames.
Reverse Frames: đảo ngược vị trí các Frame, Frame đầu thành Frame cuối và
ngược lại, thuận lợi cho việc xây dựng các hoạt động 2 chiều.
Synchronize Symbols: đồng bộ khung hình bắt đầu của nhiều phiên bản của
cùng biểu tượng đồ họa ngang qua nhiều khung hình khóa trên cùng một lớp.
Actions: viết mã lệnh cho Frame.
Khi đứng ở một Frame bất kì ta cũng sẽ có một bảng Properties riêng cho nó.
<Frame Label> : nhãn của toàn bộ khung hình trong một lớp, chức năng này không
ảnh hưởng gì đến khung hình cả, nhưng nó thật có ích nếu bạn muốn ghi chú gì đó về
chức năng của toàn đoạn khung hình trên một lớp chẳng hạn.
Tween : các dạng của khung hình biến đổi, chỉ có tác dụng với các khung hình dạng
biến đổi có vấn đề (khi để ở chế độ motion hay shape), về việc này chúng ta sẽ
nghiên cứu kĩ hơn ở các bài sau.
Sound : chèn âm thanh vào khung hình, trước tiên bạn phải chọn File>Import (hoặc
Ctrl+R) để đưa file nhạc của bạn vào, sau đó chọn một đoạn khung hình và chèn đoạn
nhạc của bạn vào. Đoạn nhạc sẽ phát khi đoạn khung hình đó hiển thị.
Effect : hiệu ứng âm thanh, chức băng bày chỉ được bật một khi bạn đã chèn nhạc
vào một đoạn frame. Bạn muốn âm biến đổi như thế nào thì chọn ở đây.
Sync : bật nhạc khi bắt đầu hay kết thúc hoặc lúc xảy ra sự kiện.
Loop : số lần lập lại của đoạn nhạc mà bạn chèn.
Edit... : bật bảng biên soạn lại âm thanh nếu bạn cảm thấy các kiểu âm thanh ở Effect
là chưa đủ và không thích hợp. Khi chọn hộp thoại sau sẽ xuất hiện:
Bây giờ bạn chỉ cần kéo thả chuột sao cho âm thanh vừa ý và nhấn OK (phần này
đơn giản và tùy theo sở thích của bạn nên các bạn có thể tự tìm hiểu).
◦Các chức năng còn lại:
Current Frame : số thứ tự Frame tại nơi bạn đứng - Frame Rate: tốc
độ chạy Frame (frame/s) – Elapsed Time: thời gian chạy đoạn Frames tính từ
Frame1 đến nơi bạn đứng, Frames 1 là 0.0s.
Center Frame : giúp bạn trở lại Frame cuối cùng một cách nhanh chónh, VD như
frame cuối của bạn là 86 nhưng bạn đang đứng ở khung hình rỗng 1408 thì chỉ cần
một cú click sẽ đưa bạn về Frame 14.
Onion Skin : xem và chỉnh sửa nhiều khung hình cùng một lúc , khi đang ở một vị
trí trên layer bất kỳ thì việc chọn nút Onion Skin sẽ giúp bạn gom toàn bộ nội dung của
khung hình vào giữa hai điểm được đánh dấu , lúc này bạn có thể chỉnh sửa nội dung
của đoạn khung hình đang được chọn.