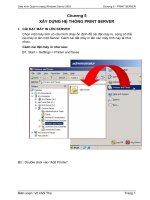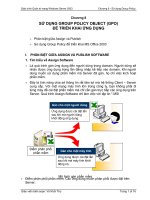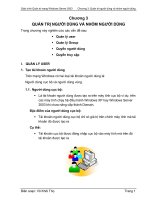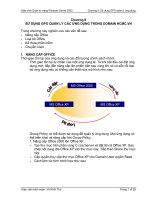Giáo trình Windows
Bạn đang xem bản rút gọn của tài liệu. Xem và tải ngay bản đầy đủ của tài liệu tại đây (682.19 KB, 6 trang )
Hồ Công Ngọc Hệ điều hành WINDOWS
CHƯƠNG 1
HỆ ĐIỀU HÀNH WINDOWS
§1. CÁC KHÁI NIỆM VÀ THAO TÁC CƠ BẢN
1. Giới thiệu:
WINDOWS XP là hệ điều hành kế thừa những ưu điểm của các phiên bản Windows trước, đồng
thời bổ sung thêm nhiều tiện ích, cải tiến giao diện người dùng.
Nét đặc trưng:
- Tương thích hoàn toàn với các phần mềm chạy trên nó.
- Phát triển giao diện đồ họa gần như hoàn thiện.
- Có khả năng bảo vệ dữ liệu khi gặp trục trặc hệ thống, hỗ trợ tên tệp dài.
- Kỹ thuật cắm là chạy (Plug and Play) giúp cho việc cài đặt cấu hình dễ dàng.
- Hỗ trợ các mạng cục bộ (LAN) và mạng từ xa (Remote network)
2. Khởi động WINDOWS:
Ngay sau khi bật nút khởi động máy WINDOWS XP đã nắm quyền điều hành hệ thống và
chuyển sang giao diện đồ họa. Đối với các máy có khả năng Multiboot (Sử dụng 2 hệ điều hành) thì
có thể lựa chọn nhiều chế độ khởi động khác.
- Các cách thức lựa chọn khi khởi động máy: Bấm phím F8 ngay khi bật nút nguồn điện
khởi động máy.
3. Màn hình:
Desktop: Màn hình nền, ảnh nền
Applications: Lớp ứng dụng
- Taskbar: Chứa nút Start và các cửa sổ ứng dụng đang mở, ...
- Các biểu tượng chương trình trên màn hình nền
Tài liệu lưu hành nội bộ 1
Ảnh nền
Các biểu tượng chương trình
Nút Start
Các ứng dụng đang mở
Hồ Công Ngọc Hệ điều hành WINDOWS
4. Sử dụng chuột:
Chuột gồm có 3 phần:
- Con lăn/mắt: Luôn được tiếp xúc với mặt phẳng
- Nút bấm: Có 2 nút LEFT và RIGHT. Nút LEFT chuyên dùng để thao tác chọn còn nút RIGHT
chuyên dùng để mở các menu động.
- Con trượt (nằm ở giữa): Dùng để cuộn màn hình
Khi chúng ta di chuyển chuột trên mặt phẳng con trỏ chuột trên màn hình sẽ di chuyển theo
phương và toạ độ.
Muốn kích hoạt một ứng dụng nào đó ta nháy đôi nút trái (Double click)
5. Các thành phần cơ bản của cửa sổ:
Một cửa sổ thông thường có các thành phần như sau:
6. Cửa sổ My Computer:
Nháy đôi chuột vào biểu tượng
My Computer trên góc trên bên trái
màn hình ta có hình bên.
Muốn mở một đối tượng nào đó
trong cửa sổ ta nháy đôi chuột vào
đối tượng đó. Như vậy, khi muốn
trở lại ban đầu ta nháy chọn nút
Back trên thanh công cụ.
7. Menu Start:
Nháy chuột biểu tượng Start trên Taskbar hoặc nhấn phím
ta có:
Tài liệu lưu hành nội bộ 2
Hộp Control box Tên ứng dụng Các nút điều khiển cửa sổ
Thanh menu Các đối tượng Thanh công cụ
Hồ Công Ngọc Hệ điều hành WINDOWS
8. Khởi động và đóng các chương trình:
a. Khởi động:
- Cách 1: Nháy đôi chuột vào biểu tượng của chương trình trên Desktop
- Cách 2: vào Menu Start \ Programs sau đó chọn chương trình cần mở
- Cách 3: Vào Menu Start \ Run sau đó tìm ứng dụng cần thi hành
b. Đóng:
- Cách 1: Nhấn tổ hợp phím Alt + F4
- Cách 2: Nháy chuột vào hộp Control box sau đó chọn Close
- Cách 3: Nháy chuột vào biểu tượng Close
9. MS-DOS Prompt:
Khi cần thực hiện một số công việc nào đó liên quan đến DOS ta vào Menu Start \ Programs \
MS-DOS Pronpt
Sau khi thực hiện xong ta gõ lệnh EXIT để trở về lại Windows
10. Thoát khỏi WINDOWS:
Nháy chuột biểu tượng Start trên Taskbar hoặc
nhấn phím , chọn Turn Off Computer...
Lựa chọn 1 trong các phương án:
• Stand by: Tắt máy ở chế độ chờ dự phòng
• Turn Off: Tắt máy
• Restart:Khởi động lại máy tính.
§2. WINDOWS EXPLORER
1. Khởi động:
- Cách 1: (Nếu trên màn hình có biểu tượng)
Nháy đôi vào biểu tượng như hình bên
- Cách 2: Vào Start \ Programs \ Windows Explorer.
- Cách 3: Nháy nút phải chuột lên biểu tượng My Computer sau đó chọn Explore
- Cách 4: Nháy nút phải chuột vào Start sau đó chọn Explore
Sau khi thực hiện 1 trong 4 cách ta sẽ có:
Tài liệu lưu hành nội bộ 3
Hồ Công Ngọc Hệ điều hành WINDOWS
2. Các lệnh cơ bản của Windows Explorer:
a. Tạo thư mục:
- Chọn địa chỉ chứa thư mục cần tạo (ở khung phía bên trái)
- Thực hiện 1 trong 2 cách:
Cách 1: Vào File chọn New sau đó chọn Folder
Cách 2: Nháy phải chuột lên vùng trống ở khung bên phải → chọn New \ Folder
- Nhập vào tên của thư mục cần tạo
- Nhấn Enter
b. Sao chép:
- Chọn các thư mục hoặc các tập tin cần sao chép
- Vào menu Edit \ Copy (hoặc nháy nút phải chuột và chọn Copy)
- Chọn địa chỉ cần sao chép đến
- Vào menu Edit \ Paste (hoặc nháy nút phải chuột và chọn Paste).
c. Di chuyển:
- Chọn các thư mục hoặc các tập tin cần di chuyển
- Vào menu Edit \ Cut (hoặc nháy nút phải chuột và chọn Cut)
- Chọn địa chỉ cần sao chép đến
- Vào menu Edit \ Paste (hoặc nháy nút phải chuột và chọn Paste).
d. Đổi tên:
- Chọn thư mục hoặc tập tin muốn đổi tên
- Vào menu File \ Rename (hoặc nháy nút phải chuột và chọn Rename)
- Nhập vào tên mới
- Nhấn ENTER
e. Xoá:
- Chọn các thư mục hoặc các tập tin muốn xoá
- Vào menu File \ Delete (hoặc nhấn phím Delete / Del)
- Chọn Yes nếu có thông báo
* Chú ý:
- Nếu cần phục hồi lại những gì đã xoá ta vào menu Edit chọn Undo delete
- Các thư mục và tập tin sau khi xoá sẽ được đưa vào thùng rác (Recycle bin). Nếu muốn làm
rỗng thùng rác ta nháy nút phải chuột vào biểu tượng thùng rác trên Destop và chọn Empty Recycle
bin.
Tài liệu lưu hành nội bộ 4
Hồ Công Ngọc Hệ điều hành WINDOWS
§3. MỘT SỐ CHỨC NĂNG KHÁC
1. Recycle Bin:
a. Phục hồi:
- Chọn các file cần phục hồi
- Thục hiện 1 trong 2 cách:
Cách 1: Nháy phải vào đối tượng được chọn → Chọn Restore...
Cách 2: Vào File \ Restore...
b. Xoá:
- Chọn các file cần xoá
- Thục hiện 1 trong 2 cách:
Cách 1: Nháy phải vào đối tượng được chọn → Chọn Delete
Cách 2: Vào File \ Delete
Cách 3: Nhấn phím Delete
c. Làm sạch thùng rác:
Cách 1: Nháy phải vào vùng trống ở khung bên phải
→ Chọn Empty Recycle Bin
Cách 2: Vào File \ Empty Recycle Bin
2. Thay đổi hình nền Desktop:
- Nháy phải chuột vào vùng trống trên Desktop
- Chọn Properties
- Chọn Desktop
- Chọn hình nền ở ô Background (hoặc vào
Browse... để chọn hình khác)
- Chọn Apply
- OK
3. Thay đổi chế độ bảo vệ màn hình:
- Nháy phải chuột vào vùng trống trên Desktop
- Chọn Properties
- Chọn Screen Saver
- Chọn kiểu bảo vệ ở mục Screen saver
- Chọn thời gian chờ hiển thị ở mục Wait
- Chọn Apply
- OK
4. Thiết lập Font màn hình:
Tài liệu lưu hành nội bộ 5