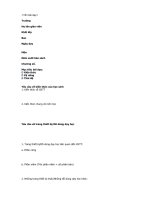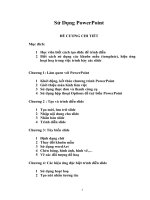CÁCH SOẠN GIÁO ÁN PowerPoint,CÙNG VỚI CÁC KỸ THUẬT
Bạn đang xem bản rút gọn của tài liệu. Xem và tải ngay bản đầy đủ của tài liệu tại đây (712.24 KB, 23 trang )
Sử Dụng PowerPoint
ĐỀ CƯƠNG CHI TIẾT
Mục đích:
1 Học viên biết cách tạo slide để trình diễn
2 Biết cách sử dụng các khuôn mẫu (template), hiệu ứng hoạt
hoạ trong việc trình bày các slide
Chương 1: Làm quen với PowerPoint
1 Khởi động, kết thúc chương trình PowerPoint
2 Giới thiệu màn hình làm việc
3 Sử dụng thực đơn và thanh công cụ
4 Sử dụng hộp thoại Options để tuỳ biến PowerPoint
Chương 2 : Tạo và trình diễn slide
1 Tạo mới, lưu trữ slide
2 Nhập nội dung cho slide
3 Nhân bản slide
4 Trình diễn slide
Chương 3: Tùy biến slide
1 Định dạng chữ
2 Thay đổi khuôn mẫu
3 Sử dụng wordArt
4 Chèn bảng, hình ảnh, hình vẽ,…
5 Vẽ các đối tượng đồ hoạ
Chương 4: Các hiệu ứng đặc biệt trình diễn slide
1 Sử dụng hoạt hoạ
2 Tạo nút nhấn tương tác
1
2
Chương I Làm quen với PowerPoint
I.1 Khởi động, kết thúc chương trình Powerpoint
I.1.1 Khởi động
Để khởi động PowerPoint bạn thực hiện
1 Click nút Start
2 Chọn mục Programs
3 Click Microsoft PowerPoint
I.1.2 Kết thúc
Để kết thúc chương trình PowerPoint, bạn thực hiện các bước sau:
1 Click thực đơn File trên thực đơn
2 Chọn mục Exit ở cuối trình đơn, click chuột
Hoặc ban click chuột vào nút X ở góc trên bên phải của màn hình
làm việc
I.2 Màn hình làm việc
3
Thực đơn
Các thanh
công cụ
I.3 Sử dụng thực đơn và thanh cồng cụ
I.3.1 Thực đơn
Thực đơn Chức năng
File
Quản lý file: Tạo mới, lưu file, mở file, in
ấn…
Edit
Thao tác hiệu chỉnh slide: Copy, cut, paste,
tìm kiếm, thay thế
View Tuỳ biến các khung nhìn
Insert
Chèn thêm slide, các đối tượng, hình ảnh,
âm thanh
Format Hiệu chỉnh khuôn dạng slide
Tools Một số tiện ích
Slide Show Các chức năng hỗ trỡ trình diễn slide
Window Tuỳ biến, quản lý các cửa sổ làm việc
Help Các tài liệu hướng dẫn sử dụng
Một số chức năng cơ bản thường sử dụng:
Chức năng Nhiệm vụ
File|New…
Tạo file mới, chương trình sẽ có hộp
thoại cho phép bạn lựa chọn các kiểu
mẫu slide
File|Open…
Mở một file đã có sẵn trong máy,
chương trình co hộp thoại cho phép bạn
lựa chọn file để mở
File|Save
Lưu file bạn đang thao tác, nếu file chưa
được đặt tên chương trình hiện hộp
thoại yêu cầu bạn nhập tên
File|Save as..
Lưu file bạn đang thao tác với một tên
file mới
Edit| Cut
Cắt đối tượng bạn lựa chọn ,lưu vào
clipboard
Edit|Copy
Tạo ra một phiên bản mới của đối tượng
mà bạn chọn lựa trong clipboard
Edit|Patse
Dán đối tượng có trong clipboard vào
slide của bạn
Edit|Find… Tìm kiếm văn bản
View|Normal Xem ở chế độ bình thường
View|Slide sorter
Cho phép bạn xem toàn bộ các slide theo
thứ tự trình diễn
Insert|New Slide Chèn thêm slide mới, cho phép bạn chọn
4
nhiều kiểu trình bày
Insert|Duplicate Cho phép bạn nhân bản slide
Format|Font Cho phép bạn định dạng font chữ
Format|Alignment
Cho phép bạn căn chỉnh vị trí của các
đối tượng
Format|Apply
design template
Áp dụng các kiểu mẫu vào slide bạn tạo
ra
Tools|Options
Cung cấp một số tuỳ chọn cho phép bạn
thay đổi diện mạo của powerpoint
Slide Show| View
Show
Trình bày các slide
Custom
Animation
Tuỳ biến các hiệu ứng cho các đối tượng
Action button Tạo các nút tương tác
5
I.3.2 Thanh công cụ
Thanh công cụ chứa các nút lệnh cho phép bạn truy cập nhanh đến
một số chức năng.
Theo ngầm định, màn hình làm việc của PowerPoint hiển thị các
thanh công cụ Standard, Formatting và thanh công cụ Drawing. Thanh
công cụ Standard tương tự như trong các ứng dụng Office khác có chứa
các công cụ đa mục đích. Thanh công cụ Formatting cho phép bạn
nhanh chóng truy cập font chữ và danh sách định dạng. Thanh công cụ
Drawing giúp bạn chèn chữ, hình ảnh và các hiệu ứng đặc biệt cho
slide.
Ngoài ra còn một số thanh công cụ hữu ích khác:
Animation
Effects
Thêm chuyển động và âm thanh vào các
đổi tượng được chọn trong slide
Picture Điều chỉnh số lượng các tuỳ chọn định
dạng cho hình ảnh được chọn như độ
sáng, độ sáng
Reviewing Thêm các ghi chú và gửi thư
WordArt Xây dựng các chữ nghệ thuật có hiệu ứng
đặc biệt
I.3.3 Sử dụng hộp thoại options để tuỳ biến
slide
Để thay đổi diện mạo PowerPoint và cách nó làm việc bạn sử dụng
hộp thoại options như hình dưới đây. Để hiển thị hộp thoại này bạn
chọn Options từ thực đơn Tools
6
Khối View được sử dụng để điều khiển sự xuất hiện của hộp thoại
khi bạn khởi động PowerPoint cũng như các phần tử khác trên giao
diện như thanh trạng thái và thước đo.
Khối General để điều khiển kích cỡ của danh sách các tập tin mới
được sử dụng gần đây trong thực đơn file. Cho phép bạn thay đổi tên
người dùng xuất hiện trong các ghi chú…
Khối Edit để điều khiển các tính năng điều chỉnh như kỹ thuật kéo
và thả và số lượng lớn nhất các lần phục hồi.
Khối Save để gán định dạng tập tin ngầm định cho các màn trình
diễn PowerPoint và khoảng thời gian của tính năng AutoRecover
Chương II Tạo và trình diễn slide
II.1 Tạo mới, lưu trữ slide
II.1.1 Tạo mới
Bạn tạo mới slide bằng cách chọn File|New hay click nút ngoài
cùng bên trái trên thanh công cụ Standard. Chương trình PowerPoint
sẽ hiển thị hộp thoại New Slide để bạn lựa chọn kiểu mẫu slide.
Có rất nhiều kiểu mẫu để bạn chọn, bạn có thể chọn bất cứ kiểu
mẫu nào mà phù hợp với vấn đề bạn cần trình bày. Sau khi chọn được
kiểu mẫu, bạn click OK để chọn mẫu đó. Khi đó màn hình làm việc của
PowerPoint sẽ cho phép bạn nhập nội dung vào slide
II.1.2 Lưu trữ
Bạn lưu trữ file bằng cách:
7
1 Chọn File| Save hay click nút có hình đĩa mềm trên thanh
công cụ để bật hộp thoại Save As
2 Bạn chọn thư mục lưu trữ file này trong combo Save in
3 Nhập tên file vào ô File Name
4 Click nút Save
II.2 Nhập nội dung
Bạn nhập nội dung vào slide như theo chỉ dẫn trên màn hình. Để
nhập tiêu đề bạn thực hiện:
1 Click vào ô text Click to add title
2 Nhập tiêu đề
Để nhập nội dung, bạn click vào ô text Click to add text, nhập văn
bản bạn muốn trình bày.
Ví dụ hình dưới đây là slide đã được nhập nội dung
Bạn click nút có hình đĩa mềm trên thanh công cụ một lần nữa để
lưu lại nội dung bạn vừa thay đổi.
8
II.3 Nhân bản slide, chèn slide mới
II.3.1 Nhân bản slide
Để tạo ra một slide có nội dung giống hệt như slide bạn vừa tạo bạn
chọn lệnh Duplicate Slide từ thực đơn Insert.
II.3.2 Chèn thêm slide
Bạn thực hiện theo các bước sau:
1 Bạn chọn lệnh Insert |New Slide để chèn thêm slide, khi đó
hộp thoại cho phép bạn chọn kiểu slide hiển thị để bạn chọn
kiểu slide mà bạn muốn.
2 Chọn kiểu slide mà bạn muốn, click OK.
Khi đó bạn đã có thêm một slide mới được chèn thêm tiếp sau slide
bạn đã tạo trước đó. Đồng thời chương trình hiển thị slide mới này cho
phép bạn có thể nhập văn bản cần trình bày.
II.3.3 Thay đổi trật tự trình bày các slide
Tại panel bên trái của màn hình làm việc (trong chế độ View|
Normal) như hình trên, liệt kê trật tự trình bày của các slide. Để thay
đổi bạn thực hiện các bước sau:
1 Click số slide mà bạn muốn thay đổi trật tự.
2 Dữ phím trái chuột kéo đến vị trí mới mà bạn muốn.
Trong hình trên slide Làm quen … đã được chuyển xuống vị trí
thứ hai
9