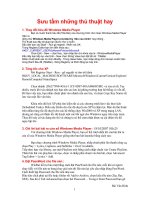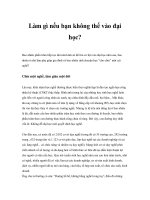toi dam bao ban khong the khong xem
Bạn đang xem bản rút gọn của tài liệu. Xem và tải ngay bản đầy đủ của tài liệu tại đây (193.28 KB, 12 trang )
Sưu tầm những thủ thuật hay
1. Thay đổi tiêu đề Windows Media Player
Bạn có muốn thanh tiêu đề (Title Bar) của chương trình chơi nhạc Windows Media Player
hiện ra
dòng chử Windows Media Player provided by <tên của mình> hay không .
Thủ thuật sau đây sẽ giúp bạn được như ý muốn .
Đầu tiên bạn vào Start – Run gỏ regedit . Nhấn nút OK .
Trong Registry Editor bạn tìm đến khóa sau :
HKEY_CURRENT_USER\Software\Policies\Microsoft
Chọn Edit – New – chọn Key , bạn nhập tên cho khóa này là : WindowsMediaPlayer
Đến đây bạn tiếp tục vào Edit – New chọn String Value bạn đặt tên là : TitleBar .
Nhấn chuột phải vào nó chọn Modify . Trong Value Data , bạn nhập dòng chữ mà bạn muốn hiện
trong thanh tiêu đề (TitleBar) . Đóng Registry và Khởi động lại máy tính .
2. Tăng tốc cho XP
Mở Registry Start – Run – gõ regedit và tìm tới khóa
HKEY_LOCAL_MACHINE\SOFTWARE\Microsoft\Windows\CurrentVersion\Explorer\
RemoteComputer\NameSpace
Chọn nhánh {D6277990-4C6A-11CF-8D87-00AA0060F5BF} và xóa nó đi. Tuy
nhiên, trước khi xóa nhánh này bạn nên sao lưu lại phòng trường hợp hệ thống có vấn đề.
Để làm việc này, bạn nhấn chuột phải vào nhánh cần sao lưu, và chọn Copy Key Name rồi
lưu vào một file văn bản.
Khóa trên đòi hỏi XP phải tìm kiếm tất cả các chương trình làm việc theo lịch
(Scheduled Tasks). Điều này khiến cho tốc độ duyệt của XP bị chậm lại. Mặc dù thủ thuật
trên nhằm tăng tốc độ duyệt cho các hệ thống chạy Win2000 và XP trong mạng LAN,
nhưng nó cũng cải thiện tốc độ duyệt một các bất ngờ cho Windows ngay trên máy trạm.
Thay đổi này có tác dụng tức thì và chúng ta có thể cảm nhận được sự cải thiện tốc độ
ngay lập tức.
3. Ghi lời bài hát ra cửa sổ Windows Media Player - 18/10/2007 10h:25
Với chương trình Windows Media Player, bạn có thể trình diễn lời của bài hát ra
cửa sổ của Windows Media Player giống như bạn hát karaoke bằng cách sau:
Bạn chạy chương trình Windows Media Player, nhấp chuột phải lên thanh công cụ,
chọn Play > Lyrics, Captions, and Subtitles > On if Available.
Tiếp theo bạn vào library, tạo một Playlists mới bằng cách nhấp chuột vào Create Playlists.
Thêm bài hát vào playlists vừa tạo, chọn và nhấp phải chuột vào bài hát, chọn Advanced
Tag Editor > Lyrics > Add.
4. Đặt PassWord cho file nén :
WinRar hỗ trợ bảo mật bằng cách đặt PassWord cho file nén, mỗi khi có người
chạy (đối với file nén tự bung) hay giải nén thì file nén lại yêu cầu nhập đúng PassWord.
Cách thiết lập Password cho file nén như sau:
Đầu tiên click phải tại file hoặc folder rồi Add to Archive, chọn kiểu file nén (Zip, Rar,
SFX). Sau đó ở Tab Advanced bạn chọn Set Password… Trong ô Enter Password bạn gõ
Bùi Văn Hinh
1
Password(gõ 2 lần)rồi OK là xong. Nếu bạn tick vào ô Show password thì Password sẽ
hiện rõ chữ và bạn chỉ phải gõ 1 lần thôi.
5. Không cho phép lưu đường dẫn của các file đã mở gần đây.
Tìm đến khoá bên chỉ ra bên dưới trong Registry Editor, tạo một giá trị mới
kiểu BINARY với tên "AddToMRU" nếu chưa có và nhập dữ liệu cho nó là 00 để vô
hiệu hóa chức năng lưu những đường dẫn của các file mà Windows Media đã mở gần
đây nhất..
User Key: HKEY_CURRENT_USER\ Software\ Microsoft\ MediaPlayer\ Preferences
Name: SetAndLockSkin, DefaultSkin
Type: REG_BINARY
Value: 00- vô hiệu chức năng ghi nhớ các đường dẫn, 01 - mặc định
6. Xóa địa chỉ các trang web đã gõ vào thanh địa chỉ của Internet Expplorer.
Mặc định, tất cả các đường dẫn của các trang Web mà bạn đã gõ vào thanh
địa chỉ sẽ được lưu lại, nên có hiện tượng khi bạn gõ trang web gần giống với trang
web trước thì thanh Address sẽ hiện gợi ý bạn một số địa chỉ gần giống hoặc giống
để bạn có thể chọn nó nếu đúng thay vỉ gõ tiếp. Những địa chỉ này được lưu giữ
trong Registry vả nếu muốn bạn có thể xóa chúng dễ dàng.
Mở Registry Editor, tìm đến khóa HKEY_CURRENT_USER\ Software\ Microsoft\
Internet Explorer\ TypedURLs. Chọn và xóa các giá trị của khóa này, trừ giá trị
Default.
7. Khi Taskbar không xuất hiện.
Taskbar không xuất hiện khi bạn di chuyển chuột tới gần vị trí biên dưới của
màn hình, có thể nó bị người khác kéo đi nơi khác và đang ở chế độ Auto Hide nên
bạn không thấy. Nếu dò không thấy Taskbar trên cả bốn đường biên của màn hình
thỉ có thể Registry bị lỗi dẫn đến việc không xuất hiện Taskbar.
Cách giải quyết như sau: Đóng tất cả các ứng dụng, mở Registry và tìm xoá
các khoá "StuckRects" hoặc "StuckRects2" trong đường dẫn sau:
User Key: HKEY_CURRENT_USER\ Software\ Microsoft\ Windows\
CurrentVersion\ Explorer\ StuckRects
Sau đó khởi động lại máy.
8. Ẩn Start Menu.
Những cái có khi chúng ta tưởng rằng không làm được vẫn có thể. Ví như
hướng dẫn dưới đây giúp bạn ẩn Start Menu. Khi đó nhấn chuột vào nút Start Menu
sẽ không xuất hiện menu nữa.
Mở Registry Editor, tìm đến khoá HKEY_CLASSES_ROOT\ CLSID\ {5b4dae26-
b807-11d0-9815-00c04fd91972}. Sửa tên khoá này thành {-5b4dae26-b807-11d0-
9815-00c04fd91972}, tức thêm dấu "-" vào sau "{". Muốn hiện lại Start Menu thì
xoá dấu "-" đi. Cập nhật lại Registry để chỉ sữa này có hiệu lực.
9. Chọn khối văn bản nhanh nhất.
Thông thường muốn chọn (bôi đen) một khối văn bản chúng ta thường dùng
một trong hai cách truyền thống là click chuột vào đầu khối văn bản rồn rê chuột đến
cuối khối văn bản hoặc dùng phím chọn đầu khối văn bản nhấn giữ Shift và di
Bùi Văn Hinh
2
chuyển đến cuối khối văn bản. Nhưng có những cách khác giúp bạn chọn khối văn
bản nhanh đến bất ngờ và hiệu quả.
- Để chọn một từ bạn click hai cái liên tiếp vào từ đó
- Để chọn một đoạn văn bản thì click 3 cái liên tiếp vào bất kỳ vị trí nào trên
đọan văn bản đó.
- Để chọn cho một khối văn bản dài gồm nhiều đoạn thì click chuột vào vị trí
đầu khối văn bản sau đó di chuyển đến vị trí cuối khối văn bản nhấn giữ Shift và
click chuột vào ví trí cuối văn bản.
10. Chọn và đổi tên tập tin, thư mục mà không cần gõ nhiều lần.
Trong trường hợp bạn muốn đổi nhiều tập tin cùng thể loại, chọn tất cả các
file hoặc thư mục muốn đổi tên nhấn phím F2 hoặc nhấn chuột phải trên khối đã
chọn, chọn rename. Một tập tin hoặc thư mục nào đó sẽ cho phép bạn gõ tên mới.
Chỉ cần gõ tên mới - Chú ý không cần gõ bất kỳ ký tự thay thế nào thì Windows
vẫn hiểu được bạn đang đổi tên giống nhau cho các tập tin và thư mục bạn đã
chọn - điều này khác so với các hướng dẫn mà các báo đã đăng, nhấn Enter thì
tất cả còn lại sẽ được đổi thành tên mới kèm số (1), (2),(3)...cuối tên mới cho tất cả
các tập tin và thư mục mà bạn đã chọn.
11. Đổi tên thư mục, tập tin bằng cách click chuột.
Có một thủ thuật đổi tên tập tin và thư mục rất nhanh mà có thể bạn chưa
biết.
Thông thường muốn đổi tên một tập tin hoặc thư mục, chúng ta thường phải
dùng chuột phải click trên thư mục hoặc tập tin đó, rồi chọn menu Rename hoặc click
chọn tập tin hoặc thư mục rồi nhấn F2. Thay vì thế bạn có thể click lần thứ nhất để
chọn tập tin hay thư mục muốn thay thế, click cái thứ hai vào dòng chữ chứa tên của
tập tin hay thư mục đó, khi đó con trỏ sẽ nhấp nháy trong dòng tên của tập tin hoặc
thư mục và bạn có thể đổi tên nó dễ dàng.
12. Ẩn menu Folder Options trong Windows Explorer.
Trong trường hợp bạn muốn ẩn một thư mục bí mật nào đó, bạn không muốn
cho người khác thấy được nó bằng cách mở Folder Options và chọn "Show hidden
files and folders" trong Tab View để thấy được các thư mục và tập tin đã ẩn. Chúng
ta có thể ẩn luôn menu Folder Options.
Tìm đến khoá chỉ ra bên dưới trong Registry Editor, tạo một giá trị DWORD
với tên là "NoFolderOptions" nếu nó chưa có và sửa dữ liệu của nó thành 1 để ẩn
menu Folder Options.
Minh họa trong Registry
Editor
Name Type Data
(Default)
REG_SZ
(not set
value)
NoFolderOptions
REG_DWORD 0x00000001(1)
My Computer\ HKEY_CURRENT_USER\
SOFTWARE\ Microsoft\ Windows\
CurrentVersion\ Policies\ Explorer
Bùi Văn Hinh
3
User Key: HKEY_CURRENT_USER\ Software\ Microsoft\ Windows\
CurrentVersion\ Policies\ Explorer
System Key: HKEY_LOCAL_MACHINE\ Software\ Microsoft\ Windows\
CurrentVersion\ Policies\ Explorer
Name: NoFolderOptions
Type: REG_DWORD
Value: 0 - hiện menu , 1 - ẩn menu
13. Hiển thị hình nền cho Toolbar của Explorer.
Hướng dẫn này giúp bạn hiển thị một hình nền dạng bitmap cho Toolbar của
Explorer.
Tìm đến khoá chỉ ra bên dưới trong Registry Editor, tạo một giá trị kiểu String
mới với tên "BackBitmapShell" nếu chưa có và nhập dữ liệu cho nó là đường dẫn đầy
đủ của file bitmap mà bạn muốn làm hình nền.
Minh họa trong
Registry Editor
Name Type Data
(Default)
REG_SZ (not set value)
BackBitmapShell
REG_SZ
C:\Windows\a.b
mp
My Computer\
HKEY_CURRENT_USER\
Software\ Microsoft\ Internet
Explorer\ Toolbar
User Key: HKEY_CURRENT_USER\ Software\ Microsoft\ Internet Explorer\
Toolbar
Name: BackBitmapShell
Type: REG_SZ
Value: Đường dẫn đầy đủ của file .bmp dùng làm hình nền cho Toolbar của Explorer.
14. Vô hiệu một số chức năng trong Folder Options.
Trong Folder Options có tab File Types cho phép người dùng, thêm, xoá, sửa
phần mở rộng của các tập tin. Để tránh sự tò mò của kẻ khác có thể gây rắc rối cho
hệ thống của bạn chúng ta có thể ẩn chúng đi.
Theo đến khoá chỉ ra bên dưới trong Registry Editor, tạo một giá trị DWORD
với tên "NoFileAssociate" nếu nó chưa có và sửa giá trị của nó là 1 để ẩn Folder
Options.
Minh họa trong Registry
Editor
Name Type Data
(Default)
REG_SZ
(not set
value)
NoFileAssociate
REG_DWORD 0x00000001(1)
Bùi Văn Hinh
4
My Computer\ HKEY_CURRENT_USER\
SOFTWARE\ Microsoft\ Windows\
CurrentVersion\ Policies\ Explorer
User Key: HKEY_CURRENT_USER\ SOFTWARE\ Microsoft\ Windows\
CurrentVersion\ Policies\ Explorer
System Key: HKEY_LOCAL_MACHINE\ SOFTWARE\ Microsoft\ Windows\
CurrentVersion\ Policies\ Explorer
Name: NoFileAssociate
Type: REG_DWORD
Value: 0- hiện, 1- vô hiệu hoá tất cả các chức năng.
15. Ẩn My Documents trong cửa sổ My Computer.
Mặc định, My Documents luôn hiển thị trong cửa sổ My Computer. Hướng dẫn
này giúp bạn hô biến biểu tượng My Documents một cách rất đơn giản.
Tìm đến khóa bên dưới trong Registry Editor, tạo một giá trị DWORD mới nếu
chưa có với tên là {450D8FBA-AD25-11D0-98A8-0800361B1103} và gán dữ liệu cho
nó là 1 để ẩn My Documents trong My Computer.
Minh họa trong Registry
Editor
Name Type Data
(Default)
REG_SZ
(not set
value)
{450D8FBA-AD25-11D0-98A8-
0800361B1103}
REG-DWORD 0x00000001(1)
My Computer\
HKEY_CURRENT_USER\ Software\
Microsoft\ Windows\
CurrentVersion\ Explorer\
HideMyComputerIcons
User Key: HKEY_CURRENT_USER\ Software\ Microsoft\ Windows\
CurrentVersion\ Explorer\ HideMyComputerIcons
System Key: HKEY_LOCAL_MACHINE\Software\ Microsoft\ Windows\
CurrentVersion\ Explorer\ HideMyComputerIcons
Name: {450D8FBA-AD25-11D0-98A8-0800361B1103}
Type: REG_DWORD
Value: 0: Hiện My Documents, 1 - Ẩn My Documents
16. Ẩn Control Panel trong cửa sổ My Computer (XP trở lên).
Mặc định Control Panel luôn hiển thị trong cửa sổ My Computer. Hướng dẫn
này giúp bạn hô biến Control Panel một cách rất đơn giản.
Tìm đến khóa bên dưới trong Registry Editor, tạo một giá trị DWORD mới nếu
chưa có với tên là {21EC2O2O-3AEA-1O69-A2DD-08002b30309d} và gán dữ liệu
cho nó là 1 để ẩn Control Panel trong My Computer.
Bùi Văn Hinh
5