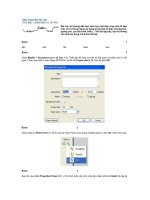Hiệu ứng hiển thị chữ
Bạn đang xem bản rút gọn của tài liệu. Xem và tải ngay bản đầy đủ của tài liệu tại đây (200.2 KB, 6 trang )
Hiệu ứng hiển thị chữ
(Thứ Bẩy, 13/06/2009-11:36 AM)
Bài này sẽ hướng dẫn bạn cách tạo một hiệu ứng chữ rất đẹp
mắt, nó có thể áp dụng sử dụng trong một số hiệu ứng banner,
quảng cáo, các file trình chiếu… Với bài tập này, bạn sẽ không
cần phải sử dụng mã Action Script.
Bước 1
Mở một file flash mới.
Bước 2
Chọn Modify > Document (phím tắt Ctrl + J). Thiết lập độ rộng của file là 450 pixel và chiều cao là 100
pixel. Chọn màu nền là màu trắng (#FFFFFF) và tốc độ Frame rate là 28. Sau đó kích OK.
Bước 3
Chọn công cụ Pencil Tool (Y) và từ các tùy chọn Pencil Tool trong Toolbox panel, chọn Ink. Xem hình sau:
Bước 4
Sau đó, vào phần Properties Panel (Ctrl + F3) chọn màu nét vẽ là màu đen, kiểu nét vẽ là Solid, độ dày là
3.
Vẽ một đường kẻ như hình sau
Bước 5
Chọn công cụ Text Tool (A), vào phần Properties Panel (Ctrl + F3) ở phía dưới màn hình làm việc. Sau
đó chọn theo các tùy chọn sau:
1. Chọn kiểu Static Text
2. Chọn font chữ Script MT Bold (hoặc theo font nào bạn muốn sử dụng)
3. Chọn kích thước chữ là 30 và là chữ đậm (B)
4. Màu chữ chọn là màu đen
5. Dưới phần cỡ chữ và màu chữ chọn Anti-alias for readability
Bước 6
Sau đó nhập vào nội dung text. Ví dụ trong trường hợp này là “Mother”
Bước 7
Lại chọn công cụ Pencil Tool (Y) và vẽ một đoạn nữa nối sau chữ như hình sau
Bước 8
Sau đó, lại chọn công cụ Text Tool (A) và nhập tiếp chữ nữa vào sau đoạn vẽ. Chọn chữ vừa nhập, vào
phần Properties Panel (Ctrl + F3) và thay đổi font chữ lên 38.
Bước 9
Lại chọn công cụ Pencil Tool (Y) và vẽ tiếp đoạn sau:
Bước 10
Chọn lại Text Tool (A) và nhập tiếp một chữ nữa. Sau đó chọn chữ vừa nhập, vào phần Properties Panel
(Ctrl + F3) và chọn font chữ là 28.
Lặp lại tiếp quá trình cho đến chữ còn lại:
Bước 11
Kích đúp vào layer 1 và đổi tên thành text. Sau đó, kích vào frame 125 và nhấn F5.
Bước 12
Tạo một layer mới lên trên layer text và đặt tên là mask.
Bước 13
Khóa layer text lại, chọn layer mask và chọn công cụ Rectangle Tool (R). Trong phần Colors trên Tool
Panel, khóa màu viền Stroke bằng cách kích vào biểu tượng bút chì và chọn hình vuông có đường chéo
màu đỏ. Trong phần Fill color chọn bất kỳ màu nào, vẽ một hình chữ nhật với kích thước khoảng 20 x
60px và đặt hình chữ nhật vừa vẽ vào vị trí như hình sau
Bước 14
Kích vào frame 15 và nhấn F6. Sau đó, đặt hình chữ nhật dịch ra một chút, như hình sau
Bước 15
Kích vào frame 25 và nhấn F6. Chọn công cụ Free Transform Tool (Q), nhấn và giữ phím Shift và thực
hiện theo thao tác sau.
Bước 16
Kích vào frame 35 và nhấn F6. Chọn lại công cụ Free Transform Tool (Q), nhấn phím Shift lần nữa và
tiếp tục thực hiện theo thao tác sau.
Bước 17
Kích vào frame 45 và nhấn F6. Sau đó, đặt hình chữ nhật vào vị trí như hình sau
Bước 18
Kích vào frame 55 và nhấn F6.
Bước 19
Sau đó, lại chọn công cụ Free Transform Tool (Q) và kéo rộng hình chữ nhật (làm tương tự như cách
trong bước 13) che hết chữ.
Lặp lại quá trình trên cho đến chữ cuối cùng.
Bước 20
Chọn layer mask và vào phần Properties Panel (Ctrl + F3). Trong phần Tween chọn Shape.
Bước 21
Chọn layer mask và chuyển nó sang dạng mask bằng cách kích chuột phải vào tên layer mask và chọn
Mask.