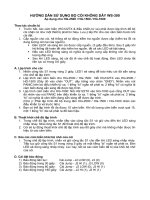hướng dẫn sử dụng thiết bị dùng chung khi giảng dạy bằng giáo án điện tử
Bạn đang xem bản rút gọn của tài liệu. Xem và tải ngay bản đầy đủ của tài liệu tại đây (1.38 MB, 10 trang )
SỞ GIÁO DỤC VÀ ĐÀO TẠO QUẢNG NGÃI
BÁO CÁO
BỒI DƯỠNG CHUYÊN MÔN HÈ NĂM 2009
CHUYÊN ĐỀ
Người báo cáo : Nguyễn Đức Hoàng
Nhóm bộ môn : Hoá Học
Quảng Ngãi, tháng 08 năm 2009
Nguyễn Đức Hoàng – Trường THPT Sơn Hà – tỉnh Quảng Ngãi
HƯỚNG DẪN SỬ DỤNG THIẾT BỊ DÙNG CHUNG
------------------------
A. phần chung :
I) Hệ thống thiết bò dùng chung :
1) Máy tính :
- máy tính cá nhân : PC gồm khối CPU và màn hình (Moniter), chuột (Mouse),
bàn phím(Keyboar) và một số thiết bò ngoại vi khác
- Máy tính xách tay : Laptop
2) Đèn chiếu đa năng : Multimedia Projector
3) Máy chiếu vật thể : Video Presentation
4) máy chiếu qua đầu : OverHead Projector
5) Máy qué ảnh : Scaner
6) Tăng âm, đầu đóa VCD, CD, DVD….
7) Máy ảnh KTS, máy quay KTS…
8) Micro
II) Một số chú ý khi sử dụng các thiết bò dùng chung :
1) Nguồn điện vào :
DC in : nguồn vào là dòng một chiều
AC in : Nguồn vào là xoay chiều
2) Kết nối các thiết bò dùng chung :Các thiết bò dùng chung có thể kết nối với nhau để
truyền tín hiệu ở các loại tín hiệu sau
- Video : Tín hiệu dạng video (phim)
- Audio : Tín hiệu âm thanh
- Image : Tín hiệu hình ảnh tónh (Picture)
- dữ liệu dạng số (Digital)…
3) Cổng kết nối
Để truyền được các loại tín hiệu trên, các thiết bò dùng chung có các cổng kết nối như
sau (được chia làm hai loại : Output: đường ra; Input: đường vào):
a. Cổng tryền tín hiệu dạng video(phim, hình ảnh) : Video, S-Video, COM, VGA(cổng
kết nối với máy tính)
b. Cổng tryền tín hiệu dạng Audio(âm thanh) :
a. Audio – in: đường vào của tín hiệu âm thanh;
b. Audio – Out : đường ra của tín hiệu âm thanh
c. Cổng tryền tín hiệu dữ liệu số (digital): cổng USB, SD card(thẻ nhớ)…..
Trang 2
Hướng dẫn sử dụng thiết bò dùng chung
B. Giới thiệu chức năng chính và cách sử dụng một số thiết bò dùng
chung thường dùng :
I. Máy chiếu đa năng :Multimedia Projector
1) Một số chức năng ở bảng điều khiển chính :
- Phím Power : Mở : Nhấn 1 lần; Tắt :Nhấn 2 lần
- Phím Menu : vào thực đơn chính (bảng điều khiển các chương trình ứng dụng của
máy chiếu)
- Phím Input :Lựa chọn tín hiệu vào (từ nguồn nào ? máy tính, đầu DVD, máy chiếu
vật thể, máy quay KTS….)
o Chú ý : Ở một số loại đèn chiếu thì phím này được thay thế bằng phím
Source, hoặc phím Computer và phím Video
- Phím Enter : Xác nhận cho yêu cầu đưa ra
- Phím Auto Position : Tự động điều chỉnh vò trí chiếu để hình ảnh đạt hiệu quả cao
nhất
- Phím Keyston : Điều chỉnh độ dẹt (độ méo)của màn hình(điều chỉnh chiều ngang
và chiều rộng để hình ảnh chiếu vào màn chiếu đạt hiệu quả cao)
- Phím Volume : Điều chỉnh âm thanh của đèn chiếu (các loại máy chiếu hiện đại
có thêm kèm theo hệ thống âm thanh)
Trang 3
cổng S-Video
Video
cổng VGA- In
(đường vào của máy tính)
cổng VGA - Out
(đường ra màn hình)
đường vào âm thanh
đường ra âm thanh
Nguyễn Đức Hoàng – Trường THPT Sơn Hà – tỉnh Quảng Ngãi
- Phím Focus : Điều chỉnh độ nét
- Phím Zoom : Điều chỉnh khoảng cách (chiếu xa hay chiếu gần) : máy chiếu càng
xa hình ảnh càng lớn và ngược lại
2) Một số phím chức năng ở điều khiển từ xa (Remote) của đèn chiếu :
a) Các phím có chức năng giống với các phím ở bảng
điều khiển trên máy chiếu : Phím Power , phím Menu, Phím Input, phím Enter , Phím
Auto Position, Phím Keyston, Phím Volume, phím Focus , phím Zoom.
b) Một số phím khác :
- Phím Laser: Dùng bút chỉ laser để khi trình bày
- Phím Mute : tắt âm thanh của đèn chiếu khi trình bày (chỉ tắt âm thanh của đèn
chiếu)
- Phím No Show (hoặc blank): Chế độ nghó của máy chiếu (tắt đèn chiếu tạm thời)
- Phím P in P (Picture in Picture : Hình trong hình): có tác dụng sử dụng hai màn
hình khi trình chiếu. ví dụ vừa sử dụng màn hình của máy tính vừa sử dụng màn
hình tín hiệu từ máy chiếu vật thể.
o Chú ý :Chức năng P in P không có tác dụng khi chế độ Aspect ở mục real
hoặc 16:9 được kích hoạt; Thông thường chức năng P in P có tác dụng khi
đèn chiếu kết nối cổng VGA của máy tính (màn hình lớn) và cổng Video từ
máy chiếu vật thể(màn hình nhỏ)
- Phím Expand : Tăng kích thước của hình ảnh (Phóng đại hình)
- Phím Still : Đứng hình, đóng băng hình ảnh
Trang 4
Hướng dẫn sử dụng thiết bò dùng chung
- Phím Wall Screen : Chọn kiểu màn hình nền tương ứng với loại màn chiếu (màn
hứng ảnh) : Black Board (bảng đen); Beige :(màn vải); Light Blue (màu xanh
nhẹ); Light Green : Màu xanh lục; Pink (màu hồng)
- Phím Aspect : chọn kích cỡ của màn ảnh khi trình chiếu
- Phím CE (Color Enhancer) : Auto (tự động); Presentation (trình bày) ;
Standard(chuẩn); Theater (khác); User :Dynamic (động); Natural (tự nhiên); detail
(chi tiết)
c) Một số phím được sử dụng thay cho chuột
(Mouse) và bàn phím của máy tính khi trình chiếu(dùng chuột từ xa) :
- Phím R – ClicK
⇔
Click chuột phải
- Phím Enter
⇔
Phím Enter trên bàn phím máy tính
- Phím End : về cuối dòng
- Phím Home : về đầu dòng
- Page Up : Về trang trên
- Page Down : Về trang cuối
- Các phím mũi tên để di chuyển chuột theo các hướng : xuống, lên, trái, phải.
3) Một số chú ý khi kết nối máy chiếu Projector với máy tính
a) Kết nối với máy tính P.C : Vì máy tính P.C chỉ có một Card màn hình nên khi kết nối
với máy chiếu chỉ cho được một đường tín hiệu VGA ra từ máy tính, cho nên để thuận tiện
ta lấy thêm tín hiệu từ đèn chiếu cho màn hình (Monitor)
b) kết nối với máy tính xách tay (Laptop) : Laptop có hai card màn hình (có thêm card mở
rộng) nên khi kết nối với projector ta có thể sử dụng song song cả hai màn hình (hoặc là
chủ động sử dụng một trong hai)
các bước thực hiện khi kết nối Laptop với projector : thực hiện các nhóm lệnh sau
- Nhấp chuột phải vào màn hình Deskop
- Chọn Graphics Options \ Output to:
o Nếu chọn Intel(R) Dual Display Clone : (chọn cả hai Card màn hình)sử
dụng được cả hai màn hình tại một thời điểm
NoteBook + Monitor hoặc Monitor + NoteBook : Vừa chọn màn hình của
máy tính vừa chọn màn hình đèn chiếu
Trang 5