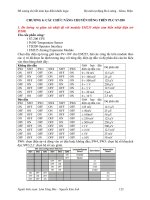Đề cương autocad 2000
Bạn đang xem bản rút gọn của tài liệu. Xem và tải ngay bản đầy đủ của tài liệu tại đây (1.15 MB, 95 trang )
Trờng đại học s phạm kỹ thuật hng yên
Khoa Công nghệ Thông tin
Chơng trình học phần
AutoCAD
(Hệ Đại học)
Tài liệu lu hành nội bộ
Hng Yên 2005
Vùng vẽ (Drawing Window)
(Phần hình chữ nhật trắng)
Dòng lệnh
Thanh trạng thái
Các thanh cuốn
Menu màn hình
Thanh Object Properties
Thanh Standard Toolbar
Thanh tiêu đề
Nút điều khiển màn hình
Thanh Menu
Hình 1.7 Màn hình AutoCAD
Mục lục
Phần I: AutoCAD phần hai chiều..............................................................1
Chơng I: Giới thiệu chung về AutoCAd..................................................1
1.1 Giới thiệu chung về Autocad..............................................................................1
1.2 Khởi động và thoát ra khỏi chơng trình AutoCAD.............................................1
1.2.1 Khởi động AutoCAD.......................................................................................1
1.2.2 Thoát khi AutoCAD.......................................................................................1
1.3 Giao diện AutoCAD............................................................................................2
1.4 Thực hiện lệnh trong AutoCAD..........................................................................5
Chơng II: Tạo mẫu vẽ trong AUTOCAD...................................................6
2.1. Một số lệnh đơn giản..........................................................................................6
2.1.1. Lệnh vẽ điểm...................................................................................................6
2.1.2. Lệnh vẽ đoạn thẳng.........................................................................................8
2.1.3. Lệnh vẽ đờng tròn...........................................................................................8
2.1.4. Lệnh vẽ cung tròn...........................................................................................9
2.1.5. Lệnh vẽ Ellip.................................................................................................12
2.1.6. Lệnh vẽ hình chữ nhật...................................................................................12
2.1.7. Lệnh vẽ đa giác đều......................................................................................12
2.1.8. Lệnh truy bắt điểm chính xác.......................................................................13
2.1.9. Lệnh xoá đối tợng vẽ.....................................................................................16
2.1.10. Lệnh khôi phục............................................................................................17
2.1.11. Lựa chọn đối tợng.......................................................................................17
2.2. Tạo mẫu vẽ trong Autocad 2 chiều..................................................................17
2.2.1. Khái niệm và công dụng của mẫu vẽ............................................................17
2.2.2. Những định dạng căn bản trong mẫu vẽ.......................................................17
2.2.3. Các lệnh cơ bản khi tạo mẫu vẽ....................................................................18
2.2.4. Sử dụng các mẫu vẽ khi thiết lập bản vẽ.......................................................27
2.3. Các lệnh cơ bản trong Autocad 2 chiều...........................................................27
2.3.1. Nhóm lệnh vẽ................................................................................................27
2.3.2. Nhóm lệnh trợ giúp.......................................................................................31
2.3.3. Thay đổi môi trờng làm việc trong Autocad.................................................35
2.3.4. Nhóm lệnh biến đổi đối tợng vẽ....................................................................35
2.3.5. Nhóm lệnh biến đổi màn hình.......................................................................45
2.3.6. Lệnh gạch mặt cắt.........................................................................................46
2.3.7. Lệnh ghi chữ cho bản vẽ...............................................................................46
2.3.8. Lệnh tạo khối và thuộc tính của khối............................................................52
2.3.9. Lệnh ghi kích thớc........................................................................................58
2.3.10. Kết xuất bản vẽ...........................................................................................68
Phần II: AutoCAD phần ba chiều............................................................69
Chơng III: Giới thiệu về Mô hình 3d.........................................................69
3.1 Cơ sở tạo mô hình 3D........................................................................................69
3.2 Các hệ toạ độ trong bản vẽ................................................................................69
3.3 Quan sát mô hình ba chiều................................................................................70
3.3.1. Lệnh tạo các khung cửa sổ tĩnh.....................................................................70
3.3.2. Lệnh tạo các điểm quan sát...........................................................................70
3.3.3. Lệnh tạo các hình ảnh...................................................................................70
3.3.4. Lệnh che các cạnh khuất và tạo bóng...........................................................71
Chơng IV: Mô hình dạng mặt và khung dây.....................................71
4.1. Mô hình dạng khung dây 3 chiều....................................................................71
4.1.1. Khái niệm và nguyên tắc tạo hình................................................................71
4.1.2. Các lệnh cơ bản để tạo mô hình dạng khung dây.........................................71
4.2. Mô hình dạng mặt 3 chiều...............................................................................72
4.2.1. Khái niệm và nguyên tắc tạo hình................................................................72
4.2.2. Các lệnh cơ bản để tạo mô hình dạng mặt ...................................................72
4.2.3 Mặt lới đa giác...............................................................................................75
4.3 Nhóm lệnh hiệu chỉnh cơ bản các đối tợng 3 chiều..........................................76
4.3.1. Lệnh quay đối tợng 3 chiều...........................................................................76
4.3.2. Lệnh lấy đối xứng đối tợng 3 chiều..............................................................77
4.3.3. Lệnh tạo mảng 3 chiều..................................................................................77
4.3.4. Sắp xếp các đối tợng 3 chiều.........................................................................77
4.4 Nhóm lệnh hỗ trợ khi thiết kế mô hình 3 chiều................................................77
4.4.1. Khái niệm không gian mô hình và không gian giấy Vẽ...............................77
4.4.2. Tạo khung cửa sổ động.................................................................................78
4.4.3. Lớp trong không gian phẳng.........................................................................79
4.4.4. Lệnh MVSETUP trong không gian giấy vẽ..................................................79
4.4.5. Lệnh tạo và chèn khối 3 chiều......................................................................80
4.5.Ghi kích thớc và gạch mặt cắt cho đối tợng 3 chiều.........................................80
4.6. Tô bóng mô hình 3 chiều.................................................................................81
Chơng V: Mô hình ba chiều dạng khối rắn.......................................81
5.1. Nguyên tắc tạo mô hình khối rắn.....................................................................81
5.2. Các khối rắn cơ sở............................................................................................81
5.3. Kéo các đối tợng 2 chiều thành 3 chiều...........................................................82
5.4. Tạo khối rắn tròn xoay.....................................................................................82
5.5. Các phép toán về khối rắn................................................................................82
5.5.1. Lệnh hợp các khối rắn...................................................................................82
5.5.2. Lệnh trừ các khối rắn....................................................................................82
5.5.3. Tìm giao của hai khối rắn.............................................................................82
5.6. Nhóm lệnh hiệu chỉnh mô hình 3 chiều dạng khối rắn....................................82
5.6.1. Vát mép các cạnh khối rắn............................................................................82
5.6.2. Tạo góc lợn và bo tròn các cạnh của khối rắn..............................................83
5.6.3. Tách khối rắn ra khỏi khối đa hợp................................................................83
5.6.4. Cắt khối rắn thành hai phần..........................................................................83
5.6.5. Dời và quay khối rắn.....................................................................................83
5.6.6. Thay đổi tính chất của khối rắn....................................................................84
5.6.7. Xoá các thông tin có liên quan đến khối rắn................................................85
5.7. Tạo bản vẽ có ba hình chiếu.............................................................................85
5.8. Tạo hình cắt, mặt cắt trong bản vẽ 3 chiều......................................................87
5.9 Kết xuất bản vẽ 3 chiều....................................................................................87
Phần III. autocad nâng cao.....................................................................88
Chơng I : Lập trình tự động.......................................................................88
6.1 Tạo ảnh động.....................................................................................................88
6.1.1 Nguyên tắc tạo ảnh động trong môi trờng Autocad.......................................88
6.1.2 Trình tự thực hiện...........................................................................................88
6.2 Lập trình trong Autocad....................................................................................89
6.2.1 Các biến hệ thống và các tệp cấu hình của Autocad......................................89
6.2.2 Ngôn ngữ lập trình AutoLISP và ngôn ngữ lập trình DCL............................89
6.2.3 Tạo thực đơn và lệnh mới trong Autocad.......................................................89
Chơng II : sự phát triển của Autocad.................................................89
7.1 Các lệnh trong Autocad thế hệ mới...................................................................89
7.2 Nhóm ngôn ngữ lập trình ứng dụng trên Autocad............................................89
Tài liệu tham khảo.........................................................................................90
AutoCAD
Phần I: AutoCAD phần hai chiều
Chơng I:
Giới thiệu chung về AutoCAd
01 tiết (LT: 1, TH: 0)
1.1 Giới thiệu chung về Autocad.
CAD là phần mềm của hãng AutoDESK dùng để thực hiện các bản vẽ kỹ thuật
trong các ngành : xây dựng, cơ khí, kiến trúc, điện, bản đồ, thời trang,
- CAD : Computer Aided Design hoặc Computer Aided Drafting, có nghĩa là thiết
kế với sự trợ giúp của máy tính.
- CAM: Computer Aided Manufacturing, có nghĩa là chế tạo với sự trợ giúp của
máy tính.
AutoCad gồm 3 phần chính:
Phần vẽ các bản vẽ 2 chiều (2D): Vẽ các bản vẽ mô hình 2D chính xác hoặc
không cần chính xác các kích thớc mà chỉ cần hình dạng của nó với các độ
dày của đờng nét và kiểu đờng, màu sắc, Ngoài ra có thể thiết lập các bản vẽ
giả 3 chiều nh trong vẽ kỹ thuật bằng bằng phơng pháp sử dụng hình chiếu
trục đo vuông góc đều.
Phần vẽ các mô hình 3 chiều (3D):
Tơng tự nh trong phần vẽ 2D, trong phần này khi thiết lập bản vẽ ta có thể thiết
lập bản vẽ mô hình 3D dạng khung dây, dạng mặt, dạng khối rắn.
Phần lập trình AUTOLISP và VISUAL BASIC
Trong phần này ta có 2 dạng cơ bản là:
* Lập trình cấp thấp: Nó giống nh việc tạo ra các MACRO lệnh
* Lập trình cấp cao: Nó thực hiện nh các ngôn ngữ lập trình khác
Ví dụ: Để thực hiện một bản vẽ trục có hai đoạn chẳng hạn thì ta phải có các kích th-
ớc của các đoạn và đặc điểm khác của các đoạn nh có ren hay rãnh trên trục Khi
vẽ ta phải vẽ mốt số đoạn thẳng nh đờng tâm, các đoạn đờng bao trục, Thay vì việc
thực hiện nh vậy ta có thể tạo một chơng trình vẽ trục mà ngời thực hiện chỉ cần cho
các thông số miêu tả đặc điểm của đoạn trục đó là máy sẽ tự động vẽ trục đó theo
yêu cầu.
AUTOCAD là quá trình tự động thiết kế với sự trợ giúp của máy tính, nhng
thực tế việc tợ động có sẵn chỉ là rất ít, tuỳ thuộc vào từng chuyên ngành mà ta phải
mua hoặc làm thêm các quá trình tự động phù hợp với công việc cụ thể đó
1.2 Khởi động và thoát ra khỏi chơng trình AutoCAD.
1.2.1 Khởi động AutoCAD.
Để khởi động AutoCAD, ta có thể thực hiện theo các cách sau:
* Double click v o biểu t ợng AutoCAD trên màn hình Window
* Click v o nút Start, chọn Programs\AutoCAD\AutoCAD.
1.2.2 Thoát khi AutoCAD.
Ta có thể thực hiện theo các cách sau:
* Trên thanh Menu ca AutoCAD: chọn File\Exit
Biên soạn: Bộ môn KTMT-Khoa CNTT Trang 1
AutoCAD
* Click v o nút Close ở góc trên bên phải của cửa sổ ch ơng trình
* T b n phím : nhấn Alt, F, X hay nhấn Alt + F4
* Từ dòng Command : gõ v o chữ Quit hay Exit
1.3 Giao diện AutoCAD.
1) Thanh tiêu đề (Title bar): thể hiện tên bản vẽ
* Vị trí của Title bar nh hình 1.7.
* Nút điều khiển m n hình: nằm bên trái hay bên phải thanh tiêu đề
nh hình 1.7
2) Thanh thc n (Menu bar) (Xem hình 1.7)
Trên Menu bar có nhiều trình đơn, nếu ta chọn một trình đơn n o đã, thì một
thực đơn thả (Full Down Menu) sẽ hiện ra để ta chọn lệnh kế tiếp. (Xem hình 1.1)
3) Thanh công cụ chuẩn (Standard Toolbar)
Hiển th thanh Standard bằng cách:
* Từ Menu: chọn View\ Toolbars.... Hộp thoại Toolbars mở ra: click v o ô
Standar Toolbar (nh hình 1.3).
4) Thanh thuộc tính (Object Properties)
Biên soạn: Bộ môn KTMT-Khoa CNTT Trang 2
Hình 1.2 Thanh Standard Toolbar
Full Down menu
Hình 1.1 Chọn trình Edit trên thanh Menu Bar
Hình 1.4. Thanh Object Properties
AutoCAD
Hiển thị thanh Object Properties bằng cách:
* Từ Menu: chọn View\Toolbars....Hộp thoại Toolbar mở ra: click v o ô
Object Properties (nh hình 1.3).
5) Dòng lệnh (Command line)
* Ta thực hiện lệnh bằng cách gõ từ bàn phím v o dòng command n y.
* Có thể hiển thị số dòng Command bằng cách:
+ Co dãn trực tiếp trên vùng Command
+ T thanh Menu: chọn Tools\Option. Hộp thoại Option mở ra, chọn Display.
Trên dòng Text lines in command line window: gõ số dòng m vùng command cần
hiển thị, ví dụ: 3 (nh hình 1.6)
6) Thanh trng thái (Status bar)
Cho ta biết tọa độ điểm v trên thanh n y cũng có các chế độ SNAP, GRID,
ORTHO, OSNAP, ... sẽ đề cập sau. Vị trí thanh trạng thái nh hình 1.7.
7) Vùng Menu m n hình (Screen Menu)
Vùng Screen Menu (Xem hình 1.7) cũng có chức năng nh thanh Menu chính
v nếu đ ợc hiển thị nó sẽ nằm bên phải m n hình AutoCAD. Hiển thị vùng Screen
Menu bằng cách:
* Từ thanh Menu: chọn Tools\Option. Hộp thoại Option mở ra, chọn Display.
Sau đó click ô Display Screen menu (nh hình 1.6).
8) Các thanh cun (Scroll bars) (Xem hình 1.7)
Biên soạn: Bộ môn KTMT-Khoa CNTT Trang 3
Hình 1.3. Hộp thoại Toolbars
Hình 1.5. Thanh Command Line
AutoCAD
Hiển thị các thanh cuốn bằng cách:
* Từ thanh Menu: chọn Tools\Option. Hộp thoại Option mở ra, chọn Display.
Sau đó click dòng Display scroll bars in drawing window (nh hình 1.6).
9) Vùng v (Drawing Window) v Con tr (Cursor)
* Vùng vẽ l vùng ta sẽ thể hiện các đối t ợng vẽ trên đấy. (Xem hình 1.7)
* Cursor: thể hiện vị trí điểm vẽ ở trên m n hình. Bình th ờng cursor có dạng ô hình
vuông (box) v 2 đ ờng thẳng trực giao (crosshair) tại tâm hình vuông. Khi hiệu chnh
đối tợng, cursor có dạng box.
Thay đổi m u vùng vẽ v Crosshair bằng cách:
Trên Menu bar v o Tools\Option Hộp thoại Option mở ra, chọn Display,
chọn ô Colors... (nh hình 1.6). Hộp thoại Colors option sẽ mở ra
Tại trình Window Element:
Biên soạn: Bộ môn KTMT-Khoa CNTT Trang 4
Hình 1.6 Hộp thoại Option: Display
Hình 1.8. Cursor
AutoCAD
- Chọn Model tab background (thay đổi m u m n hình vùng vẽ), rồi click v o ô
m u m ta thích sau đó chọn Apply & Close. (Hình 1.9). M u mặc định của
AutoCAD (Default Colors) l m u đen (black)
- Chọn Model tab Pointer (thay đổi m u Crooshair), rồi click v o ô m u m ta
thích, sau đó chọn Apply & Close. (Hình 1.9)
1.4 Thực hiện lệnh trong AutoCAD.
- Type in: Đa lệnh vào từ bàn phím.
- Pull-down: Gọi lệnh từ danh mục kéo xuống.
- Screen menu: Gọi lệnh từ danh mục màn hình.
- Toolbar: Gọi lệnh từ các nút lệnh của thanh công cụ.
- Vào lệnh bằng dán dòng lệnh.
Chú ý: Có thể vào lệnh bằng chuột và bằng bàn phím. Trong quá trình vẽ có thể kết
hợp cả 2 cách này.
Chơng II:
Tạo mẫu vẽ trong AUTOCAD
16 tiết (LT: 7, TH: 9)
2.1. Một số lệnh đơn giản.
2.1.1. Lệnh vẽ điểm.
a. Lệnh POINT
b. Công dụng:
Lệnh Point đợc dùng cho nhiều mục đích khác nhau nh: định vị đối tợng, giao
điểm, vị trí đờng tim... trong trờng hợp n y xem Point l một đối t ợng của AutoCAD.
Biên soạn: Bộ môn KTMT-Khoa CNTT Trang 5
Hình 1.9. Chọn màu màn hình và màu Crosshair
AutoCAD
c. Cách thực hiện:
Thực hiện lệnh bằng cách:
* Trên thanh công cụ Draw : click v o biểu t ợng
* Đánh trực tiếp v o dòng Command : Point ( hoặc Po (
* Trên Menu chính : chọn Draw\Point\Single Point
* Trên Menu m n hình : chọn Draw 2\Point
Command: Point
Point: chỉ định điểm
Ta cũng có thể thay đổi kích cỡ v hình dạng của Point bằng cách dùng lệnh
Ddptype nh sau:
* Đánh trực tiếp v o dòng Command : Ddptype (
* Trên Menu chính : chọn Format\Point Style...
Sau khi kích dòng lệnh Ddptype, AutoCAD sẽ mở hộp thoại Point Style nh
hình 2.1
Trong đó:
Miền trên cùng: l hình dạng Poin t
Biên soạn: Bộ môn KTMT-Khoa CNTT Trang 6
Hình 2.1. Point Style
AutoCAD
Point Size: Kích cỡ Point
Set Size Relative to Screen : kích cỡ tơng đối so với m hình (theo %
so với m n hình )
Set Size inAbsolute Units : định kích thớc tuyệt đối của điểm (theo đơn vị
vẽ)
Ví dụ dùng lệnh Divide kết hợp với sử dụng Point Style để chia đờng Spline nh hình
2.2.
2.1.2. Lệnh vẽ đoạn thẳng.
a. Lệnh LINE
b. Công dụng:
Lệnh ngầm định cho phép vẽ các đoạn thẳng nối tiếp nhau bởi các điểm. Đoạn
thẳng có thể nằm ngang, thẳng đứng hoặc nghiêng.
Nét cơ bản nhất của các đối tợng l đoạn thẳng, Line, AutoCAD vẽ những
đoạn thẳng với nét mịn nhất có bề rộng nét l 0 (zero) .
c. Cách thực hiện:
Truy xut lệnh Line bằng các cách sau:
Click vào biểu tợng Line trên thanh Draw
Trên dòng Command : Line ( hay L (
Trên Menu chính : Draw\Line
Sau khi khởi động lệnh Line, AutoCAD yêu cầu ta xác định điểm đầu v các điểm
kế tiếp cho đến khi ta Enter để kết thúc lệnh Line.
Command: L
From point:
+ dùng mouse: click v o một điểm trên m n hìn h
+ nhập tọa độ:
To point:
+ dùng mouse: click v o một điểm khác trên m n hìn h
+ nhập tọa độ:
Để kết thúc lệnh Line nhn Enter (()
Chú ý:
- Khi ta nhập điểm bằng tọa độ, phải Enter (() để xác nhận với AutoCAD.
- Khi ta nhập điểm bằng click mouse trên m n hình, thì không sử dụng Enter
sau mỗi lần click.
Biên soạn: Bộ môn KTMT-Khoa CNTT Trang 7
Hình 2.2. Lệnh Divide
AutoCAD
- Tại To point: nếu ta nhập v o ký tự C (Close) các đoạn thẳng sẽ khép kín lại
tạo th nh đa giác, điểm đầu nối với điểm cuối v đồng thời kế t thúc lệnh Line.
2.1.3. Lệnh vẽ đờng tròn.
a. Lệnh CIRCLE
b. Công dụng:
Lệnh này ngầm định cho phép vẽ đờng tròn bởi tâm và bán kính.
AutoCAD cung cấp cho chúng ta 5 hình thức xác định hình tròn với 5 tuỳ
chọn (Options) nh sau:
+ Center, Radius : vẽ đờng tròn biết tâm v bán kín h
+ Center, Diameter : vẽ đờng tròn biết tâm v đ ờng kính
+ 2 points : vẽ đờng tròn qua hai điểm
+ 3 points : vẽ đờng tròn qua ba điểm
+ Tangent, Tangent, Radius : vẽ đờng tròn tiếp xúc 2 đối tợng tại tiếp
điểm, với bán kính xác định.
c. Cách thực hiện:
Để kích hoạt lệnh n y ta chọn các cách sau :
* Trên thanh Draw : click v o mộ t trong các biểu tợng của vòng tròn
* Trên dòng Command : Circle ( hay C (
* Trên Menu chính : Draw\ Circle\
Sau khi chọn lệnh, AutoCAD yêu cầu ta xác định một số thông số tuỳ theo 1
trong 5 tuỳ chọn m ta chọn.
1) Vẽ đờng tròn với tâm v bán kính
Command: Circle
3P/2P/TTR/<Center point>: xác định tọa độ tâm
Diameter/<Radius>: xác định bán kính
2) Vẽ đờng tròn với tâm v đ ờng kính
3P/2P/TTR/<Center point>: xác định tọa độ tâm
Diameter/<Radius>: _d chọn loại đờng kính
Diameter<6>: xác định đờng kính
3) Vẽ đờng tròn đi qua 3 điểm
3P/2P/TTR/<Center point>:
First point: xác định điểm thứ nhất đờng tròn đi qua
Second point: xác định điểm thứ hai đờng tròn đi qua
Third point: xác định điểm thứ ba đờng tròn đi qua
4) Vẽ đờng tròn qua 2 điểm
3P/2P/TTR/<Center point>: _2P
First point on diameter: xác định điểm thứ nhất tròn đờng kính
Second point on diameter:xác định điểm thứ hai tròn đờng kính
5) Đờng tròn tiếp xúc hai đối tợng v bán kính
3P/2P/TTR/<Center point>: TTR
Enter Tangent spec: chọn đối tợng thứ nhất (Line, Arc, Circle..)
Biên soạn: Bộ môn KTMT-Khoa CNTT Trang 8
AutoCAD
Enter second Tangent spec: chọn đối tợng thứ hai
Radius <Current>: xác định bán kính đờng tròn
Chú ý:
Nếu ta muốn tâm đờng tròn tại điểm Lastpoint của AutoCAD, dùng @ nh l
tọa độ tâm.
Thí dụ:
Command: Line
From point: 2,2
To point: 4,4
To point: kết thúc lệnh Line
Command: Circle
3P/2P/TTR/<Center point>: @ tọa độ tâm đờng tròn tại (4.4)
2.1.4. Lệnh vẽ cung tròn.
a. Lệnh ARC
b. Công dụng: Ngầm định cho phép vẽ cung tròn đi qua 3 điểm (3 points)
AutoCAD cung cấp cho chúng ta 11 hình thức để vẽ cung tròn,
c. Cách thực hiện:
Tuỳ theo yêu cầu bản vẽ ta có thể sử dụng một trong các phơng pháp sau:
+ Trên thanh Draw : click v o một trong các biểu t ợng của Arc
+ Trên dòng Command : Arc hay A (
+ Trên Menu chính : Draw\ Arc\
Khi Arc đợc khởi động, AutoCAD yêu cầu ta xác đnh hình thức vẽ cung tròn,
click v o biểu t ợng hay trên Menu m n hình sẽ giải quyết nhanh cho ta (nếu ta dùng
lệnh).
1) Arc qua 3 điểm
Truy xuất: click v o biểu t ợng
_arc Center/<Start point>:định điểm đầu của Arc
Center/End/<Second point>: định điểm 2 của Arc
End point: định điểm cuối của Arc
Chú ý: Với hình thức n y ta có thể vẽ theo chiều kim đồng hồ hay ng ợc lại
2) Vẽ Arc với điểm đầu, tâm v điểm cuối
Truy xuất: click v o biểu t ợng
_arc Center/<Start point>: định điểm đầu của Arc
Center/End/<Second point>: _c Center: định tọa độ tâm của Arc
Angle/Length of chord/<End point>: định điểm cuối của Arc
3) Vẽ Arc với điểm đầu, tâm v góc chắ n cung
Trong Arc góc đợc định nghĩa l góc có đỉnh l tâm của cung chắn bởi điểm
đầu v điểm cuối cùng, nếu góc có giá trị d ơng AutoCAD sẽ vẽ theo chiều ngợc kim
đồng hồ v ng ợc lại.
Truy xuất: click và biểu tợng
_arc Center/<Start point>: định điểm đầu của Arc
Center/End/<Second point>: _c Center:định tọa độ tâm của Arc
Biên soạn: Bộ môn KTMT-Khoa CNTT Trang 9
AutoCAD
Angle/Length of chord/<End point>: _a chọn Angle
Included angle: định góc chắn cung
4) Vẽ Arc với điểm đầu, tâm v dây cung
Dây cung (Length) l đ oạn thẳng nối với điểm đầu v điểm cuối của cun g,
AutoCAD sẽ vẽ theo chiều ngợc kim đồng hồ, nếu chiều d i dây cung l d ơng (từ
điểm đầu tới điểm cuối) v ng ợc lại, trờng hợp n y cho cung có chiều d i ngắn nhất .
Truy xuất: click v o biểu t ợng
_arc Center/<Start point>: định điểm đầu của Arc
Center/End/<Second point>: _c Center: định tọa độ tâm của Arc
Angle/Length of chord/<End point>: _l
Length of chord:
chọn chiều d i dây cun g
5) Vẽ Arc với điểm đầu, điểm cuối v góc chắn
Nh những trờng hợp khác, nếu góc chắn dơng AutoCAD sẽ vẽ theo ngợc chiều
kim đồng hồ v ng ợc lại.
Truy xuất: click v o biểu t ợng
_arc Center/<Start point>: định điểm đầu của Arc
Center/End/<Second point>: _e
End point: định điểm cuối của Arc
Angle/Direction/Radius/<Center point>: _a Included angle: định góc chắn
6) Vẽ Arc với điểm đầu, điểm cuối v h ớng quay so với điểm đầu
Trong hình thức n y Direction chỉ h ớng của tiếp tuyến với điểm đầu, góc quay
tính bằng đơn vị Default v so với đờng thẳng nằm ngang đi qua điểm đầu của Arc.
Truy xuất: click v o biểu t ợng
_arc Center/<Start point>: định điểm đầu của Arc
Center/End/<Second point>: _e (dòng n y AutoCAD không yêu
cầu nhập)
End point: định điểm cuối của Arc
Angle/Direction/Radius/<Center point>: _d Direction from start point:
7) Vẽ Arc với điểm đầu, điểm cuối v bán kính
Truy xuất: click v o biểu t ợng
_arc Center/<Start point>: định điểm đầu của Arc
Center/End/<Second point>: _e
End point: định điểm cuối của Arc
Angle/Direction/Radius/<Center point>: _r Radius: định bán kính
8) Vẽ Arc với tâm, điểm đầu v điểm cuối
Truy xuất: click v o biểu t ợng
_arc Center/<Start point>: _c Center: định tọa độ tâm
Start point: định điểm đầu của Arc
Angle/Length of chord/<End point>: định tọa độ điểm cuối
9) Vẽ Arc với tâm, điểm đầu v góc chắn
Truy xuất: click v o biểu t ợng
_arc Center/<Start point>: _c Center: định tọa độ tâm
Biên soạn: Bộ môn KTMT-Khoa CNTT Trang 10
AutoCAD
Start point: định điểm đầu của Arc
Angle/Length of chord/<End point>: -a included angle: định góc chắn
cung
10) Vẽ Arc với điểm đầu, tâm v chiều d i dây cung
Truy xuất: click v o biểu t ợng
arc Center/<Start point>: định điểm đầu của Arc
Center/End/<Second point>: _c Center: định tọa độ tâm
Angle/Length of chord/<End point>: _l Length of chord: định chiều d i
dây cung
11) Vẽ những cung liên tục
Hình thức n y giúp ta vẽ những cung nối tiếp liên tục, điểm cuối của cung tr ớc
đó l điểm đầu của cung kế tiếp
Truy xuất: click v o biểu t ợng
_arc Center/<Start point>:điểm bắt đầu n y sẽ l Lastpoint của AutoCAD
End point: chọn điểm cuối
2.1.5. Lệnh vẽ ellip.
a. Lệnh ELLIPSE
b. Công dụng: Cho phép vẽ một Ellipse ngầm định qua 3 điểm
c. Cách thực hiện:
Command: ELLIPSE
Arc/Center/<Axis endpoint 1>: (Nhập toạ độ điểm thứ nhất của trục nằm ngang)
Axis endpoint 2 : (Nhập toạ độ điểm thứ 2 của trục nằm ngang)
<Other Axis Distance>/Rotation: (Nhập toạ độ điểm của trục thẳng đứng 2)
2.1.6. Lệnh vẽ hình chữ nhật.
a. Lệnh RECTANGLE
b. Công dụng:
Lệnh dùng để vẽ hình chữ nhật. Hình chữ nhật là một đa tuyến. Dùng lệnh
n y, AutoCAD yêu cầu ta xác định hai góc đối diện của hình chữ nhật ,
c. Cách thực hiện:
Ta có thể khởi động lệnh n y bằng một trong ba cách sau :
* Trên thanh Draw : click v o biể u tợng
* Trên dòng Command : Rectang ( hay Rec (
* Trên Menu chính : Draw/ Rectang
* Trên Menu m n hình : Draw 1/ Rectang
Command: Rectang
First Corner : định góc thứ nhất
Other Corner: định góc thứ nhất (kết thúc lệnh)
Chú ý:
Thao tác nhập điểm nh lệnh Line
AutoCAD xem hình chữ nhật nh l một đối t ợng duy nhất v xem nó
nh l một Polyline, do đó nếu cần thiết hiệu chỉnh một cạnh hình chữ
Biên soạn: Bộ môn KTMT-Khoa CNTT Trang 11
AutoCAD
nhật ta phải phá vỡ kết cấu của nó, nghĩa l sẽ gồm 4 đối t ợng l những
đoạn thẳng.
2.1.7. Lệnh vẽ đa giác đều.
a. Lệnh POLYGON
b. Công dụng:
Lệnh dùng để vẽ đa giác đều. Polygon l mộ t đa giác đều có thể nội hay ngoại
tiếp với đờng tròn cùng tâm, AutoCAD có thể tạo một Polygon (min: 3 cạnh v
max: 1024 cạnh).
c. Cách thực hiện:
Kích hoạt lệnh Polygon chọn một trong các cách sau:
* Trên thanh Draw : click v o biểu t ợng
* Trên dòng Command : Polygon ( Pol (
* Trên Menu chính : Draw\ Polygon
* Trên Menu m n hình: Draw 1\Polygon
AutoCAD dựng đờng tròn ảo l m chuẩn để vẽ Polygon, trong tr ờng hợp n y
các đỉnh Polygon nằm trên đờng tròn.
AutoCAD cung cấp cho chúng ta 3 hình thữc xác định Polygon: nội tiếp
(Inscribed in Circle), ngoại tiếp (Circumscribe about Circle) v xác định cạnh
Polygon bằng 2 điểm (Edge).
1) Polygon nội tiếp với đờng tròn (Inscribed in Circle)
Command: Polygon
Number of Sides <4>: định số cạnh của đa giác
Edge/<Center of Polygon>: định tọa độ tâm Polygon (tâm đờng tròn)
Inscribed in Circle/Circumcribed about Circle (I/C)</>: chọn I (định nội tiếp)
Radius of Circle: định bán kính đờng tròn ảo .
2) Polygon ngoại tiếp với đờng tròn(Circumscribed about Circle)
Khi khởi động lệnh n y AutoCAD sẽ yêu cầu một số tuỳ chọn sau :
Command: Polygon
Number of sides <4>: định số cạnh của đa giác
Edge/<Center of Polygon>: định tọa độ tâm polygon (tâm đờng tròn)
Inscribed in Circle/Circumcribed about Circle (I/C)</>: chọn C (định ngoại
tiếp)
Radius of Circle: định bán kính đờng tròn ảo
3) Định polygon với cạnh đợc xác định bởi hai điểm
Khi cần vẽ một polygon có đỉnh trùng với 1 hay 2 điểm n o đó, ta dùng tuỳ
chọn Edge (cạnh), nh với đây:
Command: Polygon
Biên soạn: Bộ môn KTMT-Khoa CNTT Trang 12
AutoCAD
Number of Sides <4>: định số cạnh của đa giác
Edge/<Center of Polygon>: chọn E (định cạnh)
First End point of Edge: định điểm thứ nhất của cạnh Polygon
Second End point of Edge: định điểm thứ hai của
cạnh Polygon
2.1.8. Lệnh truy bắt điểm chính xác.
Ngo i việ c dựng tọa độ để định vị điểm của những đối tợng, AutoCAD cung
cấp cho chúng ta một công cụ xác định tọa độ điểm chính xác v rất nhanh trên cơ sở
những đối tợng có sẵn.
Mỗi đối tợng có những đặc điểm riêng của nó, nh đoạn thẳng thì có 2 điểm
cuối v điểm giữa, đ ờng trên có tâm v tiếp tuyến
AutoCAD truy bắt những điểm đặc biệt n y nhanh v rất chính xác. Trong các
đối tợng AutoCAD quan tâm đến 12 loại điểm m nó truy bắt dễ d ng nh hình 2.3.
+ From : tạo điểm cơ bản (Base point), Last
point để AutoCAD tính tọa độ tơng đối từ những điểm
n y .
+ End point :Truy bắt những điểm cuối của đối
tợng nh điểm đầu v điểm cuối của đoạn thẳng, của cung
tròn ...
+ Mid point : truy bắt những điểm giữa củaa
đoạn thẳng, của cung tròn ...
+ Intersection : truy bắt giao điểm của các đối t-
ợng, giao điểm n y thật hay ảo(nếu nối d i chúng sẽ giao
nhau).
+ Apparent intersection : truy bắt những giao
điểm trong không gian 3D, giao điểm có thể l thực hay
ảo.
+ Center : truy bắt những điểm tâm của đờng tròn,
cung tròn, hình khuyên (Donut)
Biên soạn: Bộ môn KTMT-Khoa CNTT Trang 13
Hình 2.3. Thanh công cụ Object Snap
Hình 2.4. Object
Snap Mode
AutoCAD
+ Quadrant : truy bắt các điểm một phần t của cung tròn, đờng tròn, hình
v nh khuyên.
+ Tangent : truy bắt điểm tiếp xúc với cung tròn, đờng tròn.
+ Perpendicular : truy bắt giao điểm vuông góc của các đối tợng.
+ Insertion: truy bắt điểm chèn của Text v Bloc k.
+ Node : truy bắt tâm của một điểm.
+ Nearest: truy bắt một điểm gần giao điểm của hai sợi tóc nhất.
Có 2 chế độ truy bắt đối tợng: loại tạm thời v loại th ờng trực.
1) Truy bắt điểm tạm thời
Loại n y mỗi lần khởi động chỉ truy bắt đ ợc 1 điểm. Để kích động ta có thể
thực hiện một trong những cách sau:
+ Trên thanh Object Snap : click v o biểu t ợng
+ Trên dòng Command : đánh 3 ký tự đầu (nh Mid, End ...)
+ Nhấn Shift v ấ n nút phải mouse, Object Snap Mode đa lên m n hình nh
hình 2.4, chọn loại truy bắt đối tợng.
2) Truy bắt điểm thờng trực
Khi cần truy bắt vị trí điểm của các đối tợng một cách thờng xuyên, ta nên sử
dụng truy bắt điểm thờng trực, vì khởi động lệnh chỉ một lần.
Ta chọn các cách khởi động sau:
* Trên dòng Command : Ddosnap (
* Trên Menu chính : Tools\ Object Snap Settings...
* Trên thanh trạng thái : nếu cha gán chế độ truy bắt điểm thờng trực)
thì có thể nhắp đúp chuột v o ô OSNA P.
Biên soạn: Bộ môn KTMT-Khoa CNTT Trang 14
AutoCAD
Sau khi khởi động AutoCAD đa ra trang Object Snap trong hộp hội thoại
Drafting Settings ta chọn loại truy bắt v click O K.
Trang Object Snap (hình 2.5)
Dùng để gán chế độ truy bắt thờng trực v điều chỉnh kích th ớc Aperture size
(hộp bao quanh giao điểm hai sợi tóc khi ta rê hai sợi tóc đến gần đối tợng).
Chú ý: chọn ClearAll để thoát chế độ truy bắt thờng trực.
Trang Drafting (hình 2.6)
Trong đó:
+ Marker : ký hiệu loại vị trí truy bắt
+ Magnet : kéo v giữ marker tới điểm cần truy bắt
+ Snaptip : khung mô tả tên của vị trí truy bắt
Biên soạn: Bộ môn KTMT-Khoa CNTT Trang 15
Hình 2.5. Hộp thoại Drafting Settings: Object Snap
AutoCAD
+ Display AutoSnap aperture box : mở hoặc tắt aperture box
+ AutoSnap Marker Size : kích thớc ô marker
2.1.9. Lệnh xoá đối tợng vẽ.
a. Lệnh ERASE
b. Công dụng:
Lệnh này cho phép vẽ đối tợng riêng rẽ, các nhóm đối tợng hoặc tất cả các đối t-
ợng đã vẽ trong màn hình.
c. Cách thực hiện:
Command: ERASE
Select Objects: (Chọn đối tợng vẽ, kết thúc chọn nhấn Enter)
2.1.10. Lệnh khôi phục.
a. Lệnh UNDO
b. Công dụng:
Lệnh này cho phép huỷ lệnh đã thực hiện trớc đó
c. Cách thực hiện:
Ngầm định quay lùi lại lệnh vừa thực hiện trớc đó.
Chú ý: Khi đã UNDO thì ta không thể lấy lại đợc các công việc đã thực hiện sau lệnh
UNDO đó.
2.1.11. Lựa chọn đối tợng.
Biên soạn: Bộ môn KTMT-Khoa CNTT Trang 16
Hình 2.6. Hộp thoại Option: Drafting
AutoCAD
Dùng trả lời các câu hỏi của CAD nh Select Objects. Có các kiểu chọn lựa nh
sau:
+ Point: Lựa chọn theo kiểu bấm điểm vào đối tợng
+ All: Lựa chọn tất cả các đối tợng đã vẽ trên màn hình
+ Windows: Lựa chọn tất cả các đối tợng thuộc khung chọn
+ Crossing: Lựa chọn tất cả các đối tợng thuộc khung chọn và cạnh của khung cắt
qua.
+ Fence: Lựa chọn tất cả các đối tợng thuộc cạnh của đa giác cắt qua
+ Undo: Bỏ các đối tợng vừa chọn nhầm
+ Dùng tổ hợp phím Shift+trái chuột để huỷ chọn đối tợng chọn nhầm.
2.2. Tạo mẫu vẽ trong Autocad 2 chiều.
2.2.1. Khái niệm và công dụng của mẫu vẽ.
Giảm bớt thời gian chuẩn bị cho một bản vẽ nh: định đơn vị (Units), giới hạn
bản vẽ (Limits và Zoom All), tạo lớp (layer, Ddlmodes) với gán màu và dạng đờng
cho lớp, nhập dạng đờng vào bản vẽ (Linetyle), định tỉ lệ dạng đờng (Ltscale), tỉ lệ
bản vẽ, Tất cả các b ớc trên ta thực hiện một lần và ghi lại trong một bản vẽ gọi là
bản vẽ mẫu (Template drawing)
Trong CAD còn có sẵn các bản vẽ mẫu theo tiêu chuẩn của các nớc nh: ANSI
(tiêu chuẩn Mỹ), DIN (tiêu chuẩn Đức), JIS (tiêu chuẩn Nhật), ISO (tiêu chuẩn quốc
tế), Tuy nhiên các tiêu chuẩn này không phù hợp với TCVN do đó phải tạo ra các
bản vẽ mẫu theo TCVN.
2.2.2. Những định dạng căn bản trong mẫu vẽ.
+ Khổ giấy
+ Tỷ lệ
+ Các đờng nét
+ Màu sắc
+ Kiểu chữ
+ Đơn vị đo
Biên soạn: Bộ môn KTMT-Khoa CNTT Trang 17
AutoCAD
2.2.3. Các lệnh cơ bản khi tạo mẫu vẽ.
2.2.3.1 Lệnh tạo lớp, màu sắc, nét vẽ.
Bản vẽ AutoCAD nh l sự đặt chồng lên nhau của những tấm giấy trong suốt
cùng kích cỡ, mỗi tấm thể hiện một hay nhiều chi tiết của cùng một vật thể, mỗi tấm
trong suốt n y AutoCAD gọi l lớp.
Đối với AutoCAD, một bản vẽ có thể có một lớp hay nhiều lớp, các đối tợng
trong các lớp có thể chuyển đổi từ lớp n y qua lớp khác.
Việc tách rời bản vẽ th nh nhiều lớp có những lợi ích sau:
* Mỗi cá nhân có thể vẽ chi tiết của bản vẽ trên những lớp khác nhau
* Xuất bản vẽ với những chi tiết riêng, chẳng hạn một công trình n o đó ta
có thể in bản vẽ chỉ có phần bố trí hệ thống cấp thoát nớc của công trình không thôi
* Mỗi lớp có thể thể hiện m u khác nhau, cũng nh đờng nét khác nhau.
* AutoCAD không giới hạn số lớp trên một bản vẽ (tối đa 32767 lớp)
a. Lệnh LAYER
b. Công dụng: Tạo các lớp vẽ với các màu sắc và kiểu đờng nét tơng ứng với nó
c. Cách thực hiện
Để xây dựng lớp bao gồm đặt tên lớp, m u, loại đ ờng nét v các tính chất của
lớp ta có thể chọn mọt trong những cách sau:
* Trên thanh Object Properties : click v o biểu t ợngG
* Trên dòng Command : Ddlmodes hay Layer hay La (
* Trên Menu chính : Format\ Layers...
Sau khi kích hoạt lệnh AutoCAD mở hộp hội thoại Layer Properties Manager nh
hỡnh 2.7.
1) Tạo lớp mới
Từ hộp thoại Layer Properties Manager (hình 2.7) ta thực hiện nh sau:
Biên soạn: Bộ môn KTMT-Khoa CNTT Trang 18
Hình 2.7. Layer Properties Manager
AutoCAD
* Kích nút New trong hộp thoại hình 2.7 sẽ xuất hiện ô soạn thảo Layer 1 tại
cột Name dới lớp 0
* Nhập tên lớp mới v o ô soạn thảo. Tên lớp tối đa không quá 31 ký tự. Ký tự
có thể l số, chữ ... nh ng không đợc có khoảng trống
* Nếu cần tạo nhiều lớp cùng một lúc ta nhập các tên lớp cách nhau bởi dấu
phẩy (,).
AutoCAD tự động sắp xếp theo thứ tự A, B, C, D,...
2) Gán lớp hiện h nh
Lớp hiện h nh l lớp khi ta tạo vật thể nó sẽ nằm trên lớp n y, Default của
AutoCAD l lớp 0.
Để đa lớp có sẵn l lớp hiện h nh ta chỉ cần chọn tên lớp sau đó click v o ô
Current. Lúc n y bên cạnh ô Current sẽ xuất hiện tên lớp ta vừa chọn. Sau đó click
OK
3) Thay đổi m u của lớp (Layer Color)
Để thay đổi màu cho một lớp nào đó, trớc tiên ta sẽ chọn lớp đó, sau đó ta
nhấp vào ô màu của lớp sẽ xuất hiện hộp thoại Select Colors nh hình 2.8
Theo hộp hội thoại này, ta có thể gán màu nào đó cho lớp mà ta ng ý. Có tổng
cộng 256 màu, nhng ta nên chọn các màu tiêu chuẩn có số thứ tự từ 1 đến 7 (red,
yellow, green, cyan, blue, magenta, white) cho dễ nhớ
Biên soạn: Bộ môn KTMT-Khoa CNTT Trang 19
Hình 2.8. Select Color
AutoCAD
Khi màu của lớp thay đổi thì chỉ có các đối tợng nằm trong ByLayer của lớp
này mới thay đổi theo màu mới còn các đối tợng nằm trong ByColor vẫn giữ nguyên
màu của nó (mặc dù nó vẫn nằm trong lớp ta vừa thay đổi màu)
4) Gán dạng đờng cho lớp (Linetypes Layers)
Để gán dạng đờng cho lớp, ta nhấp vào tên dạng đờng của lớp, khi đó sẽ xuất
hiện hộp hội thoại Linetype Manager nh hình 2.9.
Đầu tiên trong bản vẽ chỉ có một loại đờng duy nhất là đờng liên tục
(Continuous). Để nhập các dạng đờng khác vào trong bản vẽ ta sử dụng nút Load
trong hộp thoại của hình 2.9, AutoCAD sẽ mở ra hộp thoại Load or Reload Linetypes
nh hình 2.10.
Biên soạn: Bộ môn KTMT-Khoa CNTT Trang 20
Hình 2.9. Hộp thoại Linetype Manager
Hình 2.10. Load or Reload Linetypes
AutoCAD
Ta sẽ chọn những dạng đờng cần thiết v tải v o bản vẽ, sau ó chọn dạng đ-
ờng để gán cho lớp.
5) Kiểm soát sự thể hiện của lớp
* Tắt/ Mở lớp
Ta có thể tắt hay mở 1 lớp nào đó khi cần thiết. Khi một lớp bị tắt, các đối t-
ợng trong lớp này sẽ không đợc thể hiện lên màn hình và cũng không đợc in ra giấy.
Để tắt/ mở lớp nào đó ta thực hiện một trong các cách sau:
* Trong hộp thoại Layer Control : chọn On (mở) hay Off (tắt).
* Từ thanh công cụ Object Properties : click vào biểu tợng bóng
đèn, đèn cháy sáng (lớp đợc mở), ngợc lại đèn tắt (lớp bị tắt)
Chú ý: Các đối tợng trong lớp bị tắt sẽ không in đợc ra giấy
* Đông cứng v L m tan băng của một Layer cho tất cả các khung nhìn (Freeze/
Thaw)
Để đóng băng (Freeze) và làm tan băng (Thaw) lớp trên tất cả khung nhìn
(viewports), ta nhấp vào trạng thái Freeze/Thaw thứ nhất (chữ F thứ nhất trong hình
2.7). Các đối tợng của lớp đóng băng không thể hiện trên màn hình và ta không thể
hiệu chỉnh đợc các đối tợng này. Trong quá trình tái hiện bản vẽ bằng lệnh Regen
(Regeneration), hay Zoom... các đối tợng của lớp đóng băng sẽ bị lờ đi do đó giúp
cho quá trình tái hiện đợc nhanh hơn
Chú ý: Lớp hiện hành không thể đóng băng
* Đông cứng v L m tan băng lớp trên khung nhìn hiện h nh (Current Vport)
Để đóng (Freeze) và làm tan băng (Thaw) lớp trên khung nhìn hiện hành
(Current Viewport tạo bằng lệnh Mview), ta nhấp vào biểu tợng trạng thái
Freeze/Thaw thứ hai (chữ F thứ hai trong hình 2.7).
* Đông cứng v L m tan băng lớp trên khung nhìn sẽ tạo (New Vports)
Để đóng (Freeze) và làm tan bng (Thaw)
lớp trên khung nhìn mới sẽ tạo (New Viewports tạo
bằng lệnh Mview), ta nhấp vào biểu tợng trạng thái
Freeze/Thaw thứ ba (chữ F thứ ba trong hình
2.7).
Chú ý: Các đối tợng trong lớp bị đóng băng sẽ
không in đợc ra giấy
* Khóa v mở khóa cho lớp (Lock/ Unlock)
Để khóa và mở khóa cho lớp, ta nhấp vào
biểu tợng trạng thái Lock/Unlock (chữ L trong
hình 2.7). Đối tợng của Layer bị khóa sẽ không
hiệu chỉnh đợc; tuy nhiên ta vẫn thấy trên màn
hình v có thể in chúng ra giấy
* Th hin tên lớp trong hộp thoại Layer Properties Manager
Biên soạn: Bộ môn KTMT-Khoa CNTT Trang 21