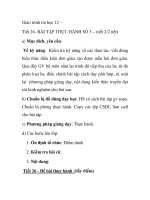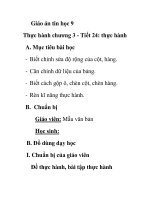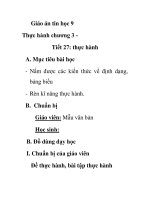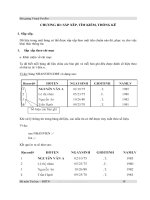Bài giảng Thực hành chương 3: Tạo User Account & cấu hình Home Folder Cho User Account
Bạn đang xem bản rút gọn của tài liệu. Xem và tải ngay bản đầy đủ của tài liệu tại đây (660.04 KB, 12 trang )
THỰC HÀNH CHƢƠNG 3 (Windows Server 2003)
Bài 3: TẠO USER ACCOUNT & CẤU HÌNH HOME FOLDER CHO
USER ACCOUNT
Mô hình Lab nhƣ sau:
Thực hành:
Home Folder: Là một đặc điểm khá quan trọng trong Microsoft Windows
Server2003. Sử dụng Home folder, bạn có thể cung cấp cho User một thƣ mục cá
nhân trên server để User có thể lƣu trữ cá nhân riêng tƣ của mình. Home Folder
cung cấp những lợi ích nhƣ sau:
Dữ liệu của các User đƣợc lƣu trữ trên server, việc này sẽ tạo thuận lợi hơn
cho các nhà quản trị khi Backup dữ liệu cho User.
Home Folder của User nào thì chỉ có User đó mới đƣợc phép truy cập. Các
User sẽ không thể truy cập vào Home Folder của ngƣời khác. Điều này tạo
ra đƣợc sự riêng tƣ của User khi lƣu dữ liệu trong Home folder.
Giáo viên: Từ Thanh Trí
Trang 1
THỰC HÀNH CHƢƠNG 3 (Windows Server 2003)
Trong chƣơng này, chúng ta sẽ thảo luận các vấn đề nhƣ sau:
1. Tạo một Domain User account
2. Tạo một Folder share và cấp quyền cho Folder này
3. Cấu hình Home folder cho User account
4. Kiểm tra Home folder của User
Sau đây chúng ta sẽ đi các bƣớc chi tiết trong chƣơng này nhƣ bên dƣới:
Bước 1: Tạo một Domain User account
Trƣớc khi tiến hành các bƣớc cấu hình Home folder cho một User account, các bạn
phải tạo một Domain User account để sử dụng chính Account này test kết quả cấu
hình home folder. Thực hiện các bƣớc dƣới đây để tạo một Domain User account
trong Domain hocmang.com.
Bước 2: Tạo một Folder share và cấp quyền cho folder này
Để cấu hình cho Home folder, bạn cần phải tạo ra một Folder share trên server và
cấp một số quyền trên folder này. Các bạn theo hƣớng dẫn dƣới đây để tạo một
Folder share trên máy Server01
Mở ổ đĩa cần tạo folder để share, ở đây tôi chọn là ổ C, các bạn có thể tùy chọn
một ổ đĩa khác bất kỳ, right click chọn new, chọn folder, và đặt tên cho folder này
là personal (xem hình 6)
Hình 6:
Giáo viên: Từ Thanh Trí
Trang 2
THỰC HÀNH CHƢƠNG 3 (Windows Server 2003)
Tiếp theo ta sẽ cấu hình một số thuộc tính của folder này, right click vào folder
này, chọn properties, hộp thọai personal properties xuất hiện.
(xem hình minh họa 7)
Hình 7:
Click vào tab Securiy để cấu hình NTFS permission trên folder này. Trên tab
Security, click nút Advanced.(xem hình minh họa 8)
Hình 8:
Giáo viên: Từ Thanh Trí
Trang 3
THỰC HÀNH CHƢƠNG 3 (Windows Server 2003)
Trong hộp thọai Advanced Security Setting for personal, bạn ngắt quyền thừa
hƣởng bằng cách loại bỏ dấu check ra khỏi mục Allow inheritable permissons
from the parent to propagate to this object and all child object. Include these
with entries explicity defined here. (xem hình minh họa)
Hình 9:
Giáo viên: Từ Thanh Trí
Trang 4
THỰC HÀNH CHƢƠNG 3 (Windows Server 2003)
Trên hộp thọai Security, click nút Remove để loại bỏ tất cả các quyền thừa hƣởng
(xem hình minh họa 10)
Hình 10
Giáo viên: Từ Thanh Trí
Trang 5
THỰC HÀNH CHƢƠNG 3 (Windows Server 2003)
Xong nhấn apply, nhấn OK để quay về hội hộp thọai personal properties
(xem hình minh họa 11)
Hình 11
Trong hộp này các bạn nhấn Add, sẽ xuất hiện hộp thọai Select User, Computer,
or Groups (xem hình 12)
Hình 12
Giáo viên: Từ Thanh Trí
Trang 6
THỰC HÀNH CHƢƠNG 3 (Windows Server 2003)
Nhập vào hộp text Enter the object names to select (examples): group Domain
Admins rồi click vào nút check names. Group Domain Admins sẽ đƣợc gạch
dƣới, click ok (xem hình 13)
Hình 13
Trong hộp thọai Personal Properties, cấp quyền Full Control cho group Domain
Admins bạn mới thêm vào. Click Apply (xem hình 14)
Hình 14
Giáo viên: Từ Thanh Trí
Trang 7
THỰC HÀNH CHƢƠNG 3 (Windows Server 2003)
Sau đó di chuyển qua tab Sharing, trên tab Sharing, đánh dấu chọn vào mục
share this folder để share folder này. Click vào nút Permission để ấn quyền share
cho folder (xem hình 15)
Hình 15
Giáo viên: Từ Thanh Trí
Trang 8
THỰC HÀNH CHƢƠNG 3 (Windows Server 2003)
Trong hộp thọai Permission for personal, đánh dấu chọn vào mục Full Control
trong cột Allow để cấp quyền full control cho everyone group. Click apply rồi
click ok. (xem hình 16)
Hình 16
Giáo viên: Từ Thanh Trí
Trang 9
THỰC HÀNH CHƢƠNG 3 (Windows Server 2003)
Click Apply và rồi click ok để đóng hộp thọai Personal Properties
Bước 3: Cấu hình Home folder cho User account
Bây giờ chúng ta có thể cấu hình Home folder cho User account. Các bƣớc thực
hiện nhƣ sau:
Các bạn mở cửa sổ Active Directory Users and Computer, vào mục Users. Right
click vào User account phi tan mà chúng ta đã tạo ở trên. Hộp thọai phi tan
Properties xuất hiện
Các bạn di chuyển qua tab Profile, click vào phƣơng án chọn Connect trong
khung Home folder. Click chọn ký hiệu cho Home folder. Trong ví dụ, tôi chọn ổ
đĩa là S: trong hộp Text to, nhập vào đƣờng dẫn đến thƣ mục share chứa Home
folder. Trong ví dụ này của chúng ta là: \\server01\personal\%Username%. Xong
click apply và nhấn ok.(xem hình 18)
Giáo viên: Từ Thanh Trí
Trang 10
THỰC HÀNH CHƢƠNG 3 (Windows Server 2003)
Hình 18:
Vậy là xong phần cấu hình, bây giờ kiểm tra.
Bước 4: kiểm tra Folder của User
Chúng ta đã hoàn tất việc cấu hình Home folder cho User account. Hiện giờ, bạn
có thể sử dụng máy tính Client để kiểm tra kết quả cấu hình nhƣ sau:
Di chuyển đến máy Client01. Log on vào máy tính này với account
Mở my computer lên bạn sẽ thấy ổ đĩa home folder đã đƣợc
cấu hình trên máy client01 (xem hình 19)
Hình 19:
Giáo viên: Từ Thanh Trí
Trang 11
THỰC HÀNH CHƢƠNG 3 (Windows Server 2003)
Nhìn vào hình minh họa các bạn sẽ thấy ổ đĩa Home folder đã đƣợc share.
Chú ý: Một điểm cần lƣu ý là mặc dù bạn có thể truy cập vào home folder của bạn
theo đƣờng dẫn \\server01\personal\client01, nhƣng bạn không thể truy cập vào
đƣờng dẫn \\server01\personal vì không có quyền. Đây là một quyền rất hay của
home folder User chỉ có quyền truy cập vào home folder của mình chứ không truy
cập vào đƣợc home folder của User khác.
Giáo viên: Từ Thanh Trí
Trang 12