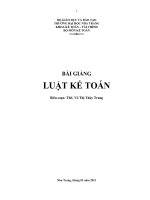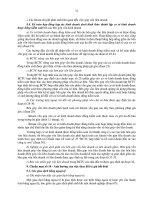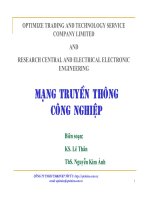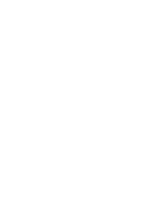Bài giảng Chương 3: MS Excel 2010 - ThS. Nguyễn Thị Uyên
Bạn đang xem bản rút gọn của tài liệu. Xem và tải ngay bản đầy đủ của tài liệu tại đây (8.99 MB, 183 trang )
CHƢƠNG 3
MS EXCEL 2010
Giảng viên: ThS. Nguyễn Thị Uyên
Khoa Công nghệ thông tin – ĐHV
Email:
TRANG: 1
NỘI DUNG
A.
3.1
Các khái niệm và thao tác cơ bản
A.
3.2
Lập và định dạng bảng tính
A.
3.3
Lập công thức và tính toán với hàm
3.4
A.
Sắp xếp và lọc dữ liệu
08/08/2014
2
3.1 Các khái niệm và thao tác cơ bản
• Microsoft Excel là một phần mềm hay là một chương trình ứng dụng, mà khi
chạy chương trình ứng dụng này sẽ tạo ra một bảng tính và bảng tính này
giúp ta dễ dàng hơn trong việc thực hiện:
• Tính toán đại số, phân tích dữ liệu
• Lập bảng biểu báo cáo, tổ chức danh sách
• Truy cập các nguồn dữ liệu khác nhau
• Vẽ đồ thị và các sơ đồ
• Tự động hóa các công việc bằng các macro
• Và nhiều ứng dụng khác để giúp chúng ta có thể phân tích nhiều loại hình
bài toán khác nhau.
3
Khởi động Excel 2010
Cách 1: Start All Programs Microsoft Office Microsoft Office
Excel 2010
Cách 2: Click đúp vào biểu tượng Excel trên Desktop
Thoát khỏi Excel
(Biểu tƣợng Excel)
Cách 1: File Exit.
Cách 2: Click vào nút Close ().
Cách 3: Alt+F4.
4
Giao diện excel 2010
Thanh tiêu đề (Title bar)
Thanh Menu (Menu bar)
Thanh công thức (Formula)
Ô (Cell) hiện hành
Ribbon
Tên bảng tính (Sheet Tab)
5
Giao diện excel 2010
Excel 2010 thay đổi giao diện người dùng từ việc sử dụng các thanh thực đơn
truyền thống thành các cụm lệnh dễ dàng truy cập được trình bày ngay trên
màn hình gọi là Ribbon.
Review:
Formulas:
Data:
View:
Các
Thiết
Các
nút
Chèn
lập
nút
lệnh
các
lệnh
công
thao
chế
kiễm
thức,
độ
đối
lỗi
hiển
với
đặt
chính
dữ
thị
tên
của
tả,
vùng
trong
bảng
(range),
trợtính
và
dịch
ngoài
như:
công
từ,
thêm
Excel,
phóng
cụbiểu,
kiểm
chú
các
to,
tra
danh
thu
theo
nhỏ,
vào
sách,
dõi
các
chia
phân
công
ô,màn
các
thức,
tích
hình…
thiết
dữ…
Home:
Insert:
Page
Layout:
Là
Chèn
nơi
các
chứa
Chứa
loại
các
các
đối
nút
nút
tượng
lệnh
lệnh
vào
được
vềliệu
bảng
việc
sửhỗ
dụng
hiển
tính
thị
như:
thường
bảng
bảng
xuyên
tính
và
trong
thiết
vẽthích
sơ
quá
lập
đồ,
in
trình
đồ
ấn.
thị,
làm
ký
việc
hiệu,
như:
lập
điều
liệu,…
bảo
khiển
vệ bảng
việc tính
tính.toán của Excel.
cắt, dán, sao chép, định dạng tài liệu, các kiểu mẫu có sẵn, chèn hay xóa dòng hoặc cột,
sắp xếp, tìm kiếm, lọc dữ liệu …
6
Cấu trúc của một workbook
• Workbook: là một tập tin của Excel 2010, có phần tên mở rộng là .xlsx. Một
Workbook có tối đa 255 Worksheet (Sheet).
• Worksheet : một bảng tính gồm các cột và hàng.
• Hàng (Row): Có tối đa là 1.048.576 (220) hàng, được đánh số thứ tự từ 1,
2,3,…, 1048575, 1048576
• Cột (Column): Có tối đa là 16.384(214) cột, được đánh số từ A, B,…, Z, AA,
AB … ZZ, AAA, AAB, …, XFD.
• Ô (Cell): Là giao của cột và hàng. Ví dụ: A1
• Vùng (Range): Gồm nhiều ô liên tiếp nhau. Địa chỉ vùng được xác định bởi
địa chỉ của ô góc trên bên trái và ô góc dưới bên phải. Ví dụ: A5:F10
• Gridline: là các lưới (Gridline) dùng để phân cách giữa các ô.
7
DI CHUYỂN CON TRỎ TRONG BẢNG TÍNH
Sử dụng phím hoặc tổ hợp phím
Di chuyển tới
, , ,
Sang ô bên cạnh theo hướng đã chọn
Ctrl+,Ctrl+,Ctrl+,Ctrl +
Tới ô có chứa dữ liệu gần nhất theo mũi tên.
Enter
Về ô liền kề phía dưới
Tab
Về ô liền kề bên phải
Shift + Enter
Về ô liền kề phía trên
Home
Về cột A trong cùng hàng
PageUp
Lên một màn hình
PageDown
Xuống một màn hình
Alt + PageDown
Sang phải một màn hình
Alt + Page Up
Sang trái một màn hình
Ctrl + Home
Tới ô A1
Ctrl + End
Tới ô ở hàng cuối và cột cuối có chứa dữ liệu
8
DI CHUYỂN CON TRỎ TRONG BẢNG TÍNH
Di chuyển đến một ô bất kỳ bằng Menu: Home (Editing) Find & Select
Go To (F5)
Gõ địa chỉ ô cần đến
Ô chứa giá trị đặc biệt
9
3.2 Lập và định dạng bảng tính
3.2.1 Các khái niệm cơ bản trong bảng tính
a. Kiểu dữ liệu số
• Bao gồm: giá trị số: 0..9
giá trị %
giá trị tiền tệ $
giá trị thời gian: ngày, giờ
• Kiểu dữ liệu số khi nhập đúng quy cách sẽ mặc định canh lề phải trong ô
• Để đặt lại quy định về cách nhập và hiển thị kiểu dữ liệu số trong Windows:
chọn lệnh Start Control Panel Regional and Language Formats
Additional Settings Number
10
b. Dữ liệu kiểu chuỗi (Text)
• Bắt đầu bằng ký tự chữ (A Z) hoặc dấu nháy trên („)
• Bao gồm: ký tự chữ, số và các ký hiệu khác
• Khi nhập thì mặc định là canh lề trái trong ô
(Khi nhập dữ liệu số sai quy cách mặc định canh lề trái trong ô thì cũng được
hiểu đó là dữ liệu kiểu chuỗi)
11
c. Công thức (Formula)
• Công thức bắt đầu bởi dấu = hoặc dấu +
• Giá trị hiển thị trong ô là kết quả của công thức còn công thức được hiển thị
trên thanh công thức
• Công thức là sự kết hợp giữa các toán tử và toán hạng.
• Các toán tử gồm:
• Cộng (+), Trừ (-), Nhân (*), Chia (/), Luỹ thừa (^), Phần trăm (%)
• Nối chuỗi (&). Ví dụ: =“Hà Nội” & " - " & “Việt Nam” Hà Nội – Việt Nam
• So sánh: =, >, <, <=, >=, <>
• Các toán hạng gồm:
• Hằng số
• Hàm và các tham số
• Địa chỉ ô, địa chỉ vùng…
12
3.2.2 Nhập dữ liệu vào bảng tính
a. Địa chỉ tương đối
• Các địa chỉ cột và hàng sẽ thay đổi khi ô chứa công thức được sao chép đến
vị trí ô khác.
• Cấu trúc: <Tên cột><Chỉ số hàng>
• Ví dụ: (D2) =B2*C2 khi sao chép xuống (D3) =B3*C3
13
b. Địa chỉ tuyệt đối
• Các địa chỉ cột và dòng cố định (không thay đổi) khi ô chứa công thức được
sao chép đến vị trí ô khác.
• Cấu trúc: $<Tên cột>$<Chỉ số hàng>
• Ví dụ: (D2) =$B$2*$C$2 khi sao chép xuống (D3) =$B$2*$C$2
14
c. Địa chỉ hỗn hợp
• Tương đối cột, tuyệt đối hàng: Chỉ có cột thay đổi, còn hàng không thay đổi
khi ô chứa được sao chép công thức.
• Cấu trúc: <Tên cột>$<Chỉ số hàng>
• Ví dụ: địa chỉ A$1.
• Tuyệt đối cột, tương đối hàng: Chỉ có hàng thay đổi, còn địa chỉ cột không
thay đổi khi ô chứa được sao chép công thức.
• Cấu trúc: $<Tên cột><Chỉ số hàng>
• Ví dụ: địa chỉ $A1.
• Chuyển đổi giữa các loại địa chỉ:
sử dụng phím F4
15
3.2.3 Các thao tác với dữ liệu trên bảng tính
• Chọn ô: click chuột hoặc di chuyển con trỏ đến ô muốn chọn
• Chọn dãy các ô liên tiếp:
• Cách 1: click chuột vào ô đầu tiên nhấn giữ và di chuột đến ô cuối cùng
• Cách 2: click chuột vào ô đầu tiên giữ phím Shift click chuột vào ô
cuối cùng (hoặc dùng các phím mũi tên di chuyển đến ô cuối cùng).
• Chọn dãy các ô không liên tiếp: chọn vùng đầu tiên giữ phím Ctrl
chọn các vùng tiếp theo.
Dãy các ô liên tiếp
Dãy các ô không
liên tiếp
16
• Chọn cột hoặc hàng: click chuột vào tên cột hoặc tên hàng
• Chọn các cột hoặc các hàng liên tiếp:
• Cách 1: click chuột vào tên cột hoặc hàng đầu tiên nhấn giữ và di chuột
đến tên cột hoặc hàng cuối cùng.
• Cách 2: click chuột vào tên cột hoặc hàng đầu tiên giữ phím Shift
click chuột vào tên cột hoặc hàng cuối cùng.
Tên cột
Tên hàng
17
• Chọn dãy các cột hoặc hàng không liên tiếp: click chuột vào tên cột hoặc
hàng đầu tiên nhấn giữ phím Ctrl click chuột vào tên cột hoặc hàng tiếp
theo.
• Chọn cả bảng tính: click chuột vào ô giao nhau của tên cột và tên hàng
hoặc nhấn tổ hợp phím Ctrl+A
• Hủy chọn: click chuột vào ô bất kỳ
Chọn cả bảng tính
18
• Xóa bằng Delete:
• Chọn các ô chứa dữ liệu cần xóa
• nhấn phím Delete (Del) chỉ có nội dung dữ liệu trong các ô được xóa.
• Xóa bằng Clear:
• Chọn các ô chứa dữ liệu cần xóa
• Home Editing Clear chọn lệnh xóa phù hợp:
• Clear All: xóa tất cả (nội dung, định dạng, chú thích, Hyperlink)
• Clear Formats: xóa định dạng
• Clear Contents: xóa nội dung
• Clear Comments: xóa chú thích
• Clear Hyperlinks: xóa siêu liên kết của ô
• Remove Hyperlinks: hủy bỏ siêu liên kết của dữ liệu trong ô
19
• Lệnh Undo (Ctrl + Z): trở về kết quả đã có trước khi sửa đổi hoặc hành động.
• Lệnh Redo (Ctrl + Y): quay lại hành động đã bị hủy bỏ bởi lệnh Undo.
• Lệnh Repeat (Ctrl + Y hoặc F4): thực hiện lặp lại lệnh (thao tác) sau cùng.
Lệnh Undo
Lệnh Redo
Lệnh Repeat
20
3.2.4 Định dạng dữ liệu bảng tính
1. Canh lề cho dữ liệu trong ô
a. Sử dụng menu lệnh
• Chọn vùng dữ liệu cần định dạng.
Cách 1: Home click vào mũi tên trong nhóm Number
Cách 2: Home (Cells) Format Format Cells (hoặc Ctrl+1), chọn thẻ
Number
21
Các kiểu dữ liệu
Ví dụ mẫu
Số chữ số thập phân
(<=30)
Có dấu phân cách hàng
nghìn, triệu, tỷ, …
Định dạng số âm
22
Decrease
Decimal
b. Sử dụng thanh công cụ
Home nhóm Number
Currency
Percent Style
Comma Style
Increase
Decimal
• Currency: Định dạng kiểu tiền tệ.
• Percent Style : Định dạng kiểu phần trăm.
• Comma Style: Định dạng có dấu phân cách ngàn.
• Increase Decimal: Tăng thêm một số ở phần thập phân.
• Decrease Decimal: Giảm bớt một số ở phần thập phân.
23
ĐỊNH ĐẠNG DỮ LIỆU TRONG BẢNG TÍNH
Canh chỉnh dữ liệu theo
chiều ngang
Canh chỉnh dữ liệu theo
chiều dọc
Dữ liệu tự động xuống
dòng nếu quá kích thước
Dữ liệu tự động vừa với
kích thước của ô
Trộn các ô thành một ô
Chọn hướng của dữ
liệu
Độ xoay dữ liệu trong
ô (từ -90 90)
Lùi vào đầu dòng dữ
liệu trong ô
Trình tự đọc và canh lề
nội dung
24
b. Sử dụng thanh công cụ
Home nhóm Alignment
Orientation
Vertical
Increase Indent
Horizontal
•
•
•
•
•
•
•
Decrease Indent
Horizontal: Canh chỉnh theo chiều ngang.
Vertical : Canh chỉnh theo chiều dọc.
Orientation: Chọn hướng xoay cho dữ liệu
Increase Indent: Tăng thêm khoảng cách lùi vào đầu dòng
Decrease Indent: Giảm bớt khoảng cách lùi vào đầu dòng
Wrap Text: Dữ liệu trong ô tự động xuống dòng
Merge & Center: Trộn các ô thành một ô và canh giữa
25