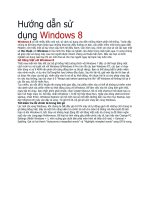Bài 3: Hướng dẫn sử dụng Windows explorer - Phạm Quốc Tú
Bạn đang xem bản rút gọn của tài liệu. Xem và tải ngay bản đầy đủ của tài liệu tại đây (563.05 KB, 5 trang )
Bài 3
HƯỚNG DẪN SỬ DỤNG
WINDOWS EXPLORER
1. Giới thiệu Windows Explorer
Windows Explorer là chương trình quản lý ổ đĩa giúp ta biết được toàn
bộ máy tính có những gì, cho phép xem nội dung máy tính như một hệ
thống thứ bậc theo cấu trúc cây cũng như tạo, xóa, đổi tên, sao chép thư
mục (folder) và tập tin (file).
1.1. Khởi động Windows Explorer
- Cách 1: clich trái vào biểu tượng Windows Explorer trên thanh
Taskbar.
- Cách 2: nhấn tổ hợp phím Windows + E
1.2. Cửa sổ làm việc của Windows Explorer
Cửa sổ làm việc của Windows
Explorer được chia thành hai cửa sổ
con:
Cửa sổ bên trái: là cây thư mục
liệt kê tất cả các tài nguyên của
máy: các ổ đĩa, thư mục, tập tin,…
Trong cửa sổ này có các thao tác:
Trang 1
- Click trái lên đối tượng (ổ đĩa, thư mục,…) thì nội dung bên trong của
đối tượng sẽ hiện lên ở khung bên phải. Động tác này gọi là mở một thư
mục.
- Click trái vào dấu (+) đứng trước một đối tượng thì trong cây thư mục
sẽ hiện tiếp các thư mục con của đối tượng này.
- Click trái vào dấu (-) đứng trước một đối tượng thì trong cây thư mục
sẽ không hiện các thư mục con của các đối tượng này.
Cửa sổ bên phải: liệt kê chi tiết (gồm các thư mục con
và tập tin) của đối tượng được chọn trong cửa sổ bên
trái. Các đối tượng ở cửa sổ bên phải có nhiều cách hiển
thị, click vào biểu tượng Change
your view để chọn cách hiển thị
cho các thư mục và tập tin.
- Extra Large Icons, Large Icons, Medium Icons, Small Icons: hiện biểu
tượng tùy theo kích thước to nhỏ.
- List: hiện biểu tượng và tên thư mục, tên tập tin.
- Details: hiện biểu tượng, tên tập tin, số byte, kiểu tập tin, ngày giờ tạo.
2. Thao tác với thư mục, tập tin
Tập tin (File): là một tập hợp các thông tin do người dùng tạo ra từ
máy vi tính, các thông tin này là một hay nhiều chuỗi ký tự, ký hiệu giống
hoặc khác nhau.
Trang 2
Tên tập tin bao gồm phần tên và phần mở rộng dùng để phân loại tập
tin và được phân cách bởi dấu chấm “.”.
Các loại tên mở rộng thường gặp:
EXE, COM, BAT, PRG,... là các tập tin kiểu chương trình.
DAT, DBF,... là các tập tin kiểu dữ liệu.
TXT, DOC,… là các tập tin kiểu văn bản.
JPG, PNG, PIC, GIF,... là các tập tin kiểu đồ hoạ và ảnh.
Ví dụ tên tập tin: DIEM.XLSX, BAOCAO.DOC
Thư mục (Folder, Directory): là một dạng tập tin đặc biệt có công dụng
như là một ngăn chứa, được dùng trong việc quản lý và sắp xếp các tập tin.
Thư mục có thể chứa các tập tin và các thư mục con bên trong, các thư mục
con này cũng có thể chứa thêm các tập tin và các thư mục con khác nữa.
Tên thư mục không cần phải có phần mở rộng như tập tin.
2.1. Tạo một thư mục con mới
Cách 1: Trong cửa sổ bên trái của Windows Explorer, click phải vào tên
thư mục cần tạo một thư mục con mới, chọn New / Folder
Trong hộp văn bản New Folder ở cửa sổ bên phải
gõ vào tên thư mục mới.
Cách 2: Ở cửa sổ bên trái, chọn thư mục
cần tạo thư mục con, click phải vào cửa sổ
Trang 3
bên phải, chọn New / Folder, đặt tên cho thư mục vừa tạo.
Cách 3: Ở cửa sổ bên trái, chọn thư mục cần tạo thư mục con, click vào
New Folder trên thanh công cụ, đặt tên cho thư mục vừa tạo.
2.2. Đổi tên thư mục và tập tin
Cách 1: Chọn thư mục hay tập tin muốn đổi tên, click phải, chọn
Rename, đặt lại tên mới, xong nhấn phím Enter.
Cách 2: Chọn thư mục hay tập tin muốn đổi tên, nhấn phím F2, đặt lại
tên mới, xong nhấn phím Enter.
2.3. Di chuyển các tập tin và thư mục
Cách 1:
- Chọn thư mục hay tập tin cần di chuyển, click phải, chọn Cut.
- Chọn nơi muốn đặt thư mục hay tập tin cần di chuyển, click phải,
chọn Paste.
Cách 2:
- Chọn thư mục hay tập tin cần di chuyển, nhấn tổ hợp phím Ctrl + X.
- Chọn nơi muốn đặt đối tượng di chuyển, nhấn tổ hợp phím Ctrl + V.
Cách 3:
Trang 4
- Chọn thư mục hay tập tin cần di chuyển, click trái và kéo các đối
tượng này từ cửa sổ bên phải sang tên thư mục muốn đặt đối tượng di
chuyển ở cửa sổ bên trái, khi tên thư mục này được chiếu sáng thì nhả nút
chuột ra.
2.4. Sao chép các tập tin và thư mục
Cách 1:
- Chọn thư mục hay tập tin cần sao chép, click phải, chọn Copy.
- Chọn nơi muốn đặt thư mục hay tập tin cần sao chép, click phải, chọn
Paste.
Cách 2:
- Chọn thư mục hay tập tin cần sao chép, nhấn tổ hợp phím Ctrl + C.
- Chọn nơi muốn đặt thư mục hay tập tin cần sao chép, nhấn tổ hợp
phím Ctrl + V.
2.5. Xóa tập tin và thư mục
- Cách 1: chọn các tập tin hay thư mục cần xóa, click phải, chọn Delete.
Xuất hiện hộp thoại Confirm File Delete, chọn Yes để đưa các đối tượng đã
chọn vào thùng rác (Recycle Bin).
- Cách 2: Chọn các tập tin hay thư mục cần xóa, nhấn phím Delete. Xuất
hiện hộp thoại Confirm File Delete, chọn Yes để đưa các đối tượng đã chọn
vào thùng rác (Recycle Bin).
Trang 5