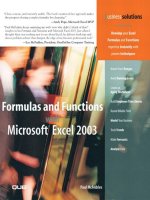Bài giảng Microsoft Excel 2003 - Nguyễn Trung Kiên
Bạn đang xem bản rút gọn của tài liệu. Xem và tải ngay bản đầy đủ của tài liệu tại đây (589.4 KB, 59 trang )
MICROSOFT EXCEL 2003
Lecturer: Nguyễn Trung Kiên
Email:
I. CÁC HÀM THÔNG DỤNG
Nguyễn Trung Kiên
2
Các hàm cơ bản trong Excel
Hàm : là công cụ để thực hiện các phép tính từ
đơn giản đến phức tạp trên bảng tính
Các hàm thông dụng :
Hàm tham chiếu
Hàm thống kê
Hàm logic
Hàm toán học
Hàm kí tự
Hàm ngày tháng
= <tên hàm>(<Các đối số>)
Nguyễn Trung Kiên
3
1.Các nhóm hàm thống kê
1.Hàm tính tổng (SUM)
Chức năng: Tính tổng các giá trị nằm trong đoạn ô
n1 đến n2
Cú pháp : SUM(n1:n2) SUM(A1:A10).
2.Hàm tính giá trị TB (AVERGE)
Chức năng: tính trung bình cộng các giá trị
Cú pháp =AVERAGE(n1:n2) tính TB cộng các
giá trị từ ô n1 đến ô n2
Nguyễn Trung Kiên
4
Các nhóm hàm thống kê
3. COUNT
Chức năng : đếm các giá trị số trong vùng
Cú pháp :
= COUNT(địa chỉ vùng)
4. Tìm giá trị lớn nhất (MAX)
Cú pháp = MAX(n1:n2)
5. Tìm giá trị nhỏ nhất (MIN)
Cú pháp :
= MIN(n1:n2)
Nguyễn Trung Kiên
5
2. Nhóm hàm số học
a. Hàm ABS :
Chức năng : lấy giá trị tuyệt đối
Cú pháp : ABS(<BT số>)
b. Hàm SQRT : lấy căn bậc 2
c. Hàm INT : lấy phần nguyên của biểu thức số
d.Hàm Round : làm tròn số
Cú pháp : Round(<BT số>, số các chữ số cần làm tròn)
Ví dụ : ROUND(9.765,1) kết quả là 9.8
e. Hàm Mod (số chia, số bị chia) lấy giá trị dư của phép
chia
Nguyễn Trung Kiên
6
e. Hàm RANK(a,b,c)
Chức năng : Xếp vị thứ theo độ lớn
Cú pháp : RANK(a,b,c)
a: Giá trị số cần xếp hạng
B : địa chỉ danh sách các giá trị cần xếp hạng
C =0 hoặc bỏ qua xếp tăng dần
C khác 0 xếp giảm dần
Chú ý : Địa chỉ vùng danh sách giá trị là địa chỉ
tuyệt đối
Nguyễn Trung Kiên
7
3. Nhóm hàm kí tự văn bản
Hàm LEN
Chức năng : Lấy độ dài của chuỗi
Cú pháp : =LEN(chuỗi hoặc địa chỉ ô)
Ví dụ : LEN(“TIN HOC”) kết quả là 7
Hàm LEFT
Chức năng : lấy n kí tự bên trái chuỗi
Cú pháp : =LEFT(<chuoi>,n)
Ví dụ : =LEFT(“TIN HOC”,3) kết quả là TIN
Nguyễn Trung Kiên
8
Nhóm hàm kí tự văn bản
Hàm RIGHT
Chức năng : lấy n kí tự bên phải chuỗi
Cú pháp : =RIGHT(<chuoi>,n)
Ví dụ : =R IGHT(“TIN HOC”,3) kết quả là HOC
Hàm LOWER
Chức năng : chuyển các kí tự thành chữ thường
Cú pháp : =LOWER(chuỗi)
Hàm UPPER
Chức năng : chuyển các kí tự thành chữ HOA
Cú pháp : =UPPER (chuỗi)
Nguyễn Trung Kiên
9
Nhóm hàm kí tự văn bản
Hàm MID:
Chức năng: Dùng để tách chuỗi, MID(chuỗi nguồn, vị trí
bắt đầu tách, vị trí kết thúc tách)
Cú pháp: MID(“Cong nghe thong tin”,1,6)
Hàm trim:
Chức năng: Dùng để cắt các ký tự trắng
Cú pháp : Trim(“trung tam cntt ”)
Hàm Concatenate
Chức năng: Dùng để cộng chuỗi ký tự
Cú pháp: (“nguyen”, “”, “Trung”,””,”Kien”)
Nguyễn Trung Kiên
10
4. Nhóm hàm điều kiện
Hàm IF
Chức năng
Lấy một giá trị thoả mãn điều kiện trong biểu thức có
nhiều giá trị để lựa chọn tham gia vào việc ghi chép
hoặc tính toán trong ô kết quả.
Cú pháp :
=IF(btlogic, giatri1,giatri2)
Btlogic đúng hàm trả lại giá trị 1
Btlogic sai hàm trả lại giá trị 2
Nguyễn Trung Kiên
11
Nhóm hàm điều kiện
Hàm SUMIF
Chức năng : tính tổng giá trị các ô trong vùng 2 tương ứng với
vùng 1 thoả mãn điều kiện
Cú pháp : SUMIF(vùng1, điều kiện,vùng2)
Vùng 1: chứa điều kiện mà ta xét
Vùng 2 : vùng cần tính
Điều kiện : biểu thức đặt trong dấu “”
Hàm COUNTIF
Chức năng : Đếm các giá trị trong vùng thoả mãn điều kiện
Cú pháp : =COUNTIF(vùng cần xét, điều kiện)
Nguyễn Trung Kiên
12
5. Nhóm hàm logic
Hàm AND
Chức năng : hội các biểu thức Logic cho kết
quả True khi tất cả các biểu thức Logic đề bằng
True.
Ví dụ : AND(2<3,5<9) kết quả TRUE
Hàm OR
Chức năng tuyển các biểu thức Logic cho kết
quả TRUE khi một trong các biểu thức Logic
bằng TRUE
Nguyễn Trung Kiên
13
6. Nhóm hàm ngày tháng
Hàm TODAY() : trả về ngày tháng hiện tại
Các hàm lấy thành phần của ngày tháng
• YEAR(bt Date) lấy ra năm
• Month(bt Date) lấy ra tháng
• Day(bt Date) lấy ra ngày
Nguyễn Trung Kiên
14
7.Nhóm hàm tìm kiếm
a.
Hàm VLOOKUP (tìm theo cột)
Chức năng : thực hiện tìm giá trị cần tìm ở cột đầu tiên trong vùng đối
chiếu và lấy ra giá trị tương ứng ở cột chỉ định tham gia vào việc
ghi chép và tính toán.
Cú pháp: = VLOOKUP(a,b,c,d)
a : giá trị cần tìm tại cột đầu của bảng tham chiếu
b : bảng tham chiếu
c: số thứ tự cột mà ta cần lấy giá trị
d : cách tìm có 2 giá trị
D=0 tìm kiếm chính xác
D khác 0 hoặc bỏ qua : cách tìm tương đối, trong trường hợp
này cột đầu tiên trong vùng dữ liệu tham chiếu phải sắp xếp
tăng dần
Chú ý : dữ liệu trong vùng tham chiếu phải dùng địa chỉ tuyêt đối
Nguyễn Trung Kiên
15
b. Hàm HLOOKUP(tương tự)
Chức năng: Thực hiện tìm giá trị cần tìm ở dòng
đầu tiên trong vùng đối chiếu và lấy ra giá trị
tương ứng ở dòng chỉ định tham gia vào việc ghi
chép hoặc tính toán
Cú pháp:
=HLOOKUP(<Giá trị tìm>,
Nguyễn Trung Kiên
16
Định dạng dữ liệu
a. Lớp Number
Định dạng các ô chứa số ngày tháng
Category : các kiểu dữ liệu khác nhau : số,
ngày tháng, %...
Sample : quan sát
Nguyễn Trung Kiên
17
Định dạng dữ liệu
b.Lớp Alignment
Định dạng căn chỉnh, dóng ô chứa số và ngày tháng
Horizonal : căn lề theo chiều ngang của ô (phải, trái,
giữa)
Vertical : căn lề theo chiều dọc ô
Wrap text ngắt dòng khi văn bản tới lề ô
Merge cells : nhập các ô thành một ô
Shink to fit : co kí tự cho vừa kích thước ô
Orientation : hướng của dữ liệu
Nguyễn Trung Kiên
18
Định dạng dữ liệu
C. Lớp FONT
Định dạng kiểu Font, cỡ chữ
D. Lớp Border
Tạo đường viền và kẻ lưới
Style : chọn kiểu đường
Color : Màu đường
Outline : Đường viền ngoài
Inside : Đường kẻ lưới
Chú ý : có thể sử dụng biểu tượng Border trên thanh công cụ
e. Lớp Patterns
Tạo mầu nền của ô
Nguyễn Trung Kiên
19
Vẽ biểu đồ
Chọn vùng dữ liệu cần tạo bảng : vào menu Insert /
Chat hiển thị hộp thoại Chart Wizard Step 1 of 4 Chat
type imục này chứa các mẫu cần về biểu đồ.
Nhấn Next : hiện Step 2 of 4 : trong hộp thoại này cho
dạng đồ thị ban đầu và đồ thị gồm 2 lớp.
Lớp Range : chứa dữ liệu vẽ biểu đồ
Lớp Seres : chọn tên biểu đồ chuỗi số, các nhãn cho
trục X
Nhấn Next ra bước 3 :
Chart title : tiêu đề biểu đồ
Thuyết minh trục X
Thuyết minh truc Y
Nguyễn Trung Kiên
20
Hiệu chỉnh biểu đồ
Nháy chuột vào biểu đồ cần hiệu chỉnh
Di chuyển biểu đồ : nháy chuột giữ tay đến khi
con trỏ chuột biến thành dấu chữ thập thì kéo
chuột di chuyển biểu đồ đến vị trí mong muốn
Nháy chuột phải lên biểu đồ : chọn Chart Option
xuất hiện hộp thoại Chart Option cho ta hi ệu
chỉnh
Nguyễn Trung Kiên
21
Sắp xếp danh sách
Nhằm sắp xếp danh sách theo một tiêu chuẩn nào đó :
ví dụ như họ tên, thu nhập..
Cách làm :
Chọn danh sách : vào Menu : Data / Sort xuất hiện cửa
sổ Sort
Sort by : chọn tiêu chuẩn sắp xếp
Then by : sắp xếp dữ liệu sau khi dữ liệu đã sắp xếp
theo tiêu chuẩn Sort by
Ascending : sắp xếp tăng dần
Descending : sắp xếp giảm dần
Nguyễn Trung Kiên
22
Tìm kiếm lọc dữ liệu
Menu Data/Filter
Mục đích: Lấy ra những bản ghi, thông tin thoả
mãn điều kiện nhất định.
Có thể lọc theo 2 cách:
AutoFilter: Excel hỗ trợ điều kiện lọc
Advanced Filter…: người sử dụng tự định
điều kiện lọc.
Nguyễn Trung Kiên
23
Lọc dữ liệu dùng AutoFilter
Chọn miền CSDL gồm cả dòng tên trường
Menu Data/Filter/AutoFilter, ô tên trường có đầu mũi tên
thả xuống của hộp danh sách
Kích chuột vào đó, có danh sách thả xuống:
All: để hiện lại mọi bản ghi
Top 10…: các giá trị lớn nhất
Custom…: tự định điều kiện lọc
Các giá trị của cột
Nguyễn Trung Kiên
24
Lọc dữ liệu dùng AutoFilter (tiếp)
Nếu chọn Custom… sẽ hiện hộp thoại Custom
AutoFilter để người sử dụng tự định điều kiện lọc:
VD: Lọc những bản
ghi thoả mãn số
lượng SP bán ra
trong tháng 1 nằm
trong
khoảng
(120,400]
Nguyễn Trung Kiên
25