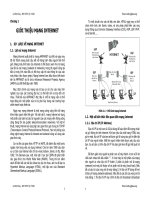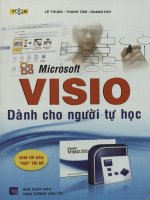Ebook CorelDraw X5 dành cho người tự học: Phần 2 - NXB Giao thông Vận tải
Bạn đang xem bản rút gọn của tài liệu. Xem và tải ngay bản đầy đủ của tài liệu tại đây (11.24 MB, 131 trang )
CORELDRAW
xs DÂNH CHO NGƯ0I ĩự
CHƯ0N6 4: TRÌNH OtfN ARRANGE
HQC
CHư0N6 4
TRÌNH ĐƠN ARRANGE
Các lệnh trong trình dơn Arrange
[
Các lệnh trong trình đơn
Arrange liên quan trực tiếp đến
thao tác và áp dụng những hiệu
ứng đặc biệt cho các đối tượng.
So với các phiên bản trước,
CorelDRAW X5 có thêm một
số lệnh và cửa sổ kỹ xảo mới,
đồng thời có cải tiến các lệnh
cũ.
Effects
B itm aps
Teỵt
Transformations
'
2
Clear T ransforrnations
Align and Distnbute
Order
fifo u p
C tri.G
yp g ro u p
Ctrl^U
Ungroup All
-
^
Trong chương này, ta sẽ
lần lượt tìm hiểu chúng.
g
§ fk
- ■
greak 4 Objects Selected Apart
C trl*K
l^ock Object
Unlock A ll Objects
i
Sha{2ing
^
C tri*Q
Concert To Cuives
U
1«
'
¿oin Curves
❖ Lệnh Transform ations
Transformation
Khi chọn lệnh Transformations, cửa
sổ cuốn Transform ations sẽ xuất hiện.
Trong cửa sổ cuốn này, bạn sẽ thực hiện
các thao tác dịch chuyển, quay, nghiêng,
co giãn... đối tượng một cách chính xác
bằng cách nhập số.
»
Position:
H; 0.0
.
0.0
Relative Position
P B S ff iQ lE B lH B S S i
Transformations
Jeaf
►
- -..at '
►
Table
Eosition
Rotate
Align and Distribute ^
2rder
Text
Topis
Alt^F7
I^AIt-FS
¿cale
Alt+F9
Size
Alt 4-FIO
Skew
Ap:>lv-
141
CHưdNe 4; ĨRlNH Đ0N ARRANGE
CORELDRAW X5 DÀNH CHO NGƯ0I ĩự HỌC
Lệnh dịch chuyên
Chọn nút đầu tiên trong cửa sổ
cuốn sẽ md ra trang Position. Tại
đây, bạn có thể nhập giá trị độ dịch
chuyển theo hai phương của đối
tượng được chọn. Để dịch chuyển bản
sao của đối tượng gốc, hãy nhấp vào
nút Apply to Duplicate thay cho
Apply.
Hãy nhập độ dời theo phương
ngang vào hộp H, độ dời theo phương
đứng vào hộp V. Các ô lưới trong
phần Relative Position cho phép bạn
đánh dấu mốc chọn dịch chuyển
tương đối khác với tâm của đối tượng.
Khung Copies cho phép nhập giá trị
cần sao chép.
Ta sẽ minh họa cho Position
bằng ví dụ nhỏ sau: Trước tiên, vào
thanh công cụ chọn công cụ
Rectangle (F6 ) và vẽ một hình chữ
nhật kích thước 210mm X 297mm.
Q
Rectangle
F6
»
Transformation
.J L
o
Position:
H:
0 . 0
mm
V:
0 . 0
mm
y
Relative Position
□ □ c
]
□
□
-
□
Copies:
Apply
^
ũ
Kectangle
□
2 1 0 .0 mm
w
A
! □ 2 9 7 .0 mm
▼
A.
200
ISO
k
Đặt công cụ vào nút ô vuông cạnh đáy của hình chữ nhật và di chuyển
lên trên như hình minh họa rồi nhấp phải chuột để nhân bản đối tượng.
Ạ
Kế đến, tô màu đỏ cho đối tượng hoặc bất
cứ màu nào bạn thích. Sau đó, vào bảng
Transformation và thiết lập giá trị cho Position
với: v= -20, Copies= 6 cùng chê' độ Relative
Position. Cuối cùng, nhấp chọn Apply.
142
CHƯdNG 4: ĨRÌNH ĐUN ARRANGE
CORELDRAW X5 DANH CHO NGƯỬI Tự HQC
Ta được kết quả như hình
Vẽ thêm một hình chữ nhật nhỏ đặt góc
trái của đối tượng. Đến đây chúng ta đã hoàn
thành xong phần nển lá cờ với một vài thao
tác đơn giản của Position. Đê’ trang trí bạn
hãy theo dõi các sử dụng lệnh xoay Rotate ở
phần dưới.
O Lệnh xoay Rotate
Khi nhấp vào nút thứ hai trên cửa sổ cuốn, trang Rotate sẽ xuất hiện.
Hãy nhập giá trị góc quay vào hộp Angle. Nếu bạn muốn quay đối tượng
quanh tâm quay bình thường, hãy nhập một giá trị khác vào các hộp Center.
Ta cũng có thể đánh dấu vào một trong các ô lưới ở phần Relative
Center sau khi đã đánh dấu chọn nó để quay đối tượng theo một tâm tương
đối tương ứng. Chẳng hạn, để chọn tâm quay của hình chữ nhật là góc trái
trên, có thể đánh dấu vào ô vuông nằm ở góc trái trên của lưới. Đê’ áp dụng
phép quay cho bản sao, nghĩa là chỉ quay bản sao và giữ lại bản gốc, hãy
nhập giá trị vào khung Copies thay vì nhấp nút Apply.
Ta sẽ minh họa cho Rotate bằng ví
dụ nhỏ sau: Trước tiên, vào thanh công cụ
chọn công cụ Polygon (Y) và vẽ một hình
ngũ giác. Kế đó, nhấp đúp vào hình rồi đặt
tâm của hình giữa cạnh đáy.
—^o
Polygon
Y K
Transform ation
1^
o
O
Complex Star
’
CZ) ^
u i
Rota tk>n| Rctate \
Angle; 0.0
.
Center:
H: 0.0
ir á
»
Ũ .0
.
•
143
CHƯdNG 4; ĨRlNH ĐdN ARRANGE
xs DÀNH CHO NGƯỜI Tự HQC
CORELDRAW
X\
/■
/ V
/
k
À I
Ị
ÍỊ ^
I
í
I
ô
▼
h
ĩ A
't
I
Vào bảng Transformation và thiết lập
giá trị xoay Angle= 30°, chọn chế độ
Relative Center, Copies= 1 rồi nhấp chọn
Apply 2 lẩn.
Transformation
»
o ( ^ ü -
^
Rotatìon:
;:
Angle; 30|
cieg
Center:
H:
T
V: -51.762
mm
mm
!
[] / Relative Center
Dùng công cụ chọn Pick Tool (nhấn
Space Bar) khoanh vùng chọn ba đối tượng.
Đổng thời, nhấp chọn vào biểu tượng
Combine (Ctrl + L).
□
□
□
□
C'
□
□
□
□
Cop«s:
"'IT
1
Apply
’
1
,
I f
•j1 Combine (Ctrl >1)
Combine objects into a single object w-th
common properties.
Kế tiếp, tô màu cho đối tượng, ở đây, ta chọn màu đỏ (C=0; M= 100;
Y=100; K= 0) trong bảng màu CMYK palette.
144
CHƯ0NG 4; ĨRÌNH ĐdN ARRANGE
CORELDRAW X5 DAMN CHO NGƯCÍI ĩự N9C
» Mi
Transformation
Vào bảng Transformation và nhấp
chọn giá trị Angle= -30; Copies= 0 rồi nhấp
chọn Apply để cân đối hình.
o
| ^
Rotahon:
Angle: -30.0
: deg
Center:
¿Xi
X
Star
CD
V: 0.0
*
mm
Relative Center
Tiếp theo, nhấp chọn còng cụ tạo hình
sao star.
^
H: 0.0
□
□
□
0
□
□
□
n
Copies:
K
ts T
*
0
Apply
Complex
------
Vẽ một ngôi sao
trên đỉnh đối tượng đã
tạo, và tô màu vàng
(Y=100).
Nhấp đúp vào hình và di
chuyển tâm đến vị trí như hình minh
họa
dưới
đây.
Vào
bảng
Transform ation và thiết lập giá trị
Angle= 30, Copies= 2 rổi nhấn
Apply.
»
Transformation
Rotâton:
Angle: 30.0
: deg
Center;
O l ''
^ ~
H: *0.089
*
V: -56.81
t mm
mm
K ] Relative Center
s□ □- cc if
□
□
□
Copies:
Apply
145
CHƯdNG 4; ĨRlNH ĐdN ARRANGE
CORELDRAW
xs DÀNH CHO NGƯÚI Tự HỌC
Ta sẽ tạo được 2
ngôi sao bên trái hình.
Để tạo được hai ngôi
sao bên phải hình, hãy
nhấp chọn vào ngôi sao
trên đỉnh.
Rồi vào bảng Transformation
thay đổi giá trị Angle= -30 và giữ tất
cả các tùy chọn khác như cũ. Sau đó,
nhấn Apply.
»
Transform ation
❖ O
Rotation;
Angle: -30.0
;
deg
Center:
H: -0.0S9
*
mm
V: -5Ô.81
“
mm
B Relative Center
□ □ □
□
□
□ □ □
Copies:
2
H ỉĩ
A
1-------- ÍE ÍL_ 1 S _
Cuối cùng, đặt hình vào phần
ảnh ta đã ở phần trên để hoàn tất
hình ảnh lá cờ.
Scale và Mirror
Nhấp chọn nút lệnh thứ ba để mở trang Scale & Mirror của cửa sổ cuốn.
Trang này cho bạn một cách khác để kéo dãn và lật đối tượng. Ta hãy nhập
giá trị phần trăm vào các hộp H và V để chỉ định độ co giãn tương đối theo các
phương ngang và đứng.
148
CHƯdNG 4; TRINH OdN ARRANGE
CORELDRAW x s DANH CHO N6Ư0I TựHQC
Tùy chọn ô lưới ở phần Proportional, đánh dấu chọn nó để chọn hướng
lật theo phương ngang, phương đứng và xiên tương ứng. Ta có thể nhấp vào
Copies để thực hiện thao tác cho bản sao và giữ nguyên bản gốc.
Cách sử dụng Scale and Mirror hơi
phức tạp nên ta sẽ minh họa cho từng
thuộc tính trong bảng. Nhấn phím F6 để
chọn công cụ Rectangle và vẽ một hình
chữ nhật. Sau đỏ, tô màu bất kỳ cho nỏ.
Transformation
Scale and M irrc r Ị
Scale;
H; 100.0
V: 100.0
Với mỗi đối tượng được tạo thành hai
thuộc tính H và V của Scale trong bảng
Transformation đều có giá trị 100%.
18
Scale;
H: 100.0
; s
V: 100.0
:
•/.
2 , Proportional
□ □
□
+-Í-
□ o C
□ □ G
Copies:
Để tăng đều đối tượng ta hãy nhập giá trị
vào H và V. Chẳng hạn H= 200; v= 200
rồi nhấn Apply.
++
ít
0
Apply
ể lật hình ta sẽ chọn vào khung Mirror với nút
là lật hình ngang và
để lật hình dọc. Tuy nhiên, tùy chọn này phải kết hợp chặt chẽ với chế
nút
độ Proportional.
Chẳng hạn, cần lật hình ngang ta nhấp
chọn đối tượng hình chữ nhât ở trên, rồi nhấp
» .
. « .
^
_ I_
í'
_
chọn vào nút lật ngang
Sau đó, nhấp
chọn vào ỏ bên trái để lật trái hình, nhập vào
khung Copies= 1 và nhấn Apply.
Ta cũng có thể vừa tăng giảm kích cỡ
ảnh vừa lật hình như sau: vào bảng
Transform ation và thiết lập giá trị Scale với
H= 50; v = 50.
147
CHƯdNG 4: ĨRlNH ĐdN ARRANGE
CORELDRAW
xs DÀNH CHO N6Ư0I ĩự
HQC
Kế đến thiết lập giá trị Mirror với việc nhấp chọn vào nút 1 rn để lật hình
theo chiểu dọc. Giữ nguyên các giá trị còn lại và nhấp chọn Apply.
Nếu cần lật xiên, hãy nhấp chọn vào một trong bốn vị trí chéo của
Proportional (vẫn giữ các giá trị khác như trước), rồi nhấp chọn App!y.
»
Transform ation
Scale:
CD
m
»
Transform ation
£3
Mirror:
Scale:
H: 50.0
: % tíl
V: 50.0
: %
Mirror:
H: 50.0
D-
V: 50.0
%
^Proportional
□
□
^
□
□
□ c
□
□
Copies;
□
Copies:
!1
Apply
Apply
ừ
■^ 1
■
Để thao tác thành thạo hơn, hãy dùng các thuộc tính của Scale và
Mirror tạo ra ô sọc caro như dưới đây. Trước tiên, chọn công cụ Rectangle
(F6 ) vẽ một hình chữ nhật 64 X 43mm. Kế đến, vẽ một hlnh chữ nhật nhỏ với
kích thước 7 X 5mm, đặt ở góc trái hình chữ nhật lớn.
148
CORELDRAW X5 DÀNH CHO NGƯ0I ĩự HỌC
CHƯdNG 4: ĨRÌNH OdN ARRANGE
Tiếp theo, tô màu bất kỳ cho
hình chữ nhật nhỏ. Kế đến, vào bảng
Transform ation và thiết lập giá trị: H=
1 0 0 %; v= 1 0 0 %; nhấp chọn vào cả
hai chế độ lật nghiêng và lật dọc.
Chọn chế độ Proportional và nhấp
vào ô kiểm chéo phải bên dưới. Nhập
Copies= 8 để nhân bản thêm tám
ninh chữ nhật nhỏ rồi nhấn Apply.
Kết quả ta được 9 hình chữ nhật theo đường chéo. Bây giờ, hãy nhấp
chọn vào hình chữ nhật thứ 5 trong dãy và hãy xác định chiều mà bạn muốn
nhân bản tiếp theo. Với hình này, ta xác định sẽ nhân bản bên phải trước.
Vào bảng Transformation và thay đổi
hướng của tùy chọn Proportional bằng cách
nhấp chọn vào ô kiểm chéo phải bên góc trên
và nhập vào giá trị nhân bản Copies= 4 rồi
nhấp OK.
149
CHƯdNG 4; ĨRÌNH ĐdN ARRANGE
Khi đã nhân bản xong, nhấp
chọn lại hình chữ nhật thứ 5 trong dãy
hình và vào Transformation thay đổi
hướng của tùy chọn Proportional bằng
cách nhấp chọn vào ỏ kiểm chéo, góc
dưới, bên trái rồi nhấn Apply.
CORELDRAW X5 DÀNH CHO NGƯ0I ĩự HQC
Transform ation
o 3
^
u-
Scale;
Mirror:
: %| d: I
c % ti
1
H: 100.0
V; 100.0
[7 i Proportional
□ n □
,
□
□
Coptes:
□
4
Apply
U Í—
Kế tiếp, nhấp chọn vào hình chữ nhật thứ 4 trong dãy hình.
Vào bảng Transformation thay đổi giá
trị Copies= 3 rối nhấn Apply.
Transformation
»
Q
m
@ ỉõ] 0 Ị ^ ®
Mrror:
Scale:
H: 100.0
:
% ÌQ
V: 100.0
Proportional
□ □ □
G
. ' :
□
Copies:
3|
App/7
Tương tự, khi đã nhân bản xong, nhấp chọn lại hình chữ nhật thứ 4 trong
dãy hình và vào Transformation thay đổi hướng của tùy chọn Proportional
bằng cách nhấp chọn vào ô kiểm chéo, góc trên, bên phải rồi nhấn Apply.
150
CORELDRAW
xs DANH CHO NGƯ0I Tự Hpc
CHƯdNG 4; ĨRÌNH Đ0N ARRANGE
Transform ation
B ip ja Q B
Scale:
Hây làm các thao tác tương tự với
\/ới các hình chữ nhật nhỏ khác trong dãy
để được kết quả cô sọc caro như hình
minh họa dưới đây.
t
Mrror:
s
I
M: 100.0
:
V: 100.0
: %[fa
.1
CopiM;
Aoply
I
t-J** i Lệnh thay đổi kích thước.
Sử dụng nút thứ tư để mở ra
trang cửa sổ cuốn Size. Trang này
cũng có tác dụng như Scale, tuy
nhiên lại sử dụng kích thước tuyệt đối
thay cho giá trị co giãn tương đối.
Bằng cách nhập các giá trị kích thước
tuyệt đổi vào các ô H và V, ta có thể
chỉ định kích cỡ đối tượng một cách
rất chính xác. Ta cũng có thể chọn vị
trí thay đổi kích thước bằng các nhấp
vào để mở ra ô lưới như các trang kia.
Ví dụ: vẽ một hình chữ nhật bất kì. Khi đối tượng được chọn ta thấy trong
Transform ation
»
g g
5«:
H: 15.158
□
V:
lũ.o
mm
mm
151
CHƯdNG 4: TRlNH O0N ARRANGE
CORELDRAW
xs DÀNH CHO NGƯdl ĩự
NQC
Dựa vào thông số này ta có thể thay đổi cho nó lớn hơn hoặc nhỏ hơn và
nếu cần nhân bản nhiều lần thì hãy nhập giá trị vậo khung Copies. Chẳng
hạn, thay đổi giá trị H= 20 (giá trị V sẽ tự động điểu chỉnh theo tỉ lệ sau khi
nhấp Apply), nhấp chọn chế độ Proportional và đánh dấu kiểm vào ô trung
tâm, nhập giá trị vào khung Copies= 1 rồi nhấp Apply.
Kết quả cho thấy đối tượng được tạo mới
có kích thước 20 X 13.194mm và đặt ở vị trí
trùng tâm với hình chữ nhật ban đầu. Nếu
muốn hình được nhân bản phóng kích thước
theo chiều nào, ta chỉ việc thay đổi một trong
những ô kiểm của Proportional. Ví dụ, cũng với
ví dụ trên ta hãy nhấp chọn vào ô kiểm chéo,
góc dưới cùng, bên trái rồi nhấp Apply.
[ / Proportional
□ □ □
□ o n
□
C opes:
I
Lệnh kéo xiên (Skew).
Nút cuối cùng trong cửa sổ cuốn
Transformation được dùng để mở trang
Skew. Trong trang này, ta có thể nhập giá
trị độ nghiêng theo các phương ngang và
đứng vào các hộp H vấ V. Tuy nhiên, ít khi
cần kéo nghiêng đối tượng đồng thời theo
cả hai phương. Ta cũng có thể chọn điểm
neo tương đối bằng cách đánh dấu Use
Anchor Point và nhấp tam giác bên cạnh
để chọn một điểm neo khác.
Ngoài ra, để nhân bản đối tượng hãy
nhập số đối tượng cần nhân vào khung
Copies.
152
X
CHƯdNG 4; ĨRÌNH DdN ARRANGE
CORELDRAW xs DÀNH CHO NGƯÌÍI Tự HQC
Để minh họa cho phần này, trước tiên hãy vẽ một hình chữ nhật và tô
màu bất kỳ.
Kế
tiếp,
vào
bảng
Transform ation thiết lập giá trị
H=75; v= 5, chọn chế độ Use
Anchor Point và nhấp tâm ô kiểm,
nhập vào khung Copies= 0 để
không nhân bản đối tượng rồi nhấn
» |oỊ|£3|
Transformation
o
Ske-A-:
H: 75.0;
degrees
Apply.
V: 5.0‘
Đối tượng sẽ được kéo xiên
như sau.
V.Use Anchor Point
degrees
!_J
□
Ũ
e
>
++4- +
+
-fV V
Apply
Tác dụng của Transformation
Cửa sổ cuốn Transformation rất tiện lợi khi bạn muốn thực hiện một
phép biến dạng chính xác, hoặc áp dụng một thao tác biến dạng nhiều lần.
Trong ví dụ ở đây, hình hoã văn đã được vẽ bằng cách dịch chuyển bản sao
đối tượng nhiều lần qua cửa sổ cuốn.
153
CHƯdNG 4; ĨRÌNH ĐdN ARRANGE
CORELDRAW X5 DÀNH CHO NGưdl
ĩự
HQC
Lệnh Clear Transformation
Lệnh này được sử dụng để xóa hết các biến dạng mà bạn thực hiện cho
đối tượng bằng chuột hoặc bằng cửa sổ cuốn. Khi áp dụng lệnh này cho một
đối tượng đã biến dạng, đối tượng sẽ trở về kích thước, vị trí nguyên thủy như
khi nó được tạo ra trên bản vẽ.
Chẳng hạn, ta sử dụng hình làm đã áp dụng lệnh Skew (kéo xiên), kế đó
chọn lệnh Arrange > Clear Transformation.
Hình sẽ trở lại ảnh ban đầu như sau:
Transformations
q
’'
Clear Transformations
Align and Distribute
Lệnh Align and Distribute
Để thực hiện việc canh giữa các đối tượng với nhau và giữa các đối
tượng với trang vẽ, bạn sử dụng menu lệnh Arrange / Align and Distribute.
Transform ations
>
Clear T ra n sfcrm a tio n s
—
►
Q rdcr
firo u p
¥
▼
I
1
A• •
•á L
A
^
C o m b in e
Để thực hiện các lệnh canh
này, cần phải chọn các đối tượng
cần canh bằng công cụ chọn
Pick Tool.
154
^
f ',
L
A lig n E ig h t
R
A lig n Top
T
A lig n b o tto m
e
A lig n ¿enters H o rizo nta lly
Ẽ
A lig n ce n ters Vertically
C
ẳ
Center to £age
p
đh
Center to Page H o rizo nta lly
â
Center to Page Vertically
.
►
.J
Ctri-.G
L
C trM
Lo ck O bject
U nlock A ll Objects
»
A lig n Left
I
Uiu
if f
Snap to
1
A lig n and D istribute...
Pick to o l
Select, position, or tra n ifo rn oo acts,
CORELDRAW X5 DANH CHO NGƯdl Tự HỌC
CHƯƠNG 4; TRlNH ĐdN ARRANGE
Trong menu lệnh Align and Distribute chứa các lệnh thực hiện sau:
Align Left: canh đối tượng về phía trái đối tượng chuẩn. Ta có thể sử
dụng phím tắt là L. Để thực hiện thao tác này, ta phải có ít nhất hai đối tượng
trở lên, hãy khoanh vùng chọn và thi hành lệnh.
Align Right: canh đối tượng về
phía phải đối tượng chuẩn. Phím tắt sử
dụng là R.
Align Top: canh đối tượng lên
phía trên đỉnh của đối tượng chuẩn.
Phím tắt sử dụng là T.
Align Bottom: canh đối tượng
xuống cạnh đáy của đối tượng chuẩn.
Phím tắt sử dụng là B.
Align
Centers
Horizontally:
canh đối tượng theo tâm của chiều
ngang đối tượng chuẩn. Phím tắt sử
dụng là E.
Align Centers Vertically: canh
đối tượng theo tâm của chiểu đứng đối
tượng chuẩn. Phím tắt sử dụng là c.
Center To Page: canh tất cả các
đối tượng được chọn vào giữa trang
giấy vẽ. Phím tắt sử dụng là p.
Center To Page Horizontally:
canh các đối tượng theo tâm chiều
ngang của trang giấy vẽ.
155
CHƯdNG 4; TRlNH Đ0N ARRANGE
CORELDRAW X5 DÀNH CHO NGƯÌII ĩự HỌC
Center To Page Vertically;
canh các đối tượng theo tâm chiều
đứng của trang giấy vẽ.
Khi bạn nhấp chọn vào mục Align and Distribute, hộp thoại Align and
D istribute hiển thị gồm hai lớp Align và Distribute với các chức năng như đã
được giới thiệu ở trên.
Lớp Align:
Align and Distribute
Align
Distribute
C L e ft
u 'u
L JT
op
Center
Right
Align Objects To:
Active objects
■'UƠ n Center
For Text Source Objects Use:
1
I
Bounding box
Q Bottom
Apply
Close
t ì
Lớp Distribute:
Aliqn and Distribute
[
É H E ẳH Ỉ
......... 1
Distribute
Align
1*^:
;
i»«;
•
H L e ft
3 ! C
i
Q Center
Spaang
Q Right
top
i— Center
Ị =—ệ MSpaang
Distribute to
o Extent of selection
Extent of page
' ^ ị ~ Bottom
Apply ^
___
Close
Ut
Khi bạn thực hiện chọn các giá trị trong hai lớp này xong, bạn nhấp nút
Apply để xem kết quả lựa chọn. Muốn thoát bạn nhấn vào nút Close để thoát
khỏi hộp thoại.
156
CORELDRAW
xs DÀNH CHO NGƯđl Tự HQC
CHƯ0NG 4: TRĨNH ĐON ARRANGE
Lệnh Group
Lệnh Group dùng kết nhóm các đối
tượng lại với nhau thành một khối chung.
Ví dụ; ta có các đối tượng rời rạc
như minh họa dưới đây:
Nếu muốn nhóm các đối tượng này
lại, bạn chọn tất cả các đối tượng này
bằng công cụ chọn Pick Tool.
TỤƠ1v *
I
\l| Pick to o l
Select, QOS t
0 "1.
or tran sforn ob eas.
Tiếp theo nhấp chọn vào menu lệnh
Arrange / Group, các đối tượng sẽ nhóm
lại thành một khối chung.
Effects
grtmaps
Tọđ
Table
T
Trdnsformations
Clear Tr«n5fofrQ8ticn&
Âiign snd Distnbute
fifdcr
¿roup
Ctfj*G
Lệnh Ungroup
Lệnh Ungroup thực hiện
riêng từng đối tượng trong nhóm.
tách
Ví dụ: ta có các đối tượng đã được
nhóm lại như sau;
Và bây giờ ta cần tách chúng ra,
nhấp chọn vào nhóm đối tượng cần tách.
Chọn menu lệnh Arrange / Ungroup.
wmmi
Effects
Bitm aps
Te^
T ransform ations
Clear Transform aticns
¿ lig n and D istribute
Q fder
ì:hì
U n g ro u p
C trU U
U n g ro u p Alt
157
CHƯ0NG 4; ĨRlNH ĐdN ARRANGE
CORELDRAW X5 DÀNH CHO N6Ư0I Tự HỌC
Lệnh Ungroup AM
Tương tự như lệnh Ungroup, nhưng thay vì tách riêng từng nhóm thì lệnh
này có chức năng tách tất cả các nhóm trong bản vẽ thành những đối tượng
riêng biệt nhau.
Cách thực hiện tương tự như
lệnh Ungroup.
Transform ations
Clear Transform ations
A lign and Distribute
Grder
yn g ro u p
rT
C trU U
Ungroup All
❖ Lệnh Combine
Chức năng Combine của CorelDRAW cho phép sáp nhập hai đối tượng
riêng rẽ, làm cho chúng trở thành một đối tượng đường cong duy nhất. Đồng
thời, loại bỏ phẩn giao nhau giữa hai đối tượng.
Vẽ lần lượt một hình khung nằm ngang và một đường tròn. Cho cả hai
đối tượng đặt chổng lên nhau.
Chọn màu khác nhau cho các hinh vừa vẽ.
Nhấp chọn lệnh Arrange > Combine hoặc Ctrl+L.
fc litifia
Transform ations
¡^ ’
Clear T fd n sfo rcialio ns
0
¿ om b in e
C trM
CorelDRAW tinh toán miền trong và miền
ngoài của đối tượng mới, giữ lại một màu đồng
nhất và cho kết quả như hình.
Ngoài ra, lúc này đối tượng dă chuyển thành đường cong. Để kiểm
ị
chứng chọn công cụ chỉnh dạng
Bấm vào cạnh
trên hình và chọn
Convert to curve.
Chuyển đổi đoạn
thẳng thành đoạn cong
bằng cách kéo cạnh trên
của "hình khung" lên trên.
1S8
C onvert to curve
CHƯdNG 4; ĨRlNH Đ0N ARRANGE
CORELDRAW X5 DÀNH CHO NGƯ0I Tự HỌC
Thực ra không chỉ có hai, ta có thể chọn nhiều đối tượng trước khi chọn
Combine. Nghĩa là ta hoàn toàn được phép sáp nhập cùng lúc nhiều đối tượng
thành một đối tượng duy nhất.
Lệnh Break Apart
Ngược với chức năng Combine, chức năng Break Apart của
CorelDRAW cho phép ta tách rời các đường con của một đối tượng được sáp
nhập thành các đối tượng riêng rẽ. Ta có thể phân rã hình ảnh... bằng cách
chọn Arrange > Break Apart (hoặc nhấn tổ hợp phím Ctrl+K).
Ví dụ: Chọn đối tượng vừa sáp
nhập ở trên.
Chọn Arrange > Break Curve Apart hoặc ấn Ctrl+K (trong CorelDraw
X5 chương trình sẽ tự động phân tích các hiệu ứng sáp nhập hình và đặt tên
hiệu ứng vào giữa lệnh Break ... Apart). Ta thu được kết quả như hình dưới.
Miền trong và miền ngoài của các đối tượng không có liên quan gì với nhau.
Transform ations
Clear Tr«n$forũ 3 8 tion$
y
\
Êrcak Curve Apart
C ttl-K
Dùng con trỏ và kéo các đối tượng ra vị trí khác. Ta thấy chúng đã hoàn
toàn trở thành đối tượng độc lập như trước khi sáp nhập.
❖ Khóa đối tượng Lock Object
Để tránh cho các đối tượng hoàn chỉnh bị ảnh hưởng bất ngờ bỏi thao
tác nào đó sau này, người ta thường khóa (lock) chúng lại. Một khi khóa đối
tượng, đối tượng ấy sẽ không thay đổi do bất cứ tác động nào cho đến khi ta
mở khóa (unlock). Dù vẫn được phép chọn đối tượng bị khóa, CorelDRAW sẽ
“lờ tịt” các đối tượng ấy trong mọi hoạt động, xử sự như thể chúng không
được chọn. Chương trình cho phép khóa bất k] đối tượng nào từ ảnh bitmap
đến ảnh vector.
159
CHƯdNG 4: ĨRỈNH Đ0N ARRANGE
CORELDRAW X ỉ ĐÀNH CHO NGƯ0I Tự HQC
Chẳng hạn, bao quanh
vùng chọn hai đối tượng gồm một
ảnh bitmap và một ảnh vector.
Chọn Arrange > Lock
Object, các dấu chọn biến thành
các ổ khóa xinh xinh, biểu thị tình
trạng “cửa đóng then cài”.
/
/
Transformations
Clear Transformations
^
Lock Object
Khi đã khóa, bạn không còn phải sợ các đối tượng bị xê dịch hoặc đổi
màu do các thao tác “vô ý" của minh. Chuyện như vậy rất hay xảy ra, dù cẩn
thận cách mấy, trong lúc tập trung làm việc với đối tượng này, ta thường vô
tình tác động đến đối tượng khác, đặc biệt là các đối tượng chồng lên nhau. Và
khi phát hiện ra thì ta đã in ra bản thiết kế. Điều này rất tai hại cho tiến độ công
việc.
Lưu ý:
Để khóa đối tượng, bạn có thể
thao tác theo cách khác: bấm-phải
vào đối tượng ấy và chọn Lock
Object trên trinh đơn cảnh ứng vừa
hiện ra.
A
■
ẩồve Bitm ac As... ^
■
■
■
lo c k Object
■
o
o
■
❖ Lệnh Unlock Object và Unlock All Objects
Muốn mở khóa cho đối tượng bị khóa, ta chọn đối tượng ấy rồi chọn
Arrange > Unlock Object hoặc nhấp chuột phải vào đối tượng và chọn Unlock
Object trên trình đơn cảnh ứng.
ii^riM'iv>r-iÉi|jg ỉg g [p ^ g g g |
Transform ations
•
•
I
£
^
160
Unlock O bject
U nlock All Objects
V
Unlock Object
Properties
Alt+Enter
CHƯdNG 4; ĨRÌNH ĐdN ARRANGE
CORELDRAW X5 DANH CHO NGưửl ĩự HỌC
Nếu cần mở khóa mọi
đối tượng, bạn không phải
chọn đối tượng chi cả, chỉ
việc chọn ngay Arrange >
Unlock All Objects là xong.
^
Unlock All Objects
Shaging
❖ Lệnh Shaping
Để thực hiện việc cắt, xén và tạo hình dáng các đối tượng bạn có thể sử
dụng lệnh Weld, Trim, Intersect, Sim plify, Front inus Back, Back Minus
Front, Boundary trong menu lệnh Arrange / Shaping.
Transiormations
C leif Tr*nsíornũatícns
Lock Object
¿ẵ
Unlock All Object!
Shaping
'Ç j
Weld
Ịiim
Q
Convert Outline To O bjict
Intersect
CtH*Shift*Q
Simplify
io in Curves
¿1
w'
fro n t M m ui Back
B^ck Minus F£ont
boundary
Shafiing
[^
Tạo và chọn đối tượng cần thực hiện, với các lệnh này cần tạo hai đối
tượng. Để mỏ bảng hiệu chỉnh của Shaping, vào giao diện CorelDraw, chọn
lệnh Arrange > Shaping > Shaping.
»
Shaping
Trên*íorm*ttoní
SA4PÎ& • 3^
Cleif Tr»njforaiitions
-□ —
Align »nd Oiĩtnbutc
-a ỈỊC
Qfder
Trim
Trim:
Shdfiing
Convert Outline To Objjcl
/om Curves
ClH-Shift* Q
m
‘tj
UJ
Ũ
Xfn>
InletKCt
Stmplif,
^root Miflui 6«ck
BaclrMifH«FfOW
gound«/;,
Shaging
Menu lệnh Arrange > Shaping
Leave Origioal:
V Source Object(s)
, . Target ObjectCs)
Trim
với các menu lệnh sau:
161
CHƯ0NG 4 : TRÌNH ĐdN ARRANGE
•
CORELDRAW x s DANH CHO NGƯ0I ĩự HQC
Weld: xóa các đường biên của
các đối tượng chồng lên nhau để
hình thành một đối tượng liền lạc
nhau.
Thực hiện lệnh Weld; Tạo hai đối
tượng, cho hai đối tượng chồng lên nhau
và chọn bằng công cụ chọn Pick Tool.
Sau đó chọn menu lệnh Arrange > Shaping > Weld, đối tượng sẽ chồng
lên nhau xóa mất đường biên và trở thành một đối tượng duy nhất.
w
T f*n*ịcfm K ienj
y '
ịitmỉKM^nMmấ
n
»
-
S r jo te
-
P
l i
S
Cl*âf Tr«nifofCQ«ionỉ
Ahgn
m d Chĩtnbiit«
»
Q tóv
U n l ix k
»
............... ? .................
u t ObjCCU
^
Shâfi.ng
1
,
í
ịn m
c,
Hoặc bạn cũng có thể vào hộp
thoại Shaping ta đã mở ở trên. Chọn
lệnh Weld cần thực hiện trong khung.
Có thể tùy chọn vào hai ô
Source
Object(s)
o Source object(s)
o Target object(s)
và Target Object(s)
nếu bạn muốn giữ lại đối tượng nguồn
và đối tượng đích.
Sau đó, nhấp chọn nút Weld
To.
»
Shaping
Trim
Intersect
Sim plify
Front Minus Back
Back Minus Front
Boundary
Leave Original:
G Source Object(s)
□ Target Object(s)
V'ea '■q
LÚC này, trên trang vẽ con trỏ chuột sẽ có hình dạng
vào đối tượng cần thực hiện lệnh Weld.
□ Source Object(s)
, ta nhấp chọn
: tùy chọn này được chọn thì đối tượng nguồn sẽ không bị
I
mất đi.
Q Target Object(s)
; tùy chọn này được chọn thì đối tượng đích sẽ được giữ lại sau
khi thực hiện các lệnh cắt, . .
162
Ị
í
CORELDRAW X5 DANH CHO NGƯỬI ĩ ự HỌC
CHƯdNG 4; ĨRÍNH ĐdN ARRANGE
• Trim: tạo ra hình dáng mới bằng việc cát bỏ những phần hai hoặc
nhiều đối tượng chổng lên nhau.
Thực hiện lệnh Trim: tạo hai đối tượng, cho chồng lên nhau và được
chọn bằng công cụ Pick Tool.
Chọn tiếp menu lệnh Arrange > Shaping > Trim để thực hiện loại bỏ đối
tượng chồng lên trên. Sau đó, nhấp chọn đối tượng ngôi sao và nhấn Delete
(vì sau khi cắt chương trình vẫn giữ lại đối tượng), ta được đối tượng dưới bị cắt
lõm.
Hoặc cũng có thể thực hiện bằng hộp thoại Shaping như sau: nhấp
chọn lệnh Trim trong khung. Tiếp theo, nhấp chọn vào nút lệnh Trim, con trỏ
chuột trên trang vẽ sẽ có biểu tượng
Nhấp chọn vào đối tượng cần cắt,
bạn chỉ nhấp chọn được vào đối tượng nằm dưới.
• Intersect: lấy phần giao nhau giữa hai hay nhiều đối tượng.
Thực hiện lệnh Intersect;
Tạo hai đối tượng, cho chồng lên nhau và chọn bằng công cụ Pick Tool.
Chọn tiếp vào menu lệnh Arrange > Shaping > Intersect để thực hiện giữ lại
vùng giao điểm của đối tượng. Sau đó, nhấp chọn đối tượng đường xoắn và
nhấn Delete (vì sau khi cắt chương trình vẫn giữ lại đối tượng), ta được đối
tượng giao nhau như sau.
163
CHƯ0N6 4; ĨRÍNH Đ0N ARRANGE
Hoặc bạn cũng có thể thực hiện qua
hộp thoại Shaping; chọn lệnh Intersect
trong khung. Đánh dấu chọn vào mục
Source Object(s) để đối tượng nguồn
không bị mất đi (trong ví dụ là hình ngôi
sao).
Nhấp chọn vào nút lệnh Intersect
With, con trỏ chuột trên trang vẽ sẽ có hình
dạng L . ^ . Hãy nhấp vào đối tượng nguồn.
CORELDRAW X5 DANH CHO N6Ư0I ĩ ự HỌC
Shaping
▼
1Intersect
1
Intersect:
\M
J S m
V
Leave Original:
y Source Objectis)
Target Object(s)
Intersect With
Simplify; cắt những vùng chồng lên nhau giữa hai hay nhiều đối tượng
Thực hiện lệnh Sim plify: tạo hai
hoặc nhiều đối tượng và đặt chồng lên
nhau, chọn tất cả bằng công cụ chọn
Pick Tool.
Nhấp chọn menu lệnh Arrange >
Shaping > Sim plify, đối tượng nằm trên
sẽ cắt lõm các đối tượng nằm dưới. Khi
thực hiện xong, di chuyển đối tượng nằm
trên ra khỏi đối tượng dưới bạn sẽ thấy
ngay kết quả.
★
★
• Front Minus Back: xóa đối tượng dưới bằng các đối tượng trên.
Thực hiện lệnh Front Minus Back; Tạo hai đối tượng, chọn hai đối tượng
bằng còng cụ Pick Tool.
164
CORELDRAW Xã DÀNH CHO NGƯ0I Tự HỌC
CHƯdNG 4; TRÌNH Đ0N ARRANGE
Nhấp chọn vào menu lệnh Arrange
> Shaping > Front Minus Back, hoặc
nhấn Apply trong bảng Shaping, đối tượng
dưới sẽ cắt đối tượng trên.
Back Minus Front: xóa đối tượng trên bằng đối tượng dưới.
Thực hiện lệnh Back Minus
Front: Tạo hai đối tượng, chọn bằng
công cụ chọn Pick Tool.
Chọn menu lệnh Arrange > Shaping > Front Minus Front, hoặc nhấn
Apply trong bảng Shaping, đối tượng nằm trên sẽ bị cắt bởi đối tượng dưới.
Boundary: tạo ra một ranh giới xung quanh đối tượng được chọn, Ta
có thể tự động tạo ra một đường bao xung quanh đối tượng được chọn
trên một lớp để tạo ra một ranh giới. Trước tiên, hãy dùng công cụ bao
quanh đối tượng.
165