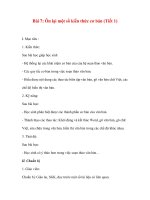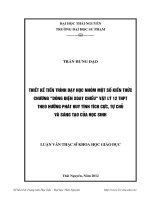Bài giảng Tin văn phòng: Chương 14 - Trương Xuân Nam
Bạn đang xem bản rút gọn của tài liệu. Xem và tải ngay bản đầy đủ của tài liệu tại đây (577.6 KB, 22 trang )
TIN VĂN PHÒNG
Chủ đề: Microsoft Office
Nội dung
Macro
Một số kiến thức VBA cơ bản
Kiểu dữ liệu
Khai báo biến
Lệnh vào/ra dữ liệu
Viết thử một hàm với VBA
Trương Xuân Nam - Khoa CNTT
2
Macro
Trương Xuân Nam - Khoa CNTT
3
Macro
Tính năng cao cấp, cho phép chúng ta ghi lại dãy
các hành động đã thực hiện và lặp lại một cách tự
động dãy hành động đó
Ghi một macro:
Ribbon View
Macros
Record Macro…
Trương Xuân Nam - Khoa CNTT
4
Macro
Ghi một macro (tiếp):
Nhập tên cho macro (không chứa dấu cách)
Nhập một phím tắt
Nhập vào mục Description (mô tả)
Nhấn nút OK
Sau thời điểm này máy tính sẽ ghi lại các thao tác
chúng ta làm việc với bảng tính.
Sau khi thực hiện xong, ta chọn View => Macros =>
Stop Recording
Trương Xuân Nam - Khoa CNTT
5
Macro
Mỗi khi cần thực hiện macro, bấm phím tắt đã
được gán trước cho macro để kích hoạt
Sau khi ghi lại các macro, ta có thể vào “View”
=> “Macros” => “View Macros” để vào xem
danh sách các macro được ghi lại.
Trên danh sách các macro, có thể bấm Edit để
vào xem nội dung macro được ghi lại và có thể
chỉnh sửa nếu cần.
Trương Xuân Nam - Khoa CNTT
6
Một số kiến thức VBA cơ bản
Trương Xuân Nam - Khoa CNTT
7
Một số kiến thức cơ bản VBA
Các kiểu dữ liệu cơ bản
Kiểu logic: Boolean (true hoặc false)
Kiểu số nguyên
Kiểu số thực
Kiểu xâu kí tự: String
Kiểu Variant: Variant
Trương Xuân Nam - Khoa CNTT
8
Kiểu số nguyên
Dùng để chứa các giá trị là số nguyên
Kiểu số nguyên
Kích thước
Phạm vi
Integer
2 byte
-32,768 đến 32,767
Long
4 byte
-2,147,483,648 đến
2,147,483,647
Trương Xuân Nam - Khoa CNTT
9
Kiểu số thực
Dùng để chứa các giá trị là số thực
Kiểu số thực
Kích thước
Phạm vi
Single
4 byte
-3.402823E38
đến -1.401298E-45 và
từ 1.401298E-45 đến 3.402823E38
Double
8 byte
-1.79769313486231E308 đến 4.94065645841247E-324 và từ
4.94065645841247E-324 đến
1.79769313486232E308
Trương Xuân Nam - Khoa CNTT
10
Kiểu xâu kí tự (chuỗi): String
Chuỗi là một hàng bao gồm các ký tự liên tục
nhau, các ký tự ở đây rất đa dạng: có thể là chữ
số, chữ cái, dấu cách(space), ký hiệu,…
Số lượng ký tự tối đa trong một chuỗi là rất lớn
(216 ký tự)
Mặc định trong VB, các biến hay tham số kiểu
chuỗi có chiều dài thay đổi tùy theo giá trị dữ liệu
được gán cho nó
Trương Xuân Nam - Khoa CNTT
11
Kiểu variant: Variant
Kiểu dữ liệu đặc biệt có thể chứa tất cả các loại
dữ liệu, ngoại trừ kiểu chuỗi có chiều dài cố định
Kiểu Variant cũng có thể chứa các giá trị đặc
biệt như Empty, Error, Nothing và Null
Trương Xuân Nam - Khoa CNTT
12
Khai báo biến
Biến là một vùng nhớ tạm trong bộ nhớ máy tính
được kết hợp với một tên
Cú pháp khai báo
Dim <tên_biến> as <Kiểu_dữ_liệu>
Dim X as Integer
Dim X as Long
Dim X as Single
Dim X as Double
Dim X as Variant
Trương Xuân Nam - Khoa CNTT
13
Khai báo biến
Chúng ta cũng có thể khái báo một biến chứa một
mảng giá trị. Khai báo biến mảng như sau:
Dim X (1 to 5) as Single
Dim X (1 to 5,1 to 10) as Single
Trương Xuân Nam - Khoa CNTT
14
Lệnh vào/ra dữ liệu
Lệnh vào ra dữ liệu để thực hiện đọc dữ liệu vào
và in dữ liệu ra
Sử dụng lệnh Range đối với vùng dữ liệu chính
xác, và lệnh Cell cho vùng dữ liệu tương đối
Trương Xuân Nam - Khoa CNTT
15
Đọc dữ liệu vào
Nhận giá trị từ một ô bảng tính vào một biến
Cú pháp 1
Var_name = Range(row, col).Value
Ví dụ :
X= Range(“A3”).Value
Cú pháp 2:
Var_name = Cell(row, col).Value
Ví dụ:
X= Cell(ctr, 1).Value
a(i)= Cell(ctr, 1).Value
Trương Xuân Nam - Khoa CNTT
16
Lấy dữ liệu ra
Lấy giá trị từ một biến vào một ô bảng tính
Cú pháp 1:
Range(“Cell”).Value = <Expression>
Ví dụ:
Range(“A3”).Value= PI()*r^2
Range(“X7”).Value= Total_h
Cú pháp 2:
Cell(w, y).Value = <Expression>
Với w, y là các biến
Ví dụ:
Cell(3,1).Value = Max_x
Cell(12,5).Value = 2*(a+b)
Trương Xuân Nam - Khoa CNTT
17
Lấy dữ liệu ra
Chúng ta cũng có thể đặt hằng vào các ô
Ví dụ:
Range(“X7”).Value = “grass”
Cell(6, 4).Value = 4
Trương Xuân Nam - Khoa CNTT
18
Viết thử một hàm với VBA
Trương Xuân Nam - Khoa CNTT
19
Viết thử một hàm với VBA
Tại sao cần viết hàm mới:
Vì các hàm của Excel cung cấp chưa đủ giải quyết
vấn đề
Cung cấp các hàm mới, giúp viết công thức Excel
đơn giản hơn
Kích hoạt trình soạn VBA: Alt-F11
Thêm module mới: VBA Project => Insert =>
Module
Trương Xuân Nam - Khoa CNTT
20
Viết thử một hàm với VBA
Viết thử hàm DienTich:
Public Function DienTich(Rong As Double, Cao As Double) As Double
DienTich = Rong * Cao
End Function
Sau khi viết xong ta có thể sử dụng như một hàm
của Excel
Trương Xuân Nam - Khoa CNTT
21
Viết thử một hàm với VBA
Viết hàm tách một dãy thành 2 dãy theo ngưỡng
Sub TachDay()
Dim a(1 To 20) As Double
Dim x As Double
Dim i As Byte
Range("E1:H15").Select
Selection.ClearContents
x = Val(InputBox("nhap gia tri nguong ", "Enter Box"))
For i = 1 To 15
a(i) = Cells(i, 3).Value
If a(i) > x Then
Cells(i, 5).Value = a(i)
Else
Cells(i, 7).Value = a(i)
End If
Next
End Sub
Trương Xuân Nam - Khoa CNTT
22