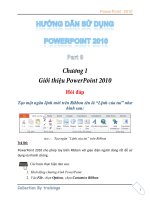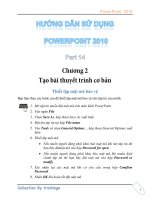Bài giảng Tài liệu hướng dẫn sử dụng Powerpoint - ThS. Nguyễn Đăng Tỵ
Bạn đang xem bản rút gọn của tài liệu. Xem và tải ngay bản đầy đủ của tài liệu tại đây (3.36 MB, 108 trang )
TÀI LIỆU HƯỚNG DẪN
SỬ DỤNG
POWERPOINT
TRUNG TÂM TIN HỌC ĐẠI HỌC KHXH & NV
Giảng viên chính: ThS. NGUYỄN ĐĂNG TỴ
NỘI DUNG
I. KHỞI ĐỘNG VÀ THOÁT KHỎI ỨNG DỤNG
II. TẠO MỘT TRANG BÁO CÁO (SLIDE)
III. CHÈN CÁC ĐỐI TƯỢNG VÀO SLIDE
IV. TẠO LIÊN KẾT ĐỘNG GIỮA CÁC SLIDE
V. IN CÁC SLIDE RA MÁY IN
I. KHỞI ĐỘNG & THOÁT
Có nhiều cách khởi động một ứng dụng trong môi
trường Windows:
1. Từ Shortcut Bar, chọn ứng dụng Microsoft
PowerPoint.
2. Từ Menu Start, chọn Run, gõ lệnh Powerpnt [ [s]
<tên file .ppt>] rồi Enter.
3. Từ Menu Start, chọn Program Files\Microsoft
Office\Power point .
4. Tạo Icon trên Desktop liên kết với chương trình
“c:\Program Files\Microsoft Office\ Office\Powerpnt.exe”.
1.1. GIAO DIỆN I
Khi mới khởi động, màn hình PowerPoint có d
ạng:
PowerPoint
Chọn “Blank Presentation” để tạo mới, hoặc “Open
An Existing Presentation” để mở file đã có.
1.2. GIAO DIỆN II
Khi chọn “Blank Presentation”, một màn hình
với 1 trang trắng xuất hiện:
1.3. CÁC THÀNH PHẦN MÀN HÌNH SLIDE
Công cụ định dạng (Formatting)
Cửa sổ mục lục
Hệ thống chức năng (Menu)
Cửa sổ nội dung Slide
Công cụ vẽ hình (Drawing)
1.3.1. CÁCH SỬ DỤNG CÁC THANH CÔNG CỤ
Hầu hết các công cụ văn phòng của Microsoft đều có 4
thanh công cụ thông dụng nhất: Menu, Standard, Formatting
và Drawing, trong đó thanh Menu luôn luôn được hiển thị.
1.Thanh chức năng hệ thống (Menu):
Thanh Menu bao gồm các chức năng chính nhau:
File: Các chức năng cơ bản về file (tập tin) như: Tạo mới
1 file New; Mở file đã có Open; Lưu file lên đĩa Save; Lưu
file với tên khác – Save As; Đóng file đang làm việc Close;
Thiết lập kích thước trang – Page Setup; In file ra máy in –
Print; Thoát khỏi ứng dụng – Exit.
Edit: Các chức năng cơ bản trong soạn thảo / hiệu chỉnh
như: Chép vào bộ đệm – Copy; Dán và văn bản – Paste; Xóa
bỏ – Cut; Hủy bỏ thao tác – Undo; Lặp lại thao tác – Redo;
Tìm kiếm – Find; Thay thế chuỗi – Replace;
(Tiếp theo)
View: Cách hiển thị file như: Normal Xem từng trang;
Slide Sorter Sắp xếp các trang; Slide Show Trình chiếu;
Ruler Thước đo... Quan trọng nhất là chức năng con
Toolbars Hiển thị để chọn/bỏ thanh công cụ.
Insert: Chèn thêm trang, hay các đối tượng khác như ký
hiệuSymbol ; Số trangSlide number; Tranh ảnhClipArt;
Chữ nghệ thuậtWordArt; Phim ảnhMovies; BảngTable;
Biểu đồChart; ...
Format: Định dạng Slide, bao gồm đặt Font chữFont;
Khoảng cách đoạn/dòngLine Spacing; Gióng le à Alignment;
Đổi chữ hoa/thường Change case; Chọn màu nền
Background; Mẫu nền SlideTemplate; Màu sắc Color...
(Tiếp theo)
Tools: Các công cụ hỗ trợ như: Sửa tự độngAutoCorrect;
Phát hiện và sửa lỗi chính tả/văn phạmSpelling & Grammar,
... Và các tùy chọn khácOptions.
Slide Show: Bao gồm các chức năng cơ bản về việc thiết
lập hiệu ứngAnimation; Cách chuyển dịch SlideTransition;
Thao tác khi chiếuSlide Action; Tạo nút chức năngAction
Buttons; ...
Window: Các chức năng về cách sắp xếp các cửa sổ hiển
thị file.
Help: Hướng dẫn sử dụng và công cụ tự động phát hiện
và hiệu chỉnh văn bản – Detect & Repair.
(Tiếp theo)
2. Thanh chuẩn (Standard): Bao gồm các nút chức năng thay
thế cho một số thao tác chọn và thực hiện các chức năng
con của Menu. Hình dạng của thanh công cụ chuẩn như
dưới đây:
Lần lượt các nút chức năng từ trái qua: Tạo mới file ppt;
Mở file ppt đã có; Lưu file lên đĩa; Gửi Slide qua EMail; In
Slide ra máy in; Kiểm tra lỗi chính tảSpelling; Cắt/xóa văn
bản; Sao chép vào bộ đệmCopy to Clipboard; Dán từ bộ
đệm vào SlidePaste; Sao chép định dạngFormat Painter;
Hủy bỏ các thao tác đã làmUndo; Làm lại thao tác đã hủy
bỏRedo; Tạo liên kếtHyperlink; Đường viềnBorders;
Thêm bảngInsert Table; Vẽ biểu đồChart; Thêm trang
trắng mớiNew Slide; Mở rộng văn bản cửa sổ trái; Hiển
thị của sổ mục lục theo Font của Slide; Phóng to/thu nhỏ
Zoom.
(Tiếp theo)
3. Thanh định dạng văn bản (Formatting): Bao gồm các nút
chức năng định dạng dữ liệu trên Slide. Hình dạng của
thanh công cụ chuẩn như dưới đây:
Các chức năng lần lượt từ trái qua là: Đặt Font; Đặt kích
thướcSize; Đặt kiểu dángStyle (BoldĐậm, ItalicNghiêng,
UnderlineGạch chân, ShadowCó bóng mờ); Căn tráiLeft
Alignment; Căn giữaCenter; Căn phảiRight; Đánh số/ký
hiệu đề mụcBullets & Numbering;
4. Thanh vẽ hình (Drawing): Bao gồm công cụ để vẽ đoạn
thẳng, hình chữ nhật, hình Ellipse, ...
5. Các Thanh công cụ khác có thể được chọn bởi chức năng:
\View\Toolbars như trong Slide sau:
\View\Toolbars
(Tiếp theo)
1.3.2. MỘT SỐ LƯU Ý
Các Slide bài giảng nên được viết chữ đen
trên nền trắng, hoặc chữ trắng trên nền xanh
đậm để tạo màu tương phản – màu này rất
thích hợp cho các báo cáo khoa học.
Tiêu đề chính (Title) nên có kích thước chữ
(size) từ 30 đến 44.
Tiêu đề phụ (Subtitle) nên có kích thước chữ
nhỏ hơn, khoảng 24 đến 32.
Chữ trong trang chi tiết (Text) có kích thước
từ 16 đến 28 (tùy theo font chữ).
1.4. TRÌNH CHIẾU THỬ MỘT BÁO CÁO
TRONG QUÁ TRÌNH SOẠN THẢO
Cách 1: Vào Menu View, chọn chức năng Slide Show,
hoặc nhấn phím F5.(luôn luôn chiếu từ Slide đầu)
(Tiếp theo)
Cách 2: (chiếu từ Slide hiện tại). Bấm trỏ Mouse
vào nút chức năng có hình như chiếc ly ở góc trái
dưới của màn hình soạn thảo – phía dưới có ghi
chú “Slide Show” (như hình dưới đây).
Trong khi trình chiếu có thể sử dụng các phím điều
khiển sau đây:
. Home: Về Slide đầu tiên . End: Về Slide cuối cùng
. : Lên Slide trước.
. : Xuống Slide sau.
. Esc: Thoát, trở về soạn thảo Slide đang chiếu
1.5. MỘT VÍ DỤ VỀ BÁO CÁO KHOA HỌC
HIỆU QUẢ SỬ DỤNG MẠNG
MÁY TÍNH TRONG CƠ
QUAN VÀ DOANH NGHIỆP
&
MỘT SỐ VÍ DỤ
1.6. KẾT THÚC
Nếu đang trình chiếu, hãy nhấn phím Esc để trở về
cửa sổ soạn thảo.
Đóng cửa sổ thiết kế / trình chiếu thông qua nút chức
năng “Close” ở góc phải trên của cửa sổ, hoặc nhấn tổ
hợp phím AltF4.
Cách khác: Vào Menu File, chọn Exit.
Lưu ý: Nếu đang hiệu chỉnh Slide (Edit Slide), thì trước
khi kết thúc, máy sẽ hỏi có cần ghi lại những thay đổi
hay không. Chọn “Yes” nếu muốn ghi lại.
II. TẠO MỘT SLIDE
2.1 CHỌN BỐ CỤC (LAYOUT) CỦA SLIDE.
(Tiếp theo)
Có 12 dạng bố cục (Layout) cho một trang Slide. Mỗi
bố cục có một ý nghĩa riêng, do đó nó có cách sử dụng
riêng. Tùy từng ngữ cảnh của bài viết mà chọn loại bố
cục cho phù hợp.
Để chọn một trong số 12 bố cục của PowerPoint chỉ
cần bấm trỏ Mouse vào hình vẽ tương ứng rồi nhấn
phím Enter, hoặc bấm trỏ Mouse vào nút OK.
Trang dưới đây sẽ trình bày chi tiết ý nghĩa và cách
sử dụng từng loại Layout đã cho.
Ý NGHĨA, CÁCH DÙNG MỖI DẠNG LAYOUT
Dạng 1: (Title Slide): Dùng cho báo cáo có các
tiêu đề (tít) lớn với các mục tiêu đề con. Phù
hợp với trang mục lục của chương, hoặc giới
thiệu tóm tắt một vấn đề.
Dạng 2: (Bulleted List): Dùng cho trang báo
cáo có nhiều đề mục con. Phù hợp với trang
mục lục của chương, hoặc giới thiệu tóm tắt
một vấn đề.
Dạng 3: (2 column text): Dùng cho trang báo
cáo cần chia văn bản thành 2 cột để đối sánh,
hoặc để tận dụng khoảng trống của trang
Slide.
(Tiếp theo)
Dạng 4: (Table): Dùng cho trang báo cáo có
dạng bảng, như báo cáo thống kê, chẳng hạn.
Dạng 5: (Text & Chart): Dùng cho trang báo
cáo có minh họa với một biểu đồ (hoặc đồ thị).
Dạng 6: (Chart & Text): Tương tự như dạng
5, tuy nhiên, vị trí của biểu đồ được đặt ngược
lại.Dạng 7: (Organization Chart): Dùng để trình
bày trang sơ đồ tổ chức, hay chức năng quản lý
của một đơn vị.
Dạng 8: (Chart): trình bày một đồ thị, phản
ảnh tiến độ, cơ cấu, hoặc tỷ trọng các thành
phần so với tổng thể v.v….
(Tiếp theo)
Dạng 9: (Text & ClipArt): Trang báo cáo có
hình ảnh minh họa ở bên phải.
Dạng 10: (ClipArt & Text): Trang báo cáo có
hình ảnh minh họa ở bên trái.
Dạng 11: (Title Only): Dùng trang này cho tiêu
đề của báo cáo.
Dạng 12: (Blank): Một trang trắng, không có
tiêu đề, người sử dụng có thể thiết kế trang
Slide một cách tùy ý.
(Tiếp theo)
Khi mới tạo một Slide bằng tiếng Việt Bạn thường
thấy xuất hiện đường răng cưa màu hồng dưới chân
các từ. Điều này cũng dễ hiểu, bởi vì Bạn đang viết
tiếng Việt, không phải tiếng Anh nên bộ phận kiểm tra
phát âm (từ vựng) của Power Point cho rằng đó là lỗi
chính tả, như trong ví dụ sau:
(Tiếp theo)
Hãy tắt bộ kiểm tra chính tả bằng cách:
\Tools\Options\Spelling and Style\xóa bỏ dấu ở ô vuông
Check Spelling as you type.
Xóa bỏ dấu
Check này
(Tiếp theo)
Có thể Bạn lại thấy không đọc được tiếng Việt bên
cửa sổ mục lục. Hãy bấm vào nút chức năng “Show
Formatting” trên thanh công cụ chuẩn (Standard):
Hãy bấm vào nút có
chữ A/A này