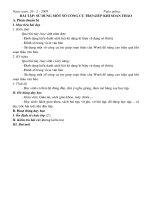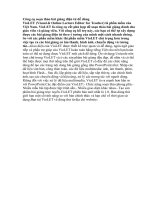Bài giảng Chương 4: Các công cụ soạn thảo và bài trình chiếu
Bạn đang xem bản rút gọn của tài liệu. Xem và tải ngay bản đầy đủ của tài liệu tại đây (4.89 MB, 87 trang )
KHOA CÔNG NGHỆ THÔNG TIN
Chương 4. Các công cụ soạn thảo
Bài trình chiếu
KHOA CÔNG NGHỆ THÔNG TIN
Mục đích
Trang bị cho sinh viên kiến thức cơ bản về thiết
kế trình diễn Microsoft PowerPoint và phần
mềm Adobe Presenter.
Đối tượng học: Sinh viên năm 1
Số tiết lý thuyết: 6 tiết
Số tiết thực hành: 4 Tiết
Slide 137
KHOA CÔNG NGHỆ THÔNG TIN
Nội dung
4.1. Phần mềm Powerpoint
4.2. Phần mềm Adobe Presenter
4.3. Bài thực hành 6: Soạn bài giảng điện tử
phục vụ ngành Sư phạm Xã hội
4.4. Bài thực hành 7: Tạo bài trình chiếu với
Adobe Presenter.
Slide 138
KHOA CÔNG NGHỆ THÔNG TIN
4.1. Phần mềm Powerpoint
4.1.1. Giới thiệu MS- PowerPoint
4.1.2. Làm việc với bản trình chiếu
4.1.3. Chèn các đối tượng trong Slide
4.1.4. Các hiệu ứng trình diễn
4.1.5. In ấn
Slide 139
KHOA CÔNG NGHỆ THÔNG TIN
4.1.1. Giới thiệu
PowerPoint 2007 là một phần mềm ứng dụng
thuộc bộ ứng dụng Microsoft Ofice 2007.
PowerPoint 2007 là một công cụ thiết kế bài
thuyết trình nhanh chóng và ấn tượng với hình
ảnh, âm thanh, video minh họa sinh động.
Công cụ SmartArt của PowerPoint cho phép tạo
ra những biểu đồ thông tin chuyên nghiệp và
nhanh chóng.
Slide 140
KHOA CÔNG NGHỆ THÔNG TIN
4.1.1. Giới thiệu
Khởi động Microsoft PowerPoint
Nháy đúp vào biểu tượng
trên màn hình
Hoặc chọn Start All Programs Microsoft Office
Microsoft PowerPoint 2007.
Kết thúc Microsoft PowerPoint
Chọn biểu tượng Office buton ở góc trên bên trái
màn hình Close.
Chú ý: Nếu tệp chưa được ghi, máy yêu cầu ghi lại
trước khi kết thúc.
Slide 141
KHOA CÔNG NGHỆ THÔNG TIN
4.1.1. Giới thiệu
Cửa sổ làm việc của PowerPoint
Ribbon: gồm Home, Insert, Design, Animations, ....
Vùng thiết kế trình diễn (presentation)
Ribbon
Vùng thiết kế
Slide 142
KHOA CÔNG NGHỆ THÔNG TIN
4.1.1. Giới thiệu
Cửa sổ làm việc của PowerPoint
Insert: chèn bảng, hình ảnh, biểu đồ, đoạn text, âm
thanh, tiêu đề.
Design: thiết kế thông tin nền, font chữ và cách sắp
xếp màu sắc.
Animations: tạo các hiệu ứng trên cho bài thuyết
trình.
Slide Show: các chức năng để trình diên bài thuyết
trình
Review: Kiểm tra chính tả.
View: Xem và sắp xếp lại bài thuyết trình trên cửa sổ.
Slide 143
KHOA CÔNG NGHỆ THÔNG TIN
4.1.2. Làm việc với bản trình chiếu
Tạo mới tệp trình diễn
Chọn Office Button New (hoặc Ctrl + N)
Không dùng mẫu có sẳn: chọn Blank Presentation
Dùng mẫu có sẳn: chọn Intalled Templates
Chọn Create
Slide 144
KHOA CÔNG NGHỆ THÔNG TIN
4.1.2. Làm việc với bản trình chiếu
Ghi tệp
Chọn Office Button Save (hoặc Ctrl + S)
Nếu tệp chưa được đặt tên một cửa sổ xuất hiện:
File name: gõ tên tệp
Save as type: kiểu ghi
Chọn Save
Slide 145
KHOA CÔNG NGHỆ THÔNG TIN
4.1.2. Làm việc với bản trình chiếu
Ghi tệp với tên khác
Chọn Office Button Save As
Chọn PowerPoint Presentation xuất hiện cửa sổ:
File name: gõ tên tệp
Save as type: Chọn kiểu ghi tệp (PowerPoint Presentation)
Chọn Save
Mở tệp đã có
Chọn Office Button Open (hoặc Ctrl + O)
Xuất hiện một cửa sổ chọn đường dẫn chọn tệp
cần mở Open
Slide 146
KHOA CÔNG NGHỆ THÔNG TIN
4.1.2. Làm việc với bản trình chiếu
Đóng tệp
Chọn Office Button Close
Nếu tệp chưa ghi xuất hiện cửa sổ:
Chọn Yes: ghi tệp
Chọn No: không ghi tệp
Chọn Cancel: hủy thao tác đóng tệp (không đóng tệp)
Slide 147
KHOA CÔNG NGHỆ THÔNG TIN
4.1.2. Làm việc với bản trình chiếu
Không gian thiết kế slide
Slide tiêu đề (title slide): ghi tên bài thuyết trình và
các thông tin liên quan như tác giả v.v...
Danh sách
các slides
Tiêu đề chính
Tiêu đề phụ
Nơi nhập
các ghi chú
Slide 148
KHOA CÔNG NGHỆ THÔNG TIN
4.1.2. Làm việc với bản trình chiếu
Không gian thiết kế slide
Slide tiêu đề và nội dung (title and content)
Danh sách
các slides
Tiêu đề slide
Nội dung slide
Nơi nhập
các ghi chú
Slide 149
KHOA CÔNG NGHỆ THÔNG TIN
4.1.2. Làm việc với bản trình chiếu
Thêm slide
Sửa slide
Chọn slide cần sửa từ danh sách slides và sửa
Xóa slide
Chọn Home New Slide
Chọn slide cần xóa từ danh sách slides và ấn phím
delete (hoặc home Delete)
Chèn Slide
Đưa con trỏ đến slide cần chèn trong danh sách slide
Chọn Home New Slide
Slide 150
KHOA CÔNG NGHỆ THÔNG TIN
4.1.2. Làm việc với bản trình chiếu
Định dạng đoạn văn bản:
Định dạng giống MS-Word
Đánh dấu khối văn bản
Chọn tab Home
Định dạng chữ:
Căn lề khối văn bản
Kiểu chữ (type): chọn
- đậm, I – nghiêng, U – gạch chân.
Phông chữ (font): chọn phông chữ
Cỡ chữ (size): chọn cỡ chữ
Lề trái (left), giữa (center), phải (right), hai phía:
Màu văn bản:
Chọn màu chữ:
Slide 151
KHOA CÔNG NGHỆ THÔNG TIN
4.1.2. Làm việc với bản trình chiếu
Slide master
Là nơi định nghĩa các định dạng ngầm định của các
đối tượng văn bản trong slides
Chọn View Slide Master
Thực hiện các định dạng trong Slide Master
Font chữ, cở chữ, kiểu chữ, màu chữ
Căn chỉnh lề
Tất cả các thay đổi trong Slide Master sẽ ảnh hưởng
đến tất cả các slides trong trình diễn.
Slide 152
KHOA CÔNG NGHỆ THÔNG TIN
4.1.2. Làm việc với bản trình chiếu
Các chế độ hiển thị slides gồm:
Chọn View Nomal: Hiển thị một slide
Chọn View Slide Sorter: Hiển thị một danh sách
slides
Chọn View Notes Slide: Hiển thị slide và chú thích
Chọn View Slide Show: Trình diễn slides
Chú ý: Các chế độ hiển thị slides có thể chọn ở thanh
trạng thái
Slide 153
KHOA CÔNG NGHỆ THÔNG TIN
4.1.3 Chèn các đối tượng vào slide
Chèn hộp văn bản
Chèn các đối tượng đồ họa
Chọn Insert Picture chọn tệp hình ảnh
Chèn hình ảnh từ thư viện
Chọn Insert Shapes chọn đối tượng cần chèn
Chèn hình ảnh từ tệp
Chọn Insert Text Box
Chọn Insert Clip Art Chọn ảnh cần chèn
Chèn chữ nghệ thuật
Chọn Insert WordArt
Slide 154
KHOA CÔNG NGHỆ THÔNG TIN
4.1.3 Chèn các đối tượng vào slide
Chèn biểu đồ
Chọn Insert Chart Chọn dạng biểu đồ Ok
Chèn liên kết (hyperlink)
Chọn Insert Hyperlink Xuất hiện cửa sổ
Existing file or web page: Chọn tệp hoặc trang web liên kết
Place in this document: Chọn slide cần liên kết
Chèn Movie/Sound
Chọn Insert Movie/Sound
Chọn tệp cần chèn
Chọn Ok
Slide 155
KHOA CÔNG NGHỆ THÔNG TIN
4.1.4 Tạo các hiệu ứng khi trình diễn
Tạo hiệu ứng cho toàn bộ đối tượng trong slides
Chọn Animations Animate Chọn kiểu trình diễn
(No Animation Xóa hiệu ứng trình diễn)
Transition Sound: Chèn thêm âm thanh
Transition Speed: Chọn tốc độ hiển thị
Tạo hiệu ứng cho một số đối tượng
Chọn các đối tượng cần tạo hiệu ứng
Chọn Animations Custom Animation
Add Effect: Chọn kiểu trình diễn
Remove: Xóa kiểu trình diễn đã chọn
Slide 156
KHOA CÔNG NGHỆ THÔNG TIN
4.1.5 Tạo các Liên kết
Hypelink
Action
Slide 157
KHOA CÔNG NGHỆ THÔNG TIN
4.1.6 In slides
Chọn Office Button Print Print
Print range
Copies
All: In tất cả các slide
Curent Slide: In slide hiện thời
Slides: Gõ vào các slide cần in. Ví dụ: 1,3,6-9
Number of Copies: Số bản cần in trên 1 slide
Print What
Slides: In mỗi slide trên một trang
Handout: In n slide trên 1 trang (n chọn ở Slide per page)
Notes Pages: In slide và lời giải thích
Slide 158
KHOA CÔNG NGHỆ THÔNG TIN
4.2 Phần mềm Adobe Presenter
4.2.1. Cài đặt phần mềm
4.2.2. Giới thiệu phần mềm
4.2.3. Tạo bài giảng E- learning bằng Adobe
Presenter
Slide 159
KHOA CÔNG NGHỆ THÔNG TIN
4.2.1. Cài đặt phần mềm
Tải file cài đặt từ địa chỉ:
/>Ngay sau khi tải về, bạn sẽ
có một file với tên đầy đủ
như sau:
presenter.msi
Dung lượng của file này
khoảng 63,134 MB
Slide 160