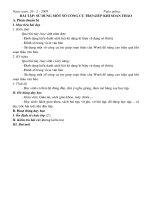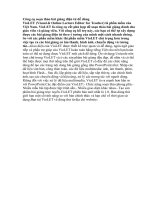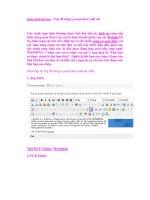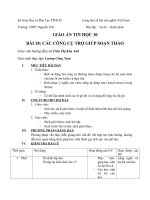CÔNG CỤ SOẠN THẢO TRỰC QUAN WEB (MICROSOFT FRONTPAGE 2003)
Bạn đang xem bản rút gọn của tài liệu. Xem và tải ngay bản đầy đủ của tài liệu tại đây (1 MB, 65 trang )
CHƯƠNG VIII. CÔNG CỤ SOẠN THẢO TRỰC QUAN WEB (MICROSOFT
FRONTPAGE 2003)
VIII.1. Tạo một trang Web
VIII.1.1. Bắt đầu sử dụng FrontPage2003
Front Pages2003 chứa tất cả các công cụ mà ta cần để tạo, xuất, và quản lý
một World Wide Web site chuyên nghiệp, bắt mắt và thú vị.
Hình VIII.1. Giao diện đồ họa
Ta sẽ thấy giao diện đồ họa người dùng của chương trình, giao diện này
giống như một bộ xử lý văn bản với một vài nút, thanh công cụ, và menu phụ.
Khi ta chạy FrontPage lần đầu tiên, chương trình tạo một trang Web mới để
ta có thể bắt đầu làm việc ngay lập tức. Khi làm việc, ta có thể thấy chính xác diện
mạo của trang Web như thế nào khi một người nào đó xem trang bằng một trình
duyệt Web.
Nếu ta muốn xem Internet Explorer sẽ hiển thị trang Web như thế nào, ta có
thể nhấn nút Preview trên thanh công cụ Views. Khi đó cửa sổ hiệu chỉnh của ta sẽ
được thay bằng một trình duyệt mini. Để đóng trình duyệt mini và quay về công
việc của ta, nhấn nút Design trên thanh công cụ đó.
VIII.1.2. Tạo một trang từ một template
Bây giờ ta đã biết đôi chút về các thanh công cụ và cửa sổ hiệu chỉnh, ta có
thể sẵn sàng tạo trang Web riêng cho mình:
1. Mở menu Start, sau đó tìm và chạy FrontPage2003. FrontPage mở ra, một
trang trống sẽ được tạo ra dành cho ta
2. Để tạo một trang Web mới, chọn menu File → New. Khung new mở ra nằm
bên phải cửa sổ như trong hình
Hình VIII.2. Khung New
3. Click vào “More page template” trong phần New page. Hộp thoại Page
Template mở ra, ta có thể liệt kê tất cả các template ta có thể sử dụng khi nạp
trang Web mới.
2
2
4. Để tìm hiểu thêm về một template, click vào nó một lần và đọc phần
Description của hộp thoại. Mỗi trang Web Frontpage phải được dựa vào một
template
5. Để bắt đầu với trang hoàn toàn trống, chọn biểu tượng Normal Page; nếu
không, chọn một trong các biểu tượng khác
6. Click vào nút OK. Hộp thoại Page Template đóng lại. FronPage sẽ tạo trang
Web mới và mở nó trong cửa sổ biên tập. Ta có thể bắt đầu làm việc với nó
ngay lập tức.
VIII.1.3. Tạo và lưu một trang mới
Khi ta lưu một file lần đầu tiên, ta có thể chọn một tên nào đó thích hợp hơn
tên và tiêu đề hiện có.
Việc chọn một tiêu đề ngắn gọn, có tính mô tả là quan trọng vì hai lý do: Nó
giúp người ta sử dụng trang của ta và nó giúp người khác tìm thấy nó.
Tiêu đề trang được hiển thị trong thanh tiêu đề của trình duyệt Web. Nó cũng
được sử dụng bởi các công cụ tìm kiếm. Ví dụ, khi ta tìm kiếm về một thông tin
nào đó trên Google tại
, mỗi trang Web xuất hiện được liệt
kê theo tiêu đề của nó.
Ta đặt cho trang của ta một tên và tiêu đề mới khi ta lưu nó lần đầu tiên:
1. Click nút Save trên thanh công cụ Standard. Hộp thoại Save As sẽ xuất hiện
(hình vẽ dưới)
3
3
Hình VIII.3. Cửa sổ Save As
2. Sử dụng hộp thoại này, tìm và mở thư mục nới mà ta sẽ lưu các trang Web
mà ta tạo.
3. Trong hộp text File name, đặt một tên mới cho file, phải chắc chắn là nó có
phần mở rộng.htm (hoặc.html)
4. Phần Page Title hiển thị tiêu đề hiện hành. Để chọn một tiêu đề mới, click
vào nút Change Title. Hộp thoại Set Page Title sẽ mở ra.
5. Tiêu đề của một trang nên có tính mô tả và xúc tích. Nhập một tiêu đề mới
trong hộp text Page Title và click OK. Ta sẽ quay trở về hộp thoại Save As.
6. Click nút Save.
Sau khi bạn đã đặt tên và lưu một trang Web, ta có thể lưu lại nó một cách
nhanh chóng bằng cách click nút Save trên thanh công cụ Standard. Tên file ta
chọn trước đó sẽ được sử dụng lại một cách tự động.
VIII.1.4. Tạo một đề mục
Text trên một trang Web có thể được tách biệt với các text khác bằng cách
chuyển đổi nó thành một tiêu đề chính, một đề mục bắt mắt nổi bật với text xung
quanh.
Như đã giới thiệu trong phần “Tiêu đề trong HTML” ở trên, các tiêu đề
chính được sắp xếp theo kích cỡ từ 1 (lớn nhất) đến 6 (nhỏ nhất), và chúng được sử
dụng cho với cùng một mục đích như một đề mục trong một bài báo, một đoạn văn
bản,… nào đó. Chúng cũng có thể được dùng làm các tiêu đề con với một mục lớn
hơn, làm các đoạn trích dẫn được phóng lớn, và cho những mục đích khác nhằm
thu hút sự chú ý.
Để chuyển đổi text thành một tiêu đề chính, thực hiện các bước sau đây:
1. Chọn text bằng cách kéo chuột lên trên nó. Text được bật sáng.
2. Mở menu Style xuống trên thanh công cụ Formatting để chọn một trong sáu
kích cỡ tiêu đề chính, như được chứng minh họa trong hình dưới
4
4
Hình VIII.4. Hộp thoại Style Formatting
Text được chọn (và bất kỳ text trong cùng một đoạn) sẽ trở thành một tiêu đề
chính.
Kích cỡ hiển thị của một tiêu đề chính phụ thuộc vào trình duyệt Web được
sử dụng bởi một khách tham quan đến site của ta và cách nó được cấu hình như thế
nào. Nhưng theo luật chung, ta có thể tin cậy vào một hệt thống phân loại kích cỡ
từ 1 đến 6.
Các tiêu đề chính có thể được sử dụng theo nhiều cách nhất như thể chúng là
text. Một điều ngoại lệ là một tiêu đề chính phải chiếm khoảng riêng của nó.
Để thấy trực tiếp được điều này, hãy bật sáng một từ trong một đoạn và chuyển
đổi nó thành một tiêu đề chính. Mọi thứ trong đoạn trở thành một tiêu đề chính.
VIII.1.5. Chọn font và màu
Vào thời điểm này, text mà ta đã thêm vào một trang Web sẽ được hiển thị bằng
cách sử dụng cùng một màu và font mặc định như trong Internet Explorer: VNI-
Times, 12 point, màu đen.
Ta có thể thay đổi từng khía cạnh này của text (và các khía cạnh khác).
5
5
Một font có thể được chọn cho tất cả các text trên một trang, các đoạn cụ thể,
thậm chí phần của một đoạn.
Bất kỳ font hiện có trên máy tính của ta có thể sử dụng và sẽ trông tuyệt vời
khi ta xem trang Web trên máy tính đó.
Tuy nhiên, những người tham quan đến Web site của ta sẽ không xem trang
trên máy tính của ta. Các trang của ta tạo sẽ trông khác biệt với các trang của người
khác.
Khi ta đang tạo các trang Web, các font mà ta chọn có thể sẽ có sẵn cho càng
nhiều khách tham quan của ta càng tốt. Nhiều font sẽ riêng biệt cho một hệ điều
hành cụ thể - những người dùng Windows, Mac, và Linux không chia sẽ nhiều
font.
Nếu một font không có sẵn, một font mặc định, chẳng hạn Arial, Helvetica,
Times Roman, hoặc Verdana sẽ được sử dụng cho font đó.
Kích cỡ của font có thể được chỉ định làm một kích cỡ point hoặc một tỷ lệ
từ 1 (nhỏ nhất) đến 7 (lớn nhất).
Để định dạng một font trên một trang Web mà ta đang biên soạn, hãy thực
hiện các bước sau:
1. Chọn đoạn text muốn thay đổi
2. Trên thanh công cụ Formatting, sử dụng menu Font thả xuống để chọn một
font cụ thể. Text được hiển thị ngay lập tức bằng font mới. Ta chỉ có thể
chọn một font với menu này (xem bước 6 để tìm cách xác định nhiều font)
3. Trên cùng thanh công cụ, sử dụng menu Size thả xuống để xác định một kích
cỡ font.
4. Để chọn một màu text khác và thực hiện các thay đổi khác, chọn lệnh
Format, Font. Hộp thoại Font sẽ hiện ra (xem hình vẽ dưới)
6
6
Hình VIII.5. Hộp thoại Font
5. Sử dụng menu Color thả xuống để chọn một màu cho text. Nếu ta chọn
Automatic thay vì một màu, màu mặc định được sử dụng.
6. Để xác định danh sách các font, nhập chúng vào trong hộp danh sách Font,
được tách biệt bởi các dấu phẩy.
7. Để xem chức năng của một hiệu ứng cụ thể, hãy chọn hộp kiểm của nó trong
khung Effects. Khung Preview hiển thị diện mạo của text mẫu với định dạng
được chọn - kể cả hiệu ứng được chọn.
8. Khi ta hài lòng với diện mạo của text, hãy click nút OK.
Bởi vì FrontPage cho ta thấy dáng vẻ của một trang trông như thế nào trong
khi nó được biên soạn, ta thấy được ngay lập tức font và style được chọn.
Nếu ta muốn xem một dòng text đã được định dạng như thế nào, hãy click
vào nó. Thanh công cụ Formatting sẽ được cập nhật để cho biết những gì mà ta đã
áp dụng vào text đó.
7
7
VIII.2. Tổ chức một trang với các liên kết, danh sách và bảng
Bây giờ ta đã quen thuộc với việc thêm text vào một trang Web, ta sẽ sẵn
sàng thực hiện bước kế tiếp và tổ chức nội dung của trang để trình bày theo nhiều
cách khác nhau.
Các danh sách (list) là các nhóm thông tin có liên quan được tách biệt bằng
các dấu bullet, số, hoặc những ký hiệu khác.
Các bảng (table) là các hộp chứa text, đồ họa hoặc ngay cả các table nhỏ
hơn.
Siêu liên kết (hyperlink) là các liên kết có thể click có thể được sử dụng để
tải một trang mới trong một trình duyệt Web.
VIII.2.1. Thêm một hyperlink vào một trang Web
Các tài liệu trên World Wide Web có thể được nối kết lại với nhau bằng các
hyperlink – các vùng có thể click của một trang Web nhằm làm cho một trang mới
hoặc một loại file khác được mở trong một trình duyệt Web.
Các hyperlink thường được kết tới text, nhưng điều này không phải là một
yêu cầu. Ta có thể đặt một liên kết trên bất kỳ phần nào của một trang Web: các
ảnh, nút, applet Java, các phim QuickTime, các file âm thanh MP3.
Các text hyperlink được hiển thị theo một cách nhằm tách biệt chúng với text
khác trên một trang. Cách thông thường nhất mà các hyperlink được trình bày trong
một trình duyệt Web là bằng cách gạch dưới text được liên kết. Hình dưới minh
họa một trang Web chứa ba hyperlink được nhận biết bằng các đường gạch dưới.
8
8
Hình VIII.6. Ví dụ Hyperlink trong trang Web
Một hyperlink chứa một URL, đây là dạng viết tắt của Uniorm Resource
Locator, nhưng có một cách đơn giản hơn nhiều để mô tả chúng: một URL là một
địa chỉ dẫn đến một điều nào đó trên Web.
Các trình duyệt Web thường hiển thị địa chỉ của trang mà ta đang xem trong
thanh Address của trình duyệt Một số URL mẫu bao gồm trang chủ Sams
Publishing tại , công cụ tìm kiếm của
Google tại /unclesam, và server Knowledge
Base FTP của Microsoft tại
Tại hyperlink cũng có thể được sử dụng để gửi email mới - những địa chỉ
này bắt đầu bằng mailto: và theo sau là một địa chỉ email. Ví dụ như mailto:
Để tạo một hyperlink, thực hiện những bước sau:
1. Trên một trang Web đang mở trong cửa sổ biên soạn, rê chuột lên trên phần
của trang mà sẽ được kết hợp với liên kết. Phần đó của trang sẽ được bật
sáng để cho thấy nó đã được chọn.
2. Chọn Insert, Hyperlink (hoặc clink nút Insert Hyperlink trên thanh công cụ
Standard). Hộp thoại Insert Hyperlink xuất hiện (hình vẽ dưới)
9
9
Hình VIII.7. Hộp thoại Insert Hyperlink
Các hyperlink có thể được kết hợp với các file trên máy tính của ta hoặc bất
kỳ địa chỉ trên World Wide Web:
- Nếu ta liên kết với một file trên máy tính của ta, hãy sử dụng hộp thoại để
tìm và chọn file đó
- Nếu ta liên kết tới một địa chỉ Web, nhập địa chỉ đó trong trường text
Address (hoặc dán nó từ Windows Clipboard, nếu nó đã được sao chép ở đó
từ trình duyệt Web). Sau đó clink OK.
Nếu hộp thoại Insert Hyperlink đóng lại, ta sẽ quay trở về cửa sổ biên soạn.
Nếu Hyperlink được kết hợp với text, nó sẽ được gạch dưới trên trang Web.
Sau khi thêm một hyperlink vào một trang, ta có thể thay đổi nó bằng cách
click chuột phải liên kết. Sau đó trên menu ngữ cảnh vừa xuất hiện, chọn Hyperlink
Properties.
Hộp thoại Edit Hyperlink mở ra. Để loại bỏ hoàn toàn một liên kết, clink
chuột vào Remove Link.
10
10
Hình VIII.8. Hộp thoại Edit Hyperlink
VIII.2.2. Tạo một danh sách
Trong hầu hết các trình duyệt Web, các đoạn text được tách biệt bằng các
dòng trắng và được canh thẳng bên lề trái, nhưng không được thụt vào. Một cách
khác để tổ chức text là biến đổi nó thành một danh sách.
Trên một trang Web, các danh sách là các nhóm mục liên quan được tách
biệt với phần còn lại của trang bằng các số, bullet, hoặc các ký hiệu tương tự. Ta có
thể sử dụng hai loại danh sách:
- Các danh sách được đánh số, với mỗi mục có một số duy nhất đứng trước
- Các danh sách không được đánh số, với mỗi mục có một dấu bullet, dấu tròn
hoặc một ký tự khác đứng trước.
Text đứng trước là một danh sách hai mục không được đánh số. Ký tự “.”
Tương tự như các dấu bullet thường được hiển thị trên trang Web.
Để chuyển đổi các dòng text thành một danh sách, thực hiện những bước sau
đây:
1. Chọn text sẽ được chuyển đổi thành danh sách.
2. Click nút Unnumbered List hoặc nút Numbered List trên thanh công cụ
Formatting
3. Khi một danh sách được biên soạn, click phím Enter để thêm một mục mới.
Một bullet hoặc số xuất hiện trên một dòng mới.
11
11
4. Để thay đổi cách một danh sách được trình bày, đặt con trỏ trên một mục
danh sách, click chuột phải và chọn List Properties từ menu tắt vừa xuất
hiện. hộp thoại List Properties xuất hiện (hình vẽ dưới)
Hình VIII.9. Hộp thoại List Properties
Hộp thoại này có thể được sử dụng để xác định một số khởi đầu khác cho
một danh sách được đánh số và diện mạo của các bullet trong một danh sách không
được đánh số.
Các danh sách có thể được đặt bên trong các danh sách khác. Hình dưới
minh họa một vài danh sách được sắp xếp lồng nhau.
12
12
Hình VIII.10. Ví dụ về danh sách
Như được minh họa ở trên, các bullet hiển thị kế bên các mục trong một
danh sách không được đánh số cung cấp một gợi ý về danh sách mà chúng thuộc về
danh sách đó. Nếu một danh sách không được đánh số được đặt bên trong một danh
sách khác thì hai danh sách có các kiểu bullet khác nhau.
Để đặt một mục danh sách bên trong một danh sách khác, bật sáng mục và
click nút Increase Ident (trên thanh công cụ) hai lần.
Để đẩy một mục ra khỏi một danh sách khác, bật sáng nó và nhấp nút
Decrease Indent hai lần.
Ta có thể đặt một danh sách vào sâu bên trong một danh sách khác bao nhiêu
cấp tùy ý.
VIII.2.3. Tổ chức một trang với các bảng
Một trong những điều làm bối rối những nhà thiết kế trang Web lần đầu tiên
là trạng thái hay thay đổi của một trang Web. Text, đồ họa và những phần khác hay
thay đổi của một trang Web di chuyển phụ thuộc vào cách chúng được trình bày.
Cùng một trang có thể trông khác nhau đáng kể ở trong hai trình duyệt khác nhau
trên các máy tính khác nhau. Thậm chí nó có thể thay đổi diện mạo trên một máy
tính nếu cửa sổ trình duyệt được định lại kích cỡ.
13
13
Những người thiết kế Web có thể kiểm soát được diện mạo của các thành
phần trang một cách nhiều hơn bằng cách đặt chúng trong các bảng.
Các bảng là các lưới hình chữ nhật được chia thành các ô riêng biệt. Thông
tin có thể được đặt vào từng ô này để canh thẳng chúng theo chiều dọc hay chiều
ngang với thông tin trong các ô khác.
Nếu ta cảm thấy khó hình thành khái niệm về một bảng khi nó có liên quan
đến một trang Web, hãy nghĩ đến một lịch treo tường:
Hình VIII.11. Sử dụng bảng để sắp xếp lịch
Một lịch giống như trên là một bảng hình chữ nhật chứa một nhóm ô.
Trên một lịch treo tường, mỗi ngày chiếm một ô riêng của nó trong bảng.
Tên của mỗi ngày từ SUN đến SAT, cũng chiếm ô riêng của nó.
Các bảng được chia thành các cột dọc và các hàng ngang. Lịch treo tường
được minh họa có bảy cột và sáu hàng.
Mục đích chính của các bảng là tổ chức thông tin vốn phải được căn thẳng
với các hàng và các cột. Ta có thể sử dụng các bảng để hiển thị dữ liệu chẳng hạn
như báo cáo chi phí trong các cột dễ đọc.
Căn thẳng text trong bảng
Mặc dù các bảng hữu dụng cho việc trình bày trang, nhưng chúng cũng là
một cách hiệu quả để trình bày text trong các hàng và cột dạng bảng.
Bởi vì ta có thể tạo một bảng với FrontPage, ta phải quyết định bao nhiêu
hàng và cột mà nó sẽ chứa, các cột được đếm từ trái sang phải và các hàng được
đếm từ trên xuống dưới.
14
14
Các bảng được hiển thị dưới dạng một lưới rỗng khi chúng được thêm vào một
trang Web. Hình dưới minh họa một bảng mới được tạo chứa hai cột và bốn hàng.
Hình VIII.12. Tạo bảng
Số hàng và số cột trong một bảng quyết định số ô ban đầu mà nó chứa. Bảng
ở hình trên chứa 8 ô.
Thêm một bảng vào một trang
Một bảng rỗng khi nó được tạo trên một trang Web. Sau đó ta điền vào các ô
riêng lẻ của nó.
Để thêm một bảng vào một trang, thực hiện những bước sau đây:
1. Với các trang mở trong cửa sổ biên soạn, click vào nơi mà bảng sẽ được
chèn.
2. Trên thanh menu chọn Table → Insert → Table. Hộp thoại Insert Table mở
ra như được minh họa ở hình dưới
15
15
Hình VIII.13. Hộp thoại Insert Table
3. Trong phần Size, sử dụng các hộp danh sách Rows and Columns để xác lập
kích thước của bảng. Lựa chọn mà ta thực hiện không nhất thiết phải cố định.
Ta có thể thêm và bớt các hàng và các cột ra khỏi bảng khi ta làm việc với
nó. Do đó, các giá trị ban đầu không quan trọng. Phần Size xác lập các hàng,
cột, và số ô trong bảng, nhưng nó không quyết định bao nhiêu khoảng trống
mà table chiếm trên trang Web khi nó hiển thị. Một bảng thường chiếm càng
nhiều phần của trang càng cần thiết để hiển thị nội dung của các ô.
16
16
4. Để tạo lượng khoảng trống mà một số ô sẽ chiếm, chọn hộp kiểm Specify
Width và chọn một đơn vị đo:
a. Đối với một chiều rộng cụ thể, chọn một tùy chọn In Pexels và nhập
chiều rộng mà ta muốn vào trường text nằm gần kề
b. Để xác lập chiều rộng dưới dạng tỷ lệ phần trăm của khoảng trống có
sẵn trên trang (được đo từ cạnh này sang cạnh kia), chọn tùy chọn In
Percent và gõ nhập một tỷ lệ phần trăm từ 1 đến 100 vào trường text
nằm gần kề.
c. Nếu ta chọn một chiều rộng 100%, bảng sẽ chiếm tất cả mà nó có thể
chiếm.
5. Để xác lập chiều cao của bảng, lặp lại bước 4 với trường Height.
Có thêm ba cách để tinh chỉnh một bảng là xác lập các giá trị đường viền,
khoảng cách đệm ô và khoảng cách ô của nó.
Đường viền (border) xác định kích thước của đường viền bao quanh bảng.
Nếu nó được xác lập sang 0, đường viền và tất cả đường lưới của nó sẽ biến mất.
Các ô của bảng sẽ vẫn căn thẳng một cách chính xác, nhưng sẽ không rõ ràng cho
thấy rằng một bảng đang được sử dụng trên trang.
Khoảng cách đệm ô (cell padding) là lượng khoảng trống bao quanh nội
dung của mỗi ô. Nếu ta tăng padding từ giá trị mặc định là 1, các ô sẽ trở nên lớn
hơn trong khi nội dung của nó sẽ vẫn giữ cùng một kích cỡ.
Khoảng cách ô (cell spacing) là lượng khoảng trống trong đường viền lưới
giữa ô. Điều này làm cho chiều rộng và chiều cao của các trường lưới trở nên lớn
hơn, nếu đường viền có thể nhìn thấy được. Khi khoảng cách đường tăng, bảng mở
rộng trong khi các ô vẫn giữ cùng một kích cỡ.
1. Trong hộp thoại Insert Table, sử dụng các hộp danh sách Border, Cell
Padding, và Cell Spacing để xác lập các giá trị này khi cần thiết.
2. Khi ta hoàn tất việc xác lập bảng, click nút OK.
Thêm dữ liệu vào một bảng
Khi ta có một bảng trên một trang, ta có thể thêm các text vào bất kỳ ô của
nó: click con trỏ trong một ô và bắt đầu nhập. Ta cũng có thể sử dụng các lệnh cắt,
sao chép và dán hoặc rê và thả để điền đầy một ô.
17
17
Các bảng bắt đầu với tất cả ô và hàng có cùng một kích cỡ và FrontPage cố
gắng làm cho chúng có cùng một kích cỡ khi ta thêm text. Từ bao bọc xung quanh
mép phải của một ô như thể nó nằm trên lề phải của một trang.
Khi ta điền đầy một bảng, nhấn phím Tab để nhảy đến ô kế tiếp nằm bên
phải (hoặc hàng kế tiếp) hoặc nhấn các phím Shift và Tab cùng một lúc để di
chuyển theo hướng ngược lại.
Một điều khác thường xảy ra nếu ta nhấn Tab khi ta ở ô sau cùng trong bảng
(ô ở hàng dưới cùng và cột nằm ở tận cùng bên phải): FrontPage tạo một hàng mới
và di chuyển con trỏ vào ô đầu tiên trên hàng này.
Điều này cho phép ta tiếp tục thêm dữ liệu mới vào một bảng ngay cả nếu ta
đánh giá thấp số hàng mà ta cần khi nó được tạo.
Để thêm một hoặc nhiều cột hoặc hàng vào một bảng, thực hiện các bước sau
đây:
1. Click một ô nằm kề nơi các ô mới sẽ được chèn vào.
2. Trên thanh menu chọn Table → Insert → Rows or Columns. Hộp thoại Insert
Rows or Columns xuất hiện (hình dưới)
Hình VIII.14. Hộp thoại Insert Rows or Columns
3. Chọn các tùy chọn Columns hoặc Rows
4. Chọn số cột hoặc hàng để chèn trong hộp danh sách Number Of. Chúng
được thêm ở kế bên ô được chọn ở bước 1.
5. Trong phần Position, chọn một tùy chọn để quyết định chính xác nơi mà các
cột hoặc hàng mới sẽ được đặt ở đó.
6. Click OK.
18
18
Loại bỏ các hàng hoặc cột ra khỏi bảng
Các hàng và cột cũng có thể bị xóa sau khi ta đã chọn chúng:
1. Đặt con trỏ lên trên đường viền bảng bên ngoài của một hàng hoặc cột mà ta
muốn xóa. Di chuyển con trỏ xung quanh đường viền đó đến khi nó thay đổi
thành một mũi tên nhỏ màu đen trỏ vào bảng.
2. Click một lần. Hàng hoặc cột theo hướng của mũi tên được bật sáng.
3. Để xóa nó, nhấn phím Delete hoặc click chuột phải vào vùng được bật sáng
và chọn Delete Rows hoặc Delete Columns từ menu tắt vừa xuất hiện.
Thay đổi kích cỡ của một bảng
Theo luật chung, FrontPage định kích cỡ của một bảng để tất cả các ô chiếm
cùng một lượng khoảng trống trừ khi một số trong chúng chứa text quá lớn đến nỗi
không thể thực hiện được điều này.
Một cách dễ dàng để định dạng một bảng sao cho nó chiếm ít khoảng trống
hơn là thu nhỏ nó để nó chiếm lượng khoảng trống tối thiểu cần thiết: click ở bất cứ
nơi nào trên bảng và chọn (trên thanh menu) Table → AutoFit to Contents.
Ta cũng có thể định lại kích cỡ một bảng để các hàng và cột cụ thể có chiều
rộng pixel hoặc tỷ lệ phần trăm cụ thể:
1. Click chuột phải vào một trong các ô trong hàng hoặc cột đó.
2. Trong menu tắt vừa mở ra, chọn lệnh menu Cell Properties. Hộp thoại Cell
Properties xuất hiện, hộp thoại này có thể được sử dụng để xác lập chiều
rộng của một ô theo cùng một cách như một bảng được cấu hình.
19
19
Hình VIII.15. Hộp thoại Cell Properties
3. Để xác lập chiều rộng của ô đó, chọn hộp kiểm Specify Width, chọn In
Pixels hoặc In Percent, và sau đó nhập một giá trị vào trường text nằm gần
kề.
4. Đối với chiều cao, chọn Specify Height và lặp lại các hướng dẫn ở bước 3.
5. Nếu ta muốn loại bỏ một giá trị chiều cao hoặc chiều rộng cho một ô, xóa
dấu kiểm ra khỏi hộp Specify Height hoặc hộp Specify Width. Nếu các ô
khác trong hàng hoặc cột đó không được xác lập các giá trị, tất cả các ô được
hiển thị với cùng một kích cỡ.
6. Click OK.
FrontPage có thể sử dụng các kích thước mới của ô để quyết định các ô khác
trong cùng một hàng và cột sẽ được định kích cỡ như thế nào.
Luật chung sau đã được áp dụng: Nếu ô là ô lớn nhất trong hàng hoặc cột của
nó, thì các ô khác sẽ được mở rộng để có cùng một kích cỡ.
Khi ta xác lập được kích thước cho một ô bảng cụ thể, ta không nên sử dụng
lại Table → AutoFit to Contents nếu không ta sẽ hủy những thay đổi của ta.
20
20
VIII.2.4. Hiển thị hình ảnh trên một trang Web
Làm việc với các ảnh theo các dạng khác nhau
Trước khi ta bắt đầu làm việc với hình ảnh đồ họa, điều quan trọng là ta phải
biết loại nào của các định dạng ta nên sử dụng. Sự minh họa bằng hình ảnh có thể
được biểu diễn trên một máy tính theo hàng chục dạng khác nhau nhưng người
thiết kế Web cần quen thuộc với ba dạng: GIF, JPEG, và PNG.
Ta đã có một vài trong số các file này trên máy tính của Graphic Interchange
Format (GIF) hoặc Joint Photographic Experts Group (JPEG). Một dạng mới hơn
mà nó đang trở nên phổ biến là Portable Network Graphics (PNG).
Dạng GIF
Dạng GIF chứa các ảnh được giới hạn chỉ 256 màu. Dạng này lý tưởng cho
các ảnh có nhiều màu đồng nhất (các nút menu), các ảnh đồ họa nhỏ (các biểu
tượng, quảng cáo), và những hình ảnh khác vốn không đòi hỏi chi tiết rõ nét.
Nếu một ảnh chụp được hiển thị dưới dạng GIF, đầu tiên nó phải được làm
giảm sao cho không quá 256 màu xuất hiện khác nhau trong ảnh.
Dạng GIF hỗ trợ hai hiệu ứng đặc biệt thường thấy trên Web: độ trong suốt
và hoạt hình.
Độ trong suốt (transparency) là một kỹ thuật nhằm làm cho một phần của
một ảnh hòa hợp với nền của trang, nền có thể là một màu đồng nhất hoặc một ảnh.
Độ trong suốt sẽ làm việc bằng cách chỉ định một màu trong một ảnh GIF làm màu
trong suốt, màu này sẽ không được hiển thị khi ảnh được hiển thị trên một trang
Web. Để thấy được trực tiếp điều này, hãy xem hai ảnh GIF trên một trang trong
hình dưới
Hình VIII.16. Ảnh trong suốt và ảnh không trong suốt
21
21
Một ảnh GIF có thể được tạo đồng bằng cách hiển thị một số ảnh GIF có liên
quan theo trình tự. Những ảnh này được lưu trữ cùng với nhau trong một file đơn
với thông tin về khoảng thời gian bao lâu để hoàn thành một ảnh, thứ tự của sự hiển
thị, và số lần để lặp lại qua trình tự.
Chắc ta đã thấy hàng trăm ảnh động khi ta duyệt Web; chúng cũng là một
công nghệ mà các nhà quảng cáo ưa thích.
Dạng JPEG
Dạng FPEG chứa các ảnh có chất lượng ảnh chụp vốn có thể chứa hàng ngàn
màu khác nhau. Để làm cho kích cỡ file trở nên hợp lý, làm cho ảnh tải nhanh hơn
trên Web hoặc được truyền tải bởi phương tiện khác, JPEG sử dụng một kỹ thuật
nén dữ liệu nhằm làm cho kích cỡ file nhỏ hơn nhưng bù lại chất lượng ảnh bị mất.
Khi một file JPEG được tạo ra bởi một camera kỹ thuật số, máy quét hoặc
phần mềm, thì người ta cần đạt được sự cân bằng giữa kích cỡ và chất lượng. Độ rõ
nét và chiều sâu ảnh càng cao thì kích cỡ của file càng lớn.
Do nén, JPEG thường là lựa chọn thích hợp nhất cho các ảnh phức tạp với số
màu lớn. Các file JPEG thích hợp đối với việc hiển thị các ảnh chụp được quét vốn
không có các vùng màu đồng nhất.
JPEG thường là lựa chọn kém cho các ảnh với các vùng lớn có một màu đơn.
Do cách xử lý việc nén, các đường gợn sóng (thường được gọi là “răng cưa”) sẽ
xuất hiện trông mờ hơn.
Dạng PNG
Dạng PNG đã được giới thiệu để thay thế và cải tiến dạng GIF và JPEG. Nó
có thể được sử dụng để hiển thị các ảnh có 256 màu hoặc ít hơn, giống như một
dạng GIF (dạng PNG-8), các ảnh có hàng ngàn màu, giống như một dạng JPEG
(dạng PNG-24). Các ảnh PNG cũng có thể hỗ trợ độ trong suốt và các hiệu ứng đặc
biệt khác.
Những nhà thiết kế Web site đã thong thả trong việc chọn PNG bởi vì nó
không luôn được hỗ trợ trong các trình duyệt Web. Internet Explorer 4 và Netscape
Navigator 4 những ấn bản đầu tiên của một trong hai chương trình này vốn có thể
hiển thị các ảnh đồ họa PNG mà không cần trợ giúp của một plug-in (một chương
trình mở rộng các tính năng của một trình duyệt).
22
22
Ngày nay, các phiên bản hiện hành của năm trình duyệt thông dụng nhất –
Internet Explorer, Netscape Navigator, Mozilla, Opera, và Safari - hỗ trợ PNG, mặc
dù hầu hết các trình duyệt không hỗ trợ tất cả các tính năng của nó.
Chọn dạng thích hợp
Bằng cách sử dụng FrontPage, ta có thể thêm các ảnh đồ họa sang một site
theo nhiều dạng khác mà ta có thể quen thuộc: BMP (Windows Bitmaps), EPS
(Encapsulated PostScript), RAS (Raster), TGA (Truevision Targa Graphics
Adapter), Tiff (Tagged Image File), và WMF (Windows Meta File).
Khi ta thêm một trong các ảnh này vào một trang và sau đó lưu nó,
FrontPage sẽ chuyển đổi nó sang dạng GIF nếu nó chứa 256 màu hoặc ít hơn, hoặc
dạng JPEG nếu nó chứa nhiều hơn.
Phần mềm khuyến khích ta sử dụng GIF hoặc JPEG.
Quy tắc chung là sử dụng JPEG cho các ảnh chụp và sử dụng GIF hoặc PNG
cho mọi thứ khác. Khi một ảnh JPEG phức tạp hoặc lớn đến mức kích cỡ file của
nó là 30KB hoặc lớn hơn, ta hãy làm cho ảnh trở nên đơn giản hơn hoặc thay thế nó
bằng một ảnh khác. Điều này ngăn ảnh chiếm một lượng thời gian quá nhiều để
xuất hiện khi một người dùng Web xem nó trên một trang bằng một mối liên kết
modem quay số.
Thêm một ảnh vào một trang
Bây giờ ta đã biết đôi chút về các ảnh đồ họa, ta sẵn sàng đặt chúng lên trên
các trang Web riêng của ta.
Trong FrontPage, hình ảnh được thêm vào một trang Web khi nó đang được
hiệu chỉnh. Ta có thể thực hiện điều này bằng nhiều cách: Ta có thể rê một file từ
một thư mục hoặc Windows Explorer; sao chép nó sang Clopboard và dán nó trên
trang; chọn Insert → Picture → From File; hoặc nhấp một nút.
Tùy chọn sau cùng là dễ nhất, do đó nó được sử dụng trong phần này.
Để thêm một ảnh vào một trang Web, hãy thực hiện các bước sau:
1. Mở trang mà ta muốn hiệu chỉnh
2. Đặt con trỏ tại vị trí trên trang nơi ảnh sẽ hiển thị
3. Trên menu hệ thống, chọn Insert → Picture → From File trên thanh công
cụ Standard.Hộp thoại Picture xuất hiện. Sử dụng hộp thoại này để tìm
23
23
thư mục chứa ảnh. Ta không thể nhớ tên của ảnh mà ta muốn phải
không ? Hãy click vào bên phải của nút Views và chọn Thumbnails từ
menu bật lên vừa xuất hiện. Các ảnh có kích cỡ thu nhỏ của mỗi hình ảnh
sẽ được hiển thị, như được minh họa trong hình dưới.
Hình VIII.17. Chọn ảnh
4. Chọn ảnh và click insert. File được hiển thị như một phần của trang trong
cửa sổ hiệu chỉnh, cho phép ta xem diện mạo của nó ngay lập tức.
Khi một ảnh được đặt trên một trang, phần nội dung trang sẽ di chuyển để
dành chỗ trống. Text và các thành phần trang khác chảy xung quanh hoặc bên dưới
trang. Để di chuyển ảnh, nhấp kéo rê nó đến một vị trí mới.
Mặc dù dường như ảnh đã được trộn với trang Web, nhưng nó vẫn nằm trong
file riêng của nó – file mà ta đã chọn bằng hộp thoại Picture.
Trình bày hình ảnh với text
Lần đầu tiên ta thêm một ảnh vào một phần của text trong FrontPage, có thể ta
không hài lòng với diện mạo của nó. Text chạy một cách vụng về từ mép của ảnh,
để lại nhiều khoảng trống xung quanh nó.
24
24
Việc chọn một kiểu bao bọc (wrapping style) mới cho ảnh sẽ xử lý vấn đề
này. Kiểu bao bọc là một xác lập click để chọn ảnh sẽ được hiển thị như thế nào
tương ứng với text nằm gần kề và nội dung khác trên trang.
Để chọn kiểu bao bọc ảnh, hãy thực hiện các bước sau:
1. Click đúp vào ảnh. Hộp thoại Picture Properties mở ra (xem hình dưới)
Hình VIII.18. Hộp thoại Picture Properties
2. Nếu tab Appearance không xuất hiện, click tên tab đó để đưa nó lên phía
trên.
3. Chọn một trong các tùy chọn nằm bên dưới tiêu đề chính Wrapping Style
– click biểu tượng nằm trên các nhãn None, Left, hoặc Right. Các biểu
tượng cho biết cách ảnh sẽ được đặt như thế nào tương ứng với text.
4. Để thêm hoặc giảm lượng khoảng trống giữa các cạnh của ảnh và text,
hãy điều chỉnh xác lập Horizonal Spacing.
5. Để bổ sung hoặc loại bỏ một số khoảng trống nằm trên đỉnh và đáy, hãy
điều chỉnh phần Vertical Spacing.
25
25