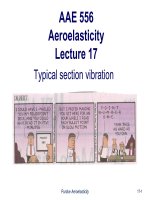Lecture Computer literacy - Lecture 17: Calculations & Graphics using
Bạn đang xem bản rút gọn của tài liệu. Xem và tải ngay bản đầy đủ của tài liệu tại đây (337.33 KB, 35 trang )
����������������������������������������������������������������������������������������������������������������������������������������������������������������������������������������������������������������������������������������������������������������������������������������������������������������������������������������������������������������������������������������������������������������������������������������������������������������������������������������������������������������������������������������������������������������������������������������������������������������������������������������������������������������������������������������������������������������������������������������������������������������������������������������������������������������������������������������������������������������������������������������������������������������������������������������������������������������������������������������������������������������������������������������������������������������������������������������������������������������������������������������������������������������������������������������������������������������������������������������������������������������������������������������������������������������������������������������������������������������������������������������������������������������������������������������������������������������������������������������������������������������������������������������������������������������������������������������������������������������������������������������������������������������������������������������������������������������������������������������������������������������������������������������������������������������������������������������������������������������������������������������������������������������������������������������������������������������������������������������������������������������������������������������������������������������������������������������������������������������������������������������������������������������������������������������������������������������������������������������������������������������������������������������������������������������������������������������������������������������������������������������������������������������������������������������������������������������������������������������������������������������������������������������������������������������������������������������������������������������������������������������������������������������������������������������������������������������������������������������������������������������������������������������������������������������������������������������������������������������������������������������������������������������������������������������������������������������������������������������������������������������������������������������������������������������������������������������������������������������������������������������������������������������������������������������������������������������������������������������������������������������������������������������������������������������������������������������������������������������������������������������������������������������������������������������������������������������������������������������������������������������������������������������������������������������������������������������������������������������������������������������������������������������������������������������������������������������������������������������������������������������������������������������������������������������������������������������������������������������������������������������������������������������������������������������������������������������������������������������������������������������������������������������������������������������������������������������������������������������������������������������������������������������������������������������������������������������������������������������������������������������es text strings, by combining words or converting
cases.
14
Function Terminology
•
•
•
Syntax is the set of rules that govern correct
formation of a function
An argument is an input, such as a cell or range
A function begins with the equal sign (=) followed by
the function name and arguments in parentheses
Example: =SUM(A1:A3)
15
Inserting a Function
•
When a function is typed, Formula AutoComplete
displays a list of functions matching the partial entry
16
Inserting a Function
•
A function ScreenTip is a small pop-up description
that displays the function arguments
17
Insert Function Dialog Box
•
Use the Insert Function dialog box to search for a
function or select one from a list
18
Function Arguments Dialog Box
•
The Function Arguments dialog box offers help on
each argument
19
Totaling Values with SUM
•
The SUM function returns the mathematical sum of
some number of cells or ranges; for example:
=SUM(A1:A3)
=SUM(A1,B3,C5)
=SUM(A1:B3,C5:E8)
20
Basic Statistical Functions
•
Common statistical functions include:
•
AVERAGE
arithmetic mean
•
MEDIAN
midpoint value
•
MIN
minimum value
•
MAX
maximum value
•
COUNT
•
COUNTA
•
COUNTBLANK number of empty cells
number of values in range
number of nonempty cells
21
Basic Statistical Functions
22
Logic function
•
•
IF function
•
Used to make decisions
•
For example, display “Pass” if marks are more than 40
or “Fail” otherwise
Procedure
•
Insert marks of students in cell A1
•
Type formula; =IF(A1>40, “Pass”, “Fail”) in B1
•
Press Enter
•
if the value is greater than 40 then Pass will display
otherwise Fail will display
23
Formula vs. function
•
Formula
•
Function
•
User defined
•
Predefined in excel
•
Need parameters
•
Does not require
parameters
24
Creating charts in excel
•
Creating charts
•
Enter the data in the sheet and highlight all the cells to be
included in the chart including headers
•
Choose Insert>>Charts
•
Select the Chart Type and click OK
•
Your chart will be displayed on the sheet
25
Insert chart dialog box
26
Inserting charts
Chart is inserted in your sheet
27
Formatting charts
•
•
Moving your chart
•
Select your chart
•
Click and hold the chart
•
Drag the chart to the appropriate location
•
Release the mouse button
Resizing your chart
•
Select your chart
•
Click and hold on one of the handles
•
Drag the handle in or out to adjust the size of chart
•
Release the mouse button
28
Chart Design tab
29
Chart Format tab
30
Activity 1
•
Create examination result sheet for your own class.
•
You may include the following headings:
•
Exam title, school name
•
Roll no, student name, class, section
•
Signature line
•
Subject list like urdu, English,Pak. Std, etc.
•
Use formula in total and percentage column
31
Activity 2
•
•
Add some values and apply a formula of addition,
subtraction and average.
Insert a chart based on the data entered in the
previous step and then modify chart settings
•
Chart type, chart color, etc.
32
Further reading
•
Computer Applications in Business by Tasleem
Mustafa
•
Chapter 17: Formulas and Functions
•
Chapter 19: Creating charts in excel
33
Thanks
•
End of Lecture 17
34
Allah Hafiz
35