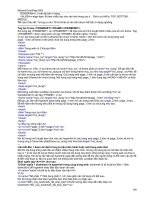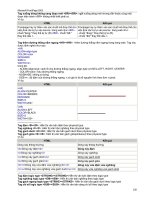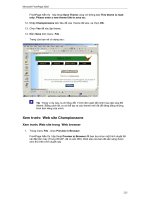Ebook Tự học Microsoft PowerPoint 2010: Phần 1
Bạn đang xem bản rút gọn của tài liệu. Xem và tải ngay bản đầy đủ của tài liệu tại đây (15.53 MB, 168 trang )
W inm
ĐNỌHd NVA DÓH N ll
D Ỏ H ni
Tin học
Văn phòng
2010
NHIÈU TÁC GIẢ
TIN HỌC VĂN PHÒNG THẬT LÀ ĐƠN GIẢN
Tự HỌC
I* o w e r p o in t ^
20 Ỉ 0
NHÀ XUẤT BẢN VĂN HĨA THƠNG TIN
Ẩp/r SỈÚaroẴo/t ^owe>j}ơint 2010
.. .................... ...........
On
2010
LỜI GIỚI THIỆU
owerPoint là một cơng cụ biên tập và trình diễn báo
cáo trên máy tính phổ biêh nhâ't hiện nay. ở Việt
Nam, PovverPoint cũng đã được áp dụng râ't nhiều
trong các buổi hội thảo, các cuộc họp, các buổi giới thiệu dự án
hoặc sản phẩm, báo cáo trong nội bộ công ty hoặc phục vụ cho
công tác giảng dạy.
P
PowerPomt 2010 được bổ svmg lứiiều tính năng mới với sự
cải tiến giao diện Ribbon thuận lợi hơn cho người sử dụng. Do
vậy, những người đã từng sử dụng thành thạo hoặc những
người mớí bắt đầu tìm hiểu PowerPoint đều phải học qua cách
sử dụng chương trình này. Tuy nhiên, những người đã thành
thạo PowerPomt sẽ tơh ít thời gian hơn so với những người mới
bắt đẩu.
Tài liệu này có 8 bài và phụ lục. Các chương được tổ chức
theo tímg nhóm nội dung lớn tương ứng với quá trình xây dựng
bài thuyết trình của bạn trong PovverPomt. Do vậy, các bạn mới
bắt đầu học nên đọc tài liệu từ đầu đến cuối để có cái nhìn và sự
hiểu biết tổng quát về chương trình này. Các bạn đã biết về
chương trình PowerPoint thì chỉ cần đọc qua các nội dung mới
trong phiên bản PovverPoint 2010 và xem thêm những vâh đề
mà mình quan tâm.
Dfl ^
.
'Wự' ẨứfT Sfữ2010
.............................................................................................................
Tài liệu được thiết kế theo hướng vừa học vừa làm và chú
trọng vào thực hành nên các bạn phải cố gắng hoàn thành từng
phần trong tài liệu. Khi đọc xong tài liệu là các bạn đã nắm
trong tay một công cụ biên soạn và trình diễn bài thuyết trình
chuyên nghiệp nhâ't thế giới.
Chúc các bạn thành công.
NGƯỜI BIÊN SOẠN
Ọn
^ự" Ẩọ(ĩ SỈÚcmắoft <^owerpơÌHt 2010
........ .................... .................................................. ................ .......................
2010
BÀI 1:
KHỞI ĐỘNG VÀ THOÁT
Mỉcrosoft PovrerPoỉnt 2010
Khởi động PowerPoint 2010
J^crosoft*
PowerPoint20io
gioffỉS
O 2010M krocoftCerporatk»fk AN righls rasdvcd.
Cmncề
Tùy theo phiên bản Wmdows mà bạn đang sử dụng
mà đường dẫn đêh chưong trình PovverPoừit sẽ khác nhau
đơi chút. Trong Windows XP, Windows Vista và Wmdows
7 thì đường dẫn truy cập đến chương trình là giổhg nhau.
Các bước khởi động như sau:
1. Từ cửa sổ Windows bạn chọn Start
q.i.
^ọc
r^owerpoint 2010
.......................... .....................................
2010
' "
2. Chọn AU Programs
3. Chọn Microsoít Office
4. Nhâ'p chuột lên Microsoít Office PowerPoint
2010
^ iNgăn
File
>í;cui ruc
^
Thanh
inami trạng
irạiig thái
uiai
^
Ọuick Access toolbar
ÍS .Ạ , i,Jbr..
.
Hình
Sbđẹi
ào
Title bar gọi la
A■A.”^a: *• |j &;
.
V.
IV
Khu
IIUvực
VỊ
BỊị
Maximize/Restorẹ
Minimize
1^6-Ị'
__
ĩ. Giao diện chính của chương trình PoĩverPoint 2010
Thốt PowerPoint
Thốt chương ữình PowerPomt Tất đơn giản, bạn làm
theo các cách sau :
Cách 1: Nhâ'p vào nút Close (E3) ở góc ưên cùng bên
phải cửa sổ PowerPoint, hoặc
Cách 2: Vào ngăn File chọn Exit, hoặc
Cííc/z 3: Dùng tổ h ợ p phím tắt <ALT+F4> '
^Ọ(ĩ SfÚfíimofí'§^mpetj)fíint 2010
......... ............... ................................
ũ?
M10
Khi có sự thay đổi trong nội dung bài thuyết trình mà
bạn chưa lưu lại thì PowerPoint sẽ hiện hộp thoại nhắc
nhở bạn.
Chọn Save: sẽ lưu lại các thay đổi trước khi thốt
PovverPoừìt
Chọn D on't Save: sẽ thốt PowerPoint mà khơng lưu
lại các thay đổi
Chọn Cancel: để hủy lệnh thốt PovverPoint
Microst PowerPoint
/ 1 \
Do you want to save the changes you made to
Presentatìonl?
Don’t Save*•
Cancd
Sau khi khởi động xong màn hình chúih của chương
trình sẽ xuâ't hiện như hình dưới đây:
« Thanh tiêu đề (Title bar):Thể hiện tên của chương
trình đang chạy là PovverPomt và tên của bài ữình
diễn hiện hành. Nêíi cửa sổ chưa tồn màn hình thì ta
có thể dùng chuột kéo Title bar để di chuyển cửa sổ.
■ Rỉbbon: Chức năng của Ribbon là sự kê't hợp của
thanh thực đơn và các thanh công cụ, được trình bày
trong các ngăn (tab) chứa nút và danh sách lệnh.
•
Quick Access Toolbar:Chứa các lệnh tắt của các
lệnh thơng dụng nhâ't. Bạn có thê thêm/ bớt các lệnh
theo nhu cầu sử dựng.
9
Áọe <^(icrosofi <&^owerpoint 2010
M 10
•
.............................................................. ...........................................................
Nút Miiiimize:Thu nhỏ cửa sổ ứng dụng vào thanh
tác vụ (taskbar) của Wữidows; bạn nhâ'p vào nút thu
nhỏ của ứng dụng trên taskbar để phóng to lại cửa
sổ ứng dụng.
• Nút Maximize/Restore: Khi cửa sổ ả chế độ toàn màn
h'mh, khi chọn nút này sẽ thu nhỏ cửa sổ lại, nêh cửa sổ
chưa toàn màn hình thì khi chọn nút này sẽ phóng to cửa
sổ thành tồn màn hình
• Nút Close: Đóng ling dụng lại. Bạn có thể nhận được
thơng báo lini lại các thay đổi của bài trình diễn.
• Khu vực soạn thảo bài trình diễn: Hiển thị slide hiện
hành.
• Ngăn Slỉdes: Hiển thị danh sách các slide đang có
trong bài thuyết hình
• Ngăn Outline: Hiển thị dàn bài của bài thuyết ữình
• Thanh trạng thái (Status bar): Báo cáo thơng tín về
bài trình diễn và cung câ'p các nút lệnh thay đổi chế độ
hiển thị và phóng to, thu nhỏ vùng soạn thảo.
Tạo một File trình diễn mới
Khi bạn khởi động chương trình PowerPomt thì một
File trình diễn rỗng đã mặc định được tạo ra, đây chứih là
cách tạo bài thuyết trình mặc định của PowerPoint và bạn
chỉ cần tiếp tục soạn thảo nội cho các slide.
Khi bạn đang trong cửa sổ PowerPoữit và bạn muốn
tạo thêm một bài thuyết trinh rỗng nữa, bạn làm theo các
bước sau:
10
Díi
‘Wíf Ẩịe Sf(im >sq/t (&^owj)ơint 2010
......... ....................................................................... ........................................
2010
1. Vào ngăn File
2. Chọn lệnh New, hộp Available Templates and
Themes xuâ't hiện bên phải
3. Chọn Blank presentatìon
4. Nhâh nút Create để tạo mới.
(Bạn có thể dùng tổ hợp phím "Cữl + N" để tạo
mới)
ở Aỹuỉụ
Prasentation? - M ic ro s o tt Pữw«rPomt
AấHM t i ant
Sếdt ShBw
Rí»r.íw
View
Developer
Adđ-*»s
A cro M
Bằng cách trên một File trình diễn mới với một trang (Slide)
trắng được tạo, bây giờ bạn nhấp chuột vào khung nằm ngang Click
to add title, bạn nhập vào đó nội dung cần thiết. VD: McBook...
11
'^ ũ cm sọfỉ (&^oweìpoint 2010
M 10
................................................'■■........................... .........................................
Mcbooks
Clickto ađd subtitle
Chọn cỡ Pont chữ lớn hơn hoặc nhỏ hơn cho nội dung
dung văn bản bằng cách nhân tổ hợp phím "Ctrl + A", sau đó
chọn hộp Size trên thanh Ribbon chọn giá trị tùy ý.
S Ĩ ỈT - H '■ A • A .-
12
A‘
ỉĩ
Ẩọr SỈ(ỉữrosơft <^ow^j)omt 2010
2010
Thanh công cụ RIBBON
PovverPoint 2010 xây dựng Ribbon có các nút lệnh đồ
họa dễ nhận biết được chia thành nhiều Tab (ngăn) thay
cho hệ thổhg thực đon xổ xuốhg trước đây. Mỗi tab giổhg
như một thanh công cụ với các nút lệnh và danh sách lệnh
cho người dùng lựa chọn sử dụng. Trong mỗi ngăn lệnh
lại được tổ chức thành nhiều nhóm lệnh nhỏ tạo giúp
người dùng dễ hiểu và dễ sử dụng các chức năng của
chương trình.
• File: Mở thực đơn File từ đó ta có thể truy cập các
lệnh mở (open), lưu (save), in (print), tạo mới (new) và chia
sẻ bài thuyết trình.
• Home: Chứa các nút lệnh thường xuyên sử sựng
trong quá ưình soạn thảo bài thuyết ừình như là các lệnh
về sao chép, cắt, dán, chèn slide, bố cục slide, phân chia
section, định dạng văn bản, vẽ hình và các lệnh về tìm
kiếm, thay thê'...
<
gnesrt
álRBd
nm
il* ^
...
.Q»tMrt tk!
ãáis
t
1
■■ ■■
i
toiạmai
•■!
- ..
-■
13
Ểọc
2010
<^owetj>oint 2010
............................................... .........................................................................
- Clipboard: cắt dán.
- Slides: Chứa các lệnh thao tác với Slides
- Pont Pont chữ.
- Paragraph: Căn lề, phân đoạn.
- Draiving: Chứa các lệnh thao tác vói đổi tượng Shape.
- Editing: Chứa chức năng tiện ích khi chừih sửa văn bản.
• Insert: Thực hiện các lệnh chèn, thêm các đốì tượng
mà PovverPomt hỗ ữợ như là bảng biểu, hình ảnh,
SmartArt, đổ thị, văn bản, đoạn phim, âm thanh, ...
« I nsBt ỉ D.1Ì0
drsv
r~n
ỀãÊềmí>Ẽ2m ^íầ tíim Ê íi^ m i» ứ i w
mmm
.-A
___
,ăÊk.
Jk
ỉ Ii l i L Ì l i i ẳ l
I
: TềỀk Pkĩurt >ai|>
CIi|> $creenĩftoí
ScreimĩlMí Ptnỉo
Ptnỉo I Stopcỉ
ShiKKỉ SflwtArt
SflwtArt Chirt
Chirt Ij Hypertínlí
t^peilinlỉ Ađm
Acton II ĩ
NcMter HordAit
HordAil Date S8dc Oiýnỉ ị &iwỉk)n Srmbot Vkkữ Audte
M
••
M
bm*\ ' '
C3t.3t. 86FôJtef
tf(Att ** 4 TèBMI Huằ&ef
I '
i
M
Attuđ*!
j
j flflC
ã
UaMes I
bmti
J
turstỡon
jk
link
tmlCj
^ JTc
at
'
Symbab.__t
_
- Tables: Các lệnh thao tác với bảng biểu.
- Images: Các lệnh thao tác với các đổì tượng như
picture, Clip Art....
- Illustrations: Các lệnh thao tác với các đối tượng như
Shapes, SmartArt...
- Links: Lệnh chèn các liên kết.
- Text. Lệnh liên quan đêh việc chèn các đối tượng Text
như TextBox, VVordart....
- Symbols: Lệnh liên quan đêh việc chèn các biểu tượng
vào văn bản.
- Media: Chứa các lệnh chèn các đôl tượng âm thanh,
video.
14
P'
‘WỊr ^ọc S ỉỉtrro st^ <&^owerpoint 2010
• Design: Thực hiện các lệnh về định dạng kích cỡ và
chiều hướng của các slide, handout, áp dụng các mẫu định
dạng và các kiểu hình nền cho slide.
H HWeB«lcgKH«dG»phio
_ _ _ _ _ _ ;_
.P iy S e ttip
h^gnund
m
- Page Setup: Chứa các lệnh định dạng teang in.
- Themes: Chứa các lệnh tìiao tác với các chủ đề trình
bày trang Slide.
- Backgroud: Thanh đổi thiết kế vód nền của các trang
trình chiếu ữong nhóm lệnh này.
• Transitỉons: PovverPomt 2010 tổ chức Transitions
thành một ngăn mới trên Ribbon giúp chióng ta có thể áp
dụng và thiết lập các thông số cho các hiệu ứng chuyển
slide râ't nhanh chóng và thuận lợi. Ngồi ra, chúng ta có
thể xem trước hiệu ứng chuyển slide ngay trong chê' độ
soạn thảo.
■'ítoinr
|PrflKW
M
H d.
3
IB
BI
‘ ỉẫ
Isoimt ỊHoSouikỊ ”, Mwk(SWí
Hi
IH
H
®
ị '; ™
8 Đ in tK m
»
W p.
S tt
Rm .1
'1 ^ , ,
ĩrvnẠontoIbúSẼdt
'ÔuKIV ị g O n M o u í Q d
............ S A ( t « l ] » l » ; ' |
ĩiBiBg
■
- Previeĩv: Xem thể hiện của Slide hiện như khi trình
chiếu.
- Transition to this Slide: Lựa chọn các ứng dụng khi xuâ't
hiện Slide.
15
Sfãcroắofỉ (&^oweipomt 2010
M 10
■
........ ................................ .........................................................................
- Timing: Thiết lập líng dụng cho từng phần trong nội
dung của các Slide.
• Anỉmations: Danh mục các hiệu irng áp dụng cho các
đối tượng trên slide, sao chép hiệu ứng giữa các đối tượng,
thiết lập thời gian cũng như các sự kiện cho các hiệu ứng.
Hmt iRBi Otứm
AntmatỉonPant
Ptni«w
*ế
* 1 * ^ 1 5
tlicu
GroM/Shrink
'
_ _
. ............... .
ntsttoA
Ap»lt«ti0fì
MiU
^ ỉavt;O nC iỉtí(
’ Reof(l«Antiutton<
9 D u fitl«t: 02X0
,^
___
.
Optionỉ** Antnattm
AntiMbon** v * ''* " * ^
OptioM*
ẠềíạfH«iAnìi»sỉM
AtìỊífH<(IAniB»l»on
;_ _ _ _ _ _ _ _
tỉOiX) 1‘ ▼ MMelibir
TtotrtB
_
_
- Previeĩv: Xem thể hiện của trang như khi ữình chiếu.
- Animation: Chứa các lệnh chèn ứng dụng cho từng
phần nội dung trong một Slide.
- Custom Animations: Chứa các lệnh thiết lập thêm
thông số cho các líng dụng.
- Timing: Chứa các lệnh thiết lập thịi gian cho các ứng
dụng vừa chọn.
• Slide Show: Chuẩn bị các thiêt lập cho bài thuyêt
trình ữước khi trình diễn, tùy biên về mặt nội dung của bài
thuyết trình trong các tình huổhg báo cáo, broadcast bài
thuyết trình cho các khán giả theo dõi từ xa và thiê't lập các
thơng SỐ cho các màn hình hiển thị khi ữình diễn.
Ko«c
ỉnMit
De»on
ĩnniAM ru
AràiMtMns
í
i^ i «*■
S ,H i ế
*
^
FrM
Fro«
Broađost CurtM
Setup Hkte
BegmwngCu»rentSWe SWeShpw SMeShflw- SMeShow SUe
1.^'
._StaitSklẹSh
SliOeStMvr 4 Raiww
I
_
View
Dewb)pef
Pt«jrNirTitíons
! ...
fflu$íĩiiBẳftos
Biyw»Ofc
Uscĩintngỉ
I iPSỈMnvỡn;
Rehe
__ S<íỤp_
_
^ _____
Start Slide Shoĩv: Các kiểu ữình chiêu.
16
Ad(M» T {^ÌMt
flReỉoUion UuCunentRcỉ^utkm * |
. _____
_ .Monit
'Wịr Ẩịc‘(^Úfrìvsoft <^ou>etj}oint 2010 0ffice^
...................................■■■■■.................
2010
- Set up: Thiết lập các thuộc tính trong q trình trình
chiếu.
- Monitors: Chọn chế độ phân giải màn hình khi trình
chiếu.
• Review: Ghi chú cho các slide trong bài thuyết trình,
so sánh và ữộn nội dung giữa các bài thuyết trình và cơng
cụ kiểm tra lỗi chính tả.
tíửiBt
y 0
itrt
ĩr»ní(tKJns ^ ì^nlrMttons
% IP p
B
SHdiStww I R w ttw ý Vltw
tDevcloptr
Add4nỉ
Pre»iw«
ã T i ’ B B ẫ " ' -1
Íỉíitx
t
'
ĩrsn
ranstste
ĩM e ULangusữt
n g u ag t >Ịr 4 l p f ^ N«w
N m EỉtitEdit Deltte
DelctcPrcvíous
PrcviouiNnt
N n ỉ' Compai
' Compare A aept Xeieet
’
'
IM(k ^
Commerit
CommertComment
Comment ••
■
' i3
Commenti
___ _ _ í _ ___ _ _ _ _ _ _ . Coapềte
ỉptWiig HtinrOi T tin im
Eixỉ
R íviw
/ Ungm
XK '
9mm
I
• View: Chuyển đổi qua lại giữa các chế độ hiển thị,
cho hiển thị hoặc ẩn thanh thước, các đường lưới, điều
chỉnh kích thước vùng soạn thảo, chuyển đổi giữa các chế
độ màu hiển thị, sắp xếp các cửa sổ, ...
HOK
iM lt
OBiạil
lĩiniltkinl
í l ' s iâ i
' m ÌÌibÌ
llắ ỉl
áíltSliiiw
UGrtdỉinesị
*
.
Ì 2oom
mdoul Notts
Slide N<^es Readlng SHite Hdndout
Notes
Master Warter Mast« O
Soft« Pag«
MaittfVto«
PreMiMlonVieiÉíS
Show
I
A Ĩ a iĩr | j
FB . 11
IM Ì
iÌGfíys«le
Pitto
_
Window Ị y
Ịoọro
f
Otwlo>«
^
tặiCaỊcsđe , ^
N«w _
Switth
' Wínđow
W0K Spirt yftndows
CglMỊ^SrayscaỊe Ị
_ _ _ _ _ _ Windoy>
Msơos
^ M acros.
• Developer: Ngăn này mặc định được ẩn vì nó chỉ hữu
dụng cho các lập trình viên, những người có hiểu biết về
VBA. Để mở ngăn này nhâh vào nút File I Options I
Customize Ribbon IDeveloper.
File 1
HOfflfl
IbìMlt
Dtsign
Transitìons
AntaMitíons
B■■ a
'Ếỉ n A
A
ViSUBt Maưoỉ Maoo Ađd-ỉns CCM
Add^ỉ
SeoHlp
i Basìc
B ® a
Slíđe Sbow
s ; lari^oiHixxi
i a s 1%
fteyjw
m
p D evetopei
Ađlí-Ins
.^
Ị Bo^nttnt Ị
Mostýy
17
aoio
<^ớô7ằớ<^
M10 ãããããããããããã.... ............. ...................'ã......................
ã Add-Ins: Ngn ny ch xut hin khi cài đặt thêm các
tiện ích cho PowerPomt.
H ontỉ
VictkeyOỉ.l ’
In iitt
D eilgn
ĩ m iA n n i
% S iuglt l ' \M nd«w
ịM en u C o m iM n tl!:
A nlm itỉoni
S M t ỉh o w
I tn tn v
V lm
Ữ M tlopei
A iid4ni j
ta o b rt
' %
C u ito n T o o lU n
Ẩn hiện một Tab lện h :
Để làm ẩn hoặc xuâ't hiện một nhóm lệnh hoặc một Tab
lệnh ữong thanh cơng cụ Ribbon bạn làm như sau:
- Nhấp phải chuột vào một khoảng ữống bâìt kỳ nào đó
trên thanh cơng cụ Ribbon. X't hiện một Menu nhanh
bạn chọn Customize the Ribbon.
D e s lg n
TCAnsttlons
C a ltb rl (H u d ln s t) • |44
1■
A
1
X
A n lm M lo n s
• :
ỉ= '
1= •
SlltìNt S h o w
ĩ » ' U ft'
m m > Wề’
n
EM ' ị
♦ A .> 1 A* A*
Font
ri
P araG raph
f» 1
ftc v te w
to Qdc AcMit Tootoar
£uttomiz« Qukk AUHS Toolbar...
ỉhow Qulck A at«t Toolbar B«low thc Rỉtbon
Cuftomlztthff BN»b0fi...
Mi0tmlze th t Mbbon
- Hội thoại PovverPoint Option xuâ't hiện và bạn tiê'p
tục chọn mục Customize the Ribbon. Trong danh sách
Main Tabs bên phải của màn hình liệt kê danh sách các
Tab Ribbon muốn ẩn Tab nào bạn chỉ cần bỏ dâ'u từih ở
đầu tên Tab đó. Ngược lại muốn hiện chúng lên bạn
đánh dâ'u tính cho những Tab bị ẩn. Cl cùng nhâ'p OK
để hồn tâ't.
18
Ấpp Sễ(irinì4nfỉ <^0WPỌ)0ÌHỈ 2010
..................................................................................................................
M10
- Trường hợp mh ẫh tồn bộ thanh công cụ Ribbon
bạn nhấp chọn biểu tượng Minimize the Ribbon (hoặc Ctrl
+ Fl) Phía góc phải bên ữên màn hình.
M inim iiettie RíM>on (Ctit-*^F1}
Show only the tab n*M»es on the
Rtbbon.
Tạo một ngăn lệnh mới trên Ribbon tên là "Lệnh của
tơi" như hình sau:
Lệnh cúa tơi Home Insert Desígn Transitions Animations SUdeShovv Revievv View
<ể
ì Ắ m m
h
1 Cut Copy Psite
1
A’ ’
Đinh dạng
R
cit dán
^B| ìấ^ ^
L— J
ig
"
New Picture Shapei ^
Sliđe "
■'
VVorđArt"
U tÌM ỉM td ỉl tượng.
di
\
i i
Add
Transttion
Animation'' Scheme"'
Kiệuửng
19
^ Ọ (ĩ
2010
(& Ú (ĩm soff (Wowe.
'nt 2010
................................................'■■............................
Các bước thực hiện như sau:
1. Khởi động chương trình PovverPoint
2. Vào File, chọn Options, chọn Customize Ribbon
Cuỉtomízethe Ri|2bon:0
MatnTabs
m
MainTabs
ffl0Hoffie
E 0 Insert
s 0 Design
E10 Transittons
ffl 0 Animations
OlỊ^Sttde Show
E10Review
S0View
E10 Deveìoper
s 0 Ađd-ỉns
ffl 0 Merge
E10 Grayscale
B 0 BlackAndWh«te
s 0 Slide Master
E) 0 Handout kAaster
Si Notes Master
SI Background Removat
E10 Home (Master Vievựs)
s
E3
Ị__NeffiTab_^ HewGroup
Ret^ame...
Customizations; Reset
o
ỉmfiort/Export o
3.
Nhâh vào nút New Tab, một Tab mới được tạo thê
trong danh sách Maỉn Tabs ở trên. Bạn nhâ'p phải chuột
lên Tab vừa tạo và chọn lệnh Rename để đặt tên lại.
20
f ĩtr /tọa S t(iaivsọff s/ittverpoử ư 2010
MaMTabs
gỉ
51^'
2010
Ịẩ)
13 0 Home
□ [ 3 New Tab (Cuỉtom)
New Group {Custom)
s M lnsert
13 0 Design
13 0 Transitions
Él
Anímationỉ
13 0 Slide Show
s 0 Revievv
13 0 View
13 0 Developer
a [7]Add-lns______________
Add New Tab
Add New Group
Rerrame
Show Táb
Remove
Move yp
Move Down
Rename
Display nam e:
Lệnh của tôi
c
OK
CarK d
]
4.
Nhâp phải chuột lên New Group (Custom) và chọn
Rename để đặt tên lại là "Cắt, dán" và nhâp OK để đóng
hộp Rename.
Synexil: '
MamTM
B 0 Home
B [21 l-ệnh cùa tAI (Custom)
Ị2]ln$ert
s [21 Deilgi
s 0Tran$#
a BAnhH ,
B 0S lide!
a [2]Reifiev
B 0View
B|2]Add-b
B [21 Develí
;B [2|Mergc
m 031 /Ir'
Add New Tab
Add ^ew Group
Renage ■ '
Remove
Hide Command iabels
Move Up
Move Qovvn
■tí,:-
A O O O ^ ỉ ♦ 9ytỉi>âai
â
*
*■ ▼♦ ^ dỉ 9 a / # B QT
I (9 ỉ*: 4Ề d
© ■ ia # o V A ^ I s à B B
ÉSBIIBBB □ ■ a â B
H□ □ B □ B B
«O iÌ#BQ 2
a B X ✓ |£ 0 [;ĩ] n
►<Ì>EBS»%19 ĩã
O iap lB y n a m e ;
c l t , dán
í
j 1
21
5 « ^ l ĩ . Ấọc Ổtứrroso/Ỉ '&^owerpoint 2010
M 10
....................................................................................................
5.
Chọn lại ngăn "Lệnh của tôi" và nhâp chuột 3 lần n
New Group ở bên dưới để thêm vào 3 nhóm lệnh nữa. Sau
đó làm theo bước 4 để lần lượt đổi tên là "Định dạng",
"Chèn slide, đôi tượng", "Hiệu ứng".
Main Tatw
(3 Home
B (3
cử* tơi (Custom}
Insert
SI Design
(S Trensítions
S) 13 Aním«ttons
SI Ỉ3 Sllde Stkow
tĐ 13 R*vlew
HI 0 Vlew
m \^\Add-Ins
^ Ĩ3 Dcveloper
® E3 Merge
SI Í3 Grayscaie
st [3 Black And VVHItc
HI 13 Sllde IvtBster
E1 (3 Handout Master
m Notes Master
SI Ệ3 Bactcground Removal
HI Home {Master Vlevi«t}
1
1 MalnTalMi
(S h^\Home
_ Ị Q Ĩ3
của tịl ICustom)
cAl; dán (Custom)
Oịnh dang (Custoni^
ctién Kllde, ddl tưgng ICustom)
Ịõ»ĩrún0ieasìa~~'^--------M
{3 Iniert
HI H Drimn
HI í^l TransRions
m Anàmatlons
SI 0 Slldc S»ow
si Ỉ3 Revkcw
SI FvnVlew
SI 13 Add-lnt
SI ® Developer
B0 (3 Merge
SI Grạyscale
SI {3 Black And w»lte
HI 13 Sllde Master
H I 13 Handoưt Master
m Not« Matter
H ỉ @9 Background Removal
SI ^9 Home {Master Views>
1
NeyyTad } 1 ^ew Group 1 1 RertaiQe...
{ Neitt Tab i ỉ £|ew Group 1 1 Rer>ama>» ẩ
Customizations: 1 Reset
1<E>
Ị Cuttomtaudlons: 1 R£9.et
|CD
6.
Để thêm các nút lệnh vào các nhóm lệnh vừa tạo là
theo ữình tự sau;
• Chọn Choose commands from bên khung bên ữái để
liệt kê các lệnh thơng dụng
• Chọn nút lệnh cần đưa vào "Lệnh của tơi"
• Chọn nhóm lệnh chứa nút lệnh đang chọn từ khung
Custom ưe the Ribbon bên phải.
• Nhâh nút Add để thêm các lệnh vào các nhóm hoặc
nhâh nút Remove để loại bỏ nút khơng cần khỏi các nhóm.
• Thực hiện lại qui trình này để thêm tâ't cả các nút lệnh
22
©V
<^^croS(^ ^ ow poin t 2010
.
2010
vào các nhóm theo u cầu câu hỏi.
• Nhâh nút Move Up và Move Down để sắp xêp các
nút lệnh theo trình tự yêu cầu.
C ustom ẽe th e R ibbon.
Customae the RiỀbon:0
ỠK>ose coiMMnds froiK O
Poputer Commanđs
a
3
} Mdtn T«bs
teTabs
ỉ0
ĩ
Home
LẬnh của tơ l (CustoR^
B
dán (Cuỉtom)
ế cưt
^
Copy
Ã
B ĐỊnh dạng (Custom)
AT Increase Pont Size
A* Deưease Pont Sae
A Pont Color
^
Pormat Background
Ầ
m^ỈjiẳUÊỂỊịk$--ể^ir^:Hầủ'w ..
ffl Chèn sbde, ddí tugng (Custom}
B Hiệu úng (Custom)
A
B
\
Increase Pont Size
Layout
M aaos
[] N«w
^
Ip
NcwSiMe
Op«n
[ Ị | Open Recent FHe...
R is te
Ptature...
Pnnt Prevlevv «nd Print
Q tikk Prtnt
Redo
1 ^ Regroup
_
=*~
iQlnsett
a
ỉ 0 Design
J |0 Transilion$
ỉ ^ AnifMt»ons
!0S»
ÌQVim
Ĩ 0 A ih l-lm
ỉ@ D eve(opet
iPlMẹíqe
Cuitomteềtions;
Rgtet
7. Chọn ngăn "Lệnh của tơi" và nhâh các nút Move u p
hoặc Move Down để đưa ngăn này lên trước ngăn Home.
8. Theo yêu cầu của câu hỏi thì nhóm lệnh "Định dạng"
khơng có các nhãn bên dưới các nút lệnh. Do vậy, bạn
nhâ'p phải chuột lên nhóm lệnh này rồi chọn Hide
Command Labels.
23
Dạ
(^otreipoint 2010
2010 ................................ ..................... ................••••.......
MamTabs
E1 0 Home
B 0 Lệnh của tôi (Custom)
El cit, dán (Custon4
ti
À
Add Ne^ Tab
Add ^ew Group
Rename
E ;=
s Chèn /
El Hiệu
El 0 Insert
B
Oesign
l±I Q Transítloỉr
E 0 Animations
Remove
Híđe Command iabeH
Move yp
Move Qown
Thanh lệnh truy cập nhanh
Bạn có thể thêm nhanh các nút lệnh được tích hợp sẵn
cho QAT bằng cách nhâp trái chuột vào nút Customize
Quick Access Toolbar (B) trên QAT. Sau đó, bạn chọn hoặc
bỏ chọn các nút lệnh cho hiện hoặc ẩn trên QAT.
"!■ TÍ<;
P re s e n ta tio n l - H
O H to m ìm Q iiikt Access Tootm r
0
Opcn
Save
Q u ic k Prtnt
ỷ.
Prmt Prevỉrar snd Prirrt
SpeHing
ưnđo
'ẦừỂẶ
Sliđc Show F r o f 1 Beginotng
Open Rccent File
ỈKlore Com iM nớt...
^ o w Beiow the Rỉbbon
24
Ấọc
'&^ownj>oint 2010
Dn
ổTO**
2010
Bạn cũng có thể thêm các nút lệnh khác vào QAT theo
hướng dẫn sau:
1. Chọn nút Office I Options I Hộp thoại
PovverPoint Options xuâ't hiện
2. Chọn Quick Access Toolbar từ danh sách
bên trái
3. Chọn các nhóm lệnh từ hộp Choose
commands from .... Sau đó, bạn chọn các nút lệnh
từ hộp bên dưới và nhân nút Add » để thêm vào
hộp danh sách bên phải.
4. Nếu bạn muốn bỏ một nút lệnh nào đó khỏi
QAT thì chọn nó từ hộp Customỉze Quick Access
Toolbar bên phải và nhân nút Remove.
5. Để trả QAT về trạng thái mặc định thì nhâh
nút Resetvà chọn Reset only Quick Access
Toolbar.
6. Bạn chọn Show Quick Access Toolbar
belovv the Ribbon thì QAT sẽ xuâ't hiện bên dưới
Ribbon.
7. Để hồn tâ't việc tùy biến QAT thì nhâh nút
OK.
25
Sễ^croểo^ (&^oweỉj)oint 2010
M 10
......*....... ................................ ................................. .......................... .............
l’o w rtP u ín f O p tio n s
Customce the Quick Access Toolbar.
ỮH>ose coiiiBtênds ffwiB0
Ĩ ^ pĨÃm CemiMrKh
Incrcsse
Customtee ỉỉu td ỉ Accett TooltoenQ)
[^ õ rể ti decum enlỉ (ddauiQ
PcMitSíare
y
-ií^
*) Undo
Insert Hypedmk
3 inseit PKture IroRi F«te
SH H B H H H H H iH H Ìi
□ Mevr
^ NcwSIMc
|>
^ Open
II
7
|>
Redo
SpeMng
RhntPreview
ũ
Nn»
ae
0p « t
Open Recent FHe...
A
■
Pa
^
ư
||
9
ịv
|9
QcAPrint
Ređo
Ýỉ Regroup
'S i
Reusc SHdes...
1
1
•
C
gem o*f
3
H S"'
12 S a n A i
•
Send BadcMMTd
; Jđpai*r.- 1
ỵOi S ỉỉow Q tihA Access T o o lb *rb *lo w the
lUbbon
" ĩp ili
THANH FILE
File chứa các lệnh ửiao tác với File trình chiêu, như
thêm mới, mở một File đã tổn tại, m âh, lưu trữ, hay sửa
đổi các thông tm về File, ... Để hộp thoại File xuâìt hiện bạn
nhâp chuột chọn biểu tượng File bên phía trái thanh
Ribbon.
'
' ;=-i=- ì;ì - iií.
B / u • Ik.
ẠCie! ■ '
A-Ai - A*a' ì ^ |
____ font
1 t^rayếph
;
ổ
19- 9 ' ^
SNspes A n v s y c Q u k t
1»
’
S^lei-w*
■■
D im irtng
i