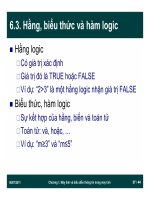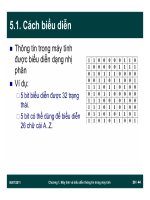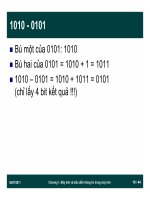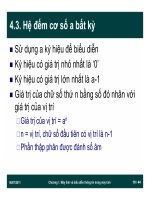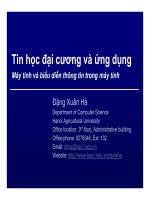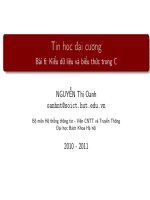Bài giảng Tin học đại cương và ứng dụng: Chương 4 - Trần Quang Hải Bằng (phần 3)
Bạn đang xem bản rút gọn của tài liệu. Xem và tải ngay bản đầy đủ của tài liệu tại đây (185.95 KB, 8 trang )
Tin học đại cương và ứng dụng
(Kẻ bảng với MS Word)
Trần Quang Hải Bằng
Faculty of Information Technology
University of Communication and Transport (Unit 2)
Office location: Administration building, Block D3, Room 6
Office phone: 38962018
Cell phone: N/A
Email:
Ch4c. Kẻ bảng
1.
2.
3.
Bảng trong Microsoft Word.
Chèn bảng vào văn bản Microsoft Word.
Một số thao tác với bảng.
Chương 1.4c - Kẻ bảng với Microsoft Word
2
1. Bảng trong Microsoft Word
n
n
Bảng (table) là một đối tượng sử dụng để tổ
chức trình bày dữ liệu một cách có trật tự.
Một bảng thường có nhiều cột,nhiều hàng. Mỗi
cột đại diện cho một thuộc tích của đối tượng,
mỗi hàng đại diện cho một đối tượng cụ thể.
Ví dụ:
¤
¤
Một danh sách lớp bao gồm nhiều hàng, mỗi hàng
ứng với một sinh viên.
Mỗi cột ứng với một thuộc tính (Họ tên, nơi
sinh,…).
Chương 1.4c - Kẻ bảng với Microsoft Word
3
2. Chèn bảng vào trong văn bản
n
n
n
Di chuyển con trỏ văn bản tới nơi cần chèn bảng.
Kích chuột vào menu Table, chọn Insert
Table.
Hộp thoại chèn bảng sẽ xuất hiện.
Chương 1.4c - Kẻ bảng với Microsoft Word
4
Hộp thoại chèn bảng
Số lượng cột (column)
Số lượng hàng (row)
Độ rộng cột của bảng chèn vào
là cố định.
Độ rộng cột tự động dãn
Cách cho vừa chứa đủ nội dung.
Độ rộng cột tự động dãn cách cho
vừa theo kích thước cửa sổ.
Kích chuột vào nút này để lựa
chọn một số mẫu bảng sẵn có.
Kích chuột vào đây để chấp nhận
Chương 1.4c - Kẻ bảng với Microsoft Word
5
3. Một số thao tác với bảng
n
n
n
n
n
Di chuyển.
Chọn vùng.
Thay đổi kích thước.
Định dạng đường viền, tô màu cho bảng.
Hoà nhập nhiều ô thành một ô và ngược lại.
Chương 1.4c - Kẻ bảng với Microsoft Word
6
Di chuyển và chọn vùng
n
n
n
n
n
Sử dụng các phím mũi tên, Home, End
để di chuyển trong một ô của bảng.
Sử dụng phím TAB để di chuyển từ ô
nọ sang ô kia của bảng.
Bấm và rê chuột từ ô này đến ô khác
để chọn các ô nằm trong hình chữ
nhật giới hạn bởi hai ô đó.
Di chuyển chuột lên phía trên ô trên
cùng của cột cho tới khi con trỏ chuột
chuyển thành mũi tên màu đen chỉ
xuống, kích đơn chuột để chọn cả cột.
Di chuyển chuột sang bên trái ô ngoài
cùng của hàng cho tới khi xuất hiện
mũi tên “màu trắng”, kích đơn chuột
để chọn cả hàng.
Chương 1.4c - Kẻ bảng với Microsoft Word
7
Thay đổi kích thước
n
n
Di chuyển chuột đến các đường viền của các
ô tới khi con trỏ chuột chuyển thành các mũi
tên hai chiều.
Bấm và rê chuột theo một trong hai chiều mũi
tên để thay đổi kích thước của ô (hàng, cột)
đó.
Chương 1.4c - Kẻ bảng với Microsoft Word
8
Định dạng đường viền, tô màu nền cho bảng
n
n
n
Chọn cả bảng bằng cách bấm và rê chuột từ ô
góc này của bảng tới ô góc đối diện của bảng.
Kích chuột vào menu Format, chọn Border
and Shading…
Hộp thoại định dạng đương viền và màu nền
(bóng) sẽ xuất hiện.
Chương 1.4c - Kẻ bảng với Microsoft Word
9
Hộp thoại định dạng viền, màu nền (Border)
Border
Một số kiểu định sẵn
Kiểu đường viền (border)
Màu đường viền
(automatic - tự động)
Kích thước của đường viền
Các đường viền muốn có (nút
chìm) và không muốn có (nút nổi)
Hình cho phép xem trước hình
thù của bảng sẽ như thế nào
Áp dụng cho toàn bảng (table),
chữ (text),…
Kích chuột vào đây để chấp nhận
Chương 1.4c - Kẻ bảng với Microsoft Word
10
Hộp thoại định dạng viền, màu nền (Shading)
n
Kích chuột vào tab Shading, ta có:
Chọn màu của nền (Fill)
(No Fill – không tô màu nền)
Shading
Chọn kiểu tô màu nền (style)
(No Fill – không tô màu nền)
Xem trước hình thù của bảng
sau khi tô màu nền
Kích chuột vào đây
để chấp nhận (OK)
Chương 1.4c - Kẻ bảng với Microsoft Word
11
Hoà nhập nhiều ô thành một ô
n
n
Bôi đen các ô cần hoà
nhập (các ô liền kề
nhau).
Kích chuột vào menu
Table, chọn Merge
Cells.
Chương 1.4c - Kẻ bảng với Microsoft Word
Hoà nhập (merge)
12
Chia một ô thành nhiều ô
n
n
Di chuyển con trỏ văn bản vào ô
cần chia thành nhiều ô con.
Kích chuột vào menu Table, chọn
Split Cells…
¤
¤
¤
Nhập số cột cần chia thành.
Nhập số hàng cần chia thành.
Kích chuột vào nút OK, ô ban đầu sẽ
được chia thành nhiều ô căn cứ vào
số hàng, số cột đã nhập.
Chương 1.4c - Kẻ bảng với Microsoft Word
13
Định dạng văn bản trong ô
n
n
Nói chung, việc định dạng văn bản trong ô
giống như định dạng thông thường.
Bố trí văn bản trong ô (Cell Alignment):
¤
¤
Kích chuột phải vào ô hoặc các ô được chọn.
Di chuột tới Cell Aligment rồi chọn cách bố trí thích
hợp.
Chương 1.4c - Kẻ bảng với Microsoft Word
14
Thêm, xoá trong bảng
n
Thêm: Table
¤
¤
¤
¤
¤
n
¤
¤
n
Delete
…
Table: Xoá cả bảng.
Rows: Xoá hàng hiện tại hoặc các hàng được chọn.
Columns: Xoá cột hiện tại hoặc các cột được chọn.
Chọn: Table
¤
…
Table: Thêm bảng mới.
Columns to the Left: Chèn cột vào bên trái cột hiện tại
Columns to the Right: Chèn cột vào bên phải cột hiện tại.
Rows Above: Chèn hàng vào trên hàng hiện tại.
Rows Below: Chèn hàng vào dưới hàng hiện tại.
Xoá: Table
¤
Insert
Select
…
Sử dụng để chọn các “thành phần” của bảng (thay cho
thao tác bôi đen bẳng chuột).
Chương 1.4c - Kẻ bảng với Microsoft Word
15
Một số thao tác khác
n
Auto Format: Table
¤
n
n
n
n
n
Lựa chọn các kiểu định dạng bảng có sẵn.
Table Properties: Table
¤
n
Auto Format
Table Properties
Xem và thay đổi các thuộc tính của bảng (kích thước hàng,
cột, bố trí chữ và bảng, đường viền,…).
Sử dụng thanh định dạng đường viền (Border Bar).
Sử dụng bảng có đường viền có kích thước = 0 để
bố trí văn bản.
Căn chỉnh bảng: Chọn toàn bộ bảng
Căn chỉnh.
Sắp xếp: Table
Sort.
Tính toán trong bảng
¤
¤
Table
Formula…
(tham khảo thêm Excel).
Chương 1.4c - Kẻ bảng với Microsoft Word
16