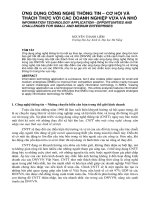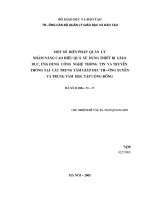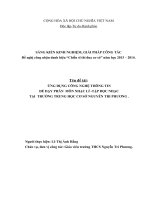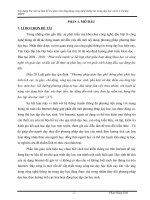Giáo trình Ứng dụng Công nghệ thông tin - Cơ bản: Phần 2
Bạn đang xem bản rút gọn của tài liệu. Xem và tải ngay bản đầy đủ của tài liệu tại đây (5.92 MB, 142 trang )
Giáo trình ứng dụng
CNTT – Cơ bản
MODULE 4: SỬ DỤNG BẢNG TÍNH CƠ BẢN
CHƯƠNG 10: KIẾN THỨC CƠ BẢN VỀ BẢNG TÍNH
CHƯƠNG 11: BIỂU THỨC VÀ HÀM
CHƯƠNG 12: BIỂU ĐỒ
CHƯƠNG 13: ĐỊNH DẠNG VÀ IN ẤN TRONG EXCEL
Giáo trình ứng dụng CNTT – Cơ bản
Trang 141
Giáo trình ứng dụng CNTT – Cơ bản
Trang 142
Chương 10: Kiến thức cơ bản về bảng tính
CHƯƠNG 10: KIẾN THỨC CƠ BẢN VỀ BẢNG TÍNH
10.1 Khái niệm bảng tính
10.1.1 Khái niệm
Một bảng tính là một tờ giấy hiển thị số liệu và sự tính toán trong các hàng và cột.
- Trong kế toán: một bảng tính là một bảng giá trị được tổ chức trong hàng và cột để phân tích và trình bày
dữ liệu tài chính.
- Trong máy tính: là phần mềm cho phép nhập dữ liệu trong các ô (giao giữa hàng và cột) để tạo điều kiện
phân tích và thao tác với các công thức toán học, và trình bày như là biểu đồ và đồ thị. VisiCalc là phần mềm
bảng tính đầu tiền được công bố cuối thập niên 1970 chạy trên nền Apple II.
Trong một bảng tính, các hàng (rows) thường được gán nhãn bằng các chữ số (1, 2, 3, …), các cột được gán
nhãn bằng các kí tự (A, B, C, …), giao giữa hàng và cột được gọi là ô (cell). Các ô (cells) được gán một nhãn
địa chỉ như A5, C9, …, và có thể tham chiếu tới các ô khác.
10.1.2 Phần mềm bảng tính
Phần mềm bảng tính được sử dụng cho tính toán, phân tích, tổng hợp số liệu và tạo ra các đồ thị và biểu đồ.
Một trong đặc điểm cơ bản của phầm mềm bảng tính là khả năng tính toán lại nhanh chóng, dễ dàng mà
không cần người dùng can thiệp khi bất kỳ phần tử trong bảng tính thay đổi. Khi dữ liệu được sử dụng trong
một phép tính hoặc công thức được thay đổi, thì các kết quả phân tích trong bảng tính được cập nhật tự động
Ngày nay, có nhiều phần mềm bảng tính khác nhau. Một trong những phần mềm được sử dụng rộng rãi nhất
là Excel, là một phần của Microsoft Office. Một phần mềm được sử dụng rộng rãi khác là Quattro Pro của
Corel. Ấn phẩm kế tiếp là Calc, là một phần của OpenOffice của Apache và LibreOffice Writer do The
Document Foundation phát triển. Hai phần mềm đầu tiên là phần mềm thương mại, OpenOffice, LibreOffice
là mã nguồn mở và có thể được tải về và sử dụng miễn phí. Cuối cùng, phần mềm Numbers, là một phần của
iWork của Apple.
10.2 Giới thiệu Microsoft Excel
10.2.1 Giới thiệu
10.2.1.1 Các chức năng của MicroSoft Excel
Microsoft Excel (gọi tắt: Excel) là một loại bảng tính điện tử được dùng để tổ chức, tính toán bằng những
công thức (Formulas), dùng để phân tích và tổng hợp số liệu. Các nhiệm vụ mà bạn có thể thực hiện với
Excel gồm những việc đơn giản như việc viết một hóa đơn tới những việc phức tạp hơn như tạo biểu đồ 3D, quản lý sổ kế toán cho doanh nghiệp. Chương mở đầu này sẽ hướng dẫn bạn lướt nhanh qua không gian
làm việc của Excel, các kiểu dữ liệu và cách tạo một bảng tính đơn giản.
10.2.1.2 Các khái niệm cơ bản
Khởi động và thoát khỏi Excel được thực hiện giống như các chương trình khác chạy trong môi trường
Windows.
10.2.1.2.1 Khởi động Excel
Có thể thực hiện bằng một trong các cách sau:
-
Double_Click trên biểu tượng của chương trình Excel trên màn hình nền
-
Double_Click trên tên tập tin văn bản do Excel tạo ra.
-
Vào màn hình Start chọn Microsoft Excel.
10.2.1.2.2 Thoát khỏi Excel
Cách 1: Click vào nút Close
ở góc trên bên phải cửa sổ
Cách 2: Nhấn tổ hợp phím Alt + F4
Cách 3: Chọn lệnh File/ Close
Giáo trình ứng dụng CNTT – Cơ bản
Trang 143
Chương 10: Kiến thức cơ bản về bảng tính
10.2.1.2.3 Giao diện của Microsoft Excel
Cửa sổ chương trình Excel 2013 dễ dàng điều khiển và sử dụng đơn giản (hình 10.1)
Nhóm lệnh
Fill handle
Thanh công thức
Thanh Quick Access
Vùng làm việc
Hình 10.1: Giao diện Excel 2013
Menu lệnh của Excel nằm trong các tab Home, Insert, Page Layout, Formulas, Data, Review và View.
Home: Tạo, định dạng, chỉnh sửa Sheet. Gồm có các nhóm Clipboard, Font, Alignment, Number, Styles,
Cells và Editing
Insert: Thêm đối tượng vào Sheet (đồ họa, bảng pivot, đồ thị, liên kết, headers và footers). Gồm có các nhóm
Tables, Illustrations, Apps, Charts, Reports, Sparklines, Filter, Links, Text và Symbol
Page Layout: chuẩn bị cho giai đoạn in ấn hoặc sắp xếp lại các đối tượng đồ họa trên Sheet. Gồm có các
nhóm Themes, Page Setup, Scale to Fit, Sheet Options và Arrange
Formulas: thêm hàm và công thức vào Sheet hoặc kiểm tra công thức trên Sheet. Gồm các nhóm Function
Library, Defined Names, Formula Auditing và Calculation
Data: nhập dữ liệu từ bên ngoài vào, truy vấn, tính tổng nhóm (subtotal). Gồm có Get External Data,
Connections, Sort and Filter, Data Tools và Outline
Review: bảo vệ và đánh dấu bảng tính. Gồm có Proofing, Language, Comments và Changes
View: thay đổi giao diện của workbook và dữ liệu. Gồm có các nhóm Workbook Views, Show, Zoom, Window
và Macros
Ngoài các thanh công cụ tương tự như của Word, Excel còn có thêm thanh công thức (Formula Bar) dùng
để nhập dữ liệu, công thức vào ô hiện hành. Thanh công thức gồm có 3 phần (hình 10.2)
Name box: hiển thị địa chỉ của ô hiện hành, gõ vào địa chỉ ô/vùng để di chuyển đến ô/vùng
Name box
Nút thanh công thức
Nội dung
Hình 10.2: Thanh công thức
Nút thanh công thức: gồm có fx (Insert Function-thêm hàm), X (Cancel) và (Enter)
Giáo trình ứng dụng CNTT – Cơ bản
Trang 144
Chương 10: Kiến thức cơ bản về bảng tính
Thanh nội dung: thanh trắng dài, chứa nội dung công thức. Nếu công thức dài quá thì click chuột vào nút
để mở rộng ở cuối thanh công thức
Ghi chú: Có thể gọi nhanh các lệnh trên
thanh truy xuất nhanh (Quick Access)
(hình 10.3). Click nút
, chọn Show
Below the Ribbon/Show Above the
Ribbon để định vị trí của thanh Quick
Access. Thêm lệnh vào Thanh Quick
Access bằng cách click nút
/ chọn
More commands.../ chọn tiếp lệnh muốn
gán lên thanh Quick Access/ nhấn Add/
OK.
Hình 10.3: Chọn lệnh gắn vào thanh Quick Access
10.2.1.2.4 Thay đổi tùy chọn Excel
Khi mới cài đặt thì Excel sử dụng các thông số mặc nhiên (theo ngầm định). Để thay đổi các thông số này
theo ý muốn, bạn chọn lệnh File/ Options.
10.2.2 Cấu trúc của một Workbook
Một tập tin của Excel được gọi là một Workbook và có phần mở rộng mặc nhiên .XLSX. Một Workbook
được xem như là một tài liệu gồm nhiều tờ.
Mỗi tờ gọi là một Sheet, số lượng Sheet trong một Workbook là không giới hạn, nhưng bị giới hạn bởi bộ
nhớ khả dụng (available memory) trong hệ thống. Mặc nhiên chỉ có 1 Sheet. Các Sheet được đặt theo tên
mặc nhiên là: Sheet1, Sheet2, ...
10.2.2.1 Cấu trúc của một Sheet
Mỗi một Sheet được xem như là một bảng tính gồm nhiều hàng, nhiều cột.
-
Hàng (row): có tối đa là 1.048.576 hàng, được đánh số từ 1 đến 1.048.576
-
Cột (column): có tối đa là 16.384 cột, được đánh số từ A đến XFD
-
Ô (cell): là giao của cột và hàng, dữ liệu được chứa trong các ô, giữa các ô có lưới phân cách.
-
Tổng cộng có 1.048.576 x 16.384 = 17.179.869.184 ô trong một Sheet.
Mỗi ô có một địa chỉ được xác định bằng tên của cột và số thứ tự hàng, ví dụ C9 nghĩa là ô ở cột C và hàng
thứ 9. Ô cuối cùng có địa chỉ XFD1048576.
Con trỏ ô: là một khung sậm màu, ô chứa con trỏ ô được gọi là ô hiện hành.
-
Cách di chuyển đến một ô trong bảng tính:
+ Sử dụng chuột: Click vào ô cần chọn.
+ Sử dụng bàn phím:
, : Lên, xuống 1 hàng.
, : Qua trái, phải 1 ô.
PageUp: Lên 1 trang màn hình.
PageDown: Xuống 1 trang màn hình
Alt + PageUp: Sang trái 1 trang màn hình
Alt + PageDown: Sang phải 1 trang màn hình
Ctrl + Home: Về ô A1
Giáo trình ứng dụng CNTT – Cơ bản
Trang 145
Chương 10: Kiến thức cơ bản về bảng tính
+ Sử dụng Name Box: nhập địa chỉ ô hoặc vùng cần chuyển đến, gõ Enter
+ Sử dụng hộp thoại Goto: nhấn Ctrl-G hoặc F5, nhập địa chỉ ô vào khung Reference, nhấn OK
+ Sử dụng thanh cuộn ngang/ đứng: cho hiển thị vùng chứa ô cần chuyển đến, xong click chuột vào ô.
Vùng (Range/ Block/ Array/ Reference): gồm nhiều ô liên tiếp nhau theo dạng hình chữ nhật, mỗi vùng có
một địa chỉ được gọi là địa chỉ vùng. Địa chỉ vùng được xác định bởi địa chỉ của ô góc trên bên trái và ô góc
dưới bên phải, giữa địa chỉ của 2 ô này là dấu hai chấm (:). Ví dụ C5:F10 là một vùng chữ nhật định vị bằng
ô đầu tiên là C5 và ô cuối là F10
Gridline: Trong bảng tính có các đường lưới (Gridline) dùng để phân cách giữa các ô. Mặc nhiên thì các
đường lưới này sẽ không được in ra. Muốn bật/ tắt Gridline, chọn lệnh View/
lưới.
để bật/ tắt đường
10.2.2.2 Một số thao tác trên Sheet
- Chọn Sheet làm việc: click vào tên Sheet hoặc nhấn Ctrl+Page Up/Ctrl+Page
Down để di chuyển giữa các Sheet
- Đổi tên Sheet:
Cách 1: D_Click ngay tên Sheet cần đổi tên, sau đó nhập vào tên mới, gõ Enter
để xác nhận
Cách 2: R_Click lên tên Sheet cần đổi tên, chọn Rename (hình 10.4)
Cách 3: Click chọn Sheet cần đổi tên, chọn lệnh Home/ Format/
Rename Sheet.
Hình 10.4: R_Click lên tên sheet
- Chèn thêm một Sheet mới:
New sheet
Cách 1: Click nút New Sheet. (hình 10.5)
Hình 10.5: Thêm sheet mới
Cách 2: R_Click lên vị trí muốn chèn Sheet mới, chọn Insert/ Worksheet/ OK
Cách 3: Chọn vị trí muốn chèn Sheet mới, chọn lệnh Home/ Insert/ Insert Sheet.
- Xóa một Sheet:
Cách 1: chọn Sheet cần xóa, chọn lệnh Home/ Delete/ Delete Sheet. (hình 10.6)
Cách 2: R_Click lên Sheet muốn xóa, chọn Delete
Hình 10.6: Xóa Sheet
- Di chuyển Sheet:
Cách 1: Drag tên Sheet đến vị trí mới
Cách 2: R_Click lên tên Sheet muốn di chuyển, chọn Move or Copy
Cách 3: Click chọn Sheet muốn di chuyển, chọn lệnh Home/ Format/ Move or Copy Sheet
- Tô màu tên Sheet: dùng để đánh dấu các Sheet quan trọng hoặc các Sheet cần chú ý
Cách 1: R_Click lên tên Sheet, chọn Tab Color
Cách 2: Chọn Sheet muốn tô màu tên Sheet, chọn lệnh Home / Format / Tab Color
10.2.3 Các kiểu dữ liệu và cách nhập
Microsoft Excel tự động nhận diện kiểu dữ liệu khi bạn nhập dữ liệu vào trong ô. Công việc của bạn là xác
định đúng kiểu dữ liệu để tiện cho việc tính toán và định dạng.
Giáo trình ứng dụng CNTT – Cơ bản
Trang 146
Chương 10: Kiến thức cơ bản về bảng tính
10.2.3.1 Cách nhập dữ liệu vào một ô
-
Đưa con trỏ ô đến ô cần nhập.
-
Nhập dữ liệu vào.
-
Kết thúc quá trình nhập bằng phím ENTER (hoặc ), hủy bỏ dữ liệu đang nhập bằng phím
Esc.
Ghi chú: Muốn hiệu chỉnh dữ liệu đã nhập ta chuyển con trỏ ô đến ô cần hiệu chỉnh rồi nhấn phím F2 hoặc
D_Click vào ô cần hiệu chỉnh rồi tiến hành hiệu chỉnh dữ liệu.
10.2.3.2 Dữ liệu kiểu số
Khi nhập vào số bao gồm: 0..9, +, -, *, /, (, ), E, %, dấu chấm thập phân, ký hiệu phân cách hàng ngàn, ký
hiệu $ thì số mặc nhiên được canh lề phải trong ô. Excel sẽ hiểu dữ liệu kiểu số khi bạn nhập dữ liệu kiểu số
đúng theo định dạng của Windows (ngày và giờ cũng được lưu trữ như một trị số), ngược lại nó sẽ hiểu là
dữ liệu kiểu chuỗi.
10.2.3.2.1 Dữ liệu dạng số
Để đặt quy định về cách nhập và hiển thị số trong Windows: mở Region
Panel và chọn Additional Settings…/ Chọn lớp Numbers (hình 10.7)
trong cửa sổ Control
1. Ký hiệu số thập phân
2. Số chữ số thập phân
3. Ký hiệu phân cách hàng nghìn
4. Số số hạng nhóm hàng nghìn
5. Ký hiệu phủ định (số âm)
6. Định dạng số âm
7. Định dạng số thực nhỏ hơn 1
8. Dấu phân cách danh sách (giá
trị, đối số, địa chỉ ô)
9. Hệ thống đo lường
1.
2.
3.
4.
5.
6.
7.
8.
9.
Hình 10.7: Quy định cách nhập và hiển thị số
Giáo trình ứng dụng CNTT – Cơ bản
Trang 147
Chương 10: Kiến thức cơ bản về bảng tính
10.2.3.2.2 Dữ liệu dạng ngày
Microsoft Excel sẽ hiểu dữ liệu kiểu Date
khi ta nhập vào đúng theo sự qui định của
Windows, mặc nhiên là tháng/ngày/năm
(m/d/yy). Ngược lại Excel sẽ hiểu là kiểu
chuỗi. Mặc nhiên dữ liệu kiểu Date được
canh phải trong ô.
1. Mẫu dữ liệu hiển
thị
2. Quy định định
dạng Date
3. Năm đầy đủ khi
nhập 2 chữ số cuối
của năm (99 ->1999,
13 -> 2013)
Dữ liệu kiểu Date được xem như là dữ liệu
kiểu số với mốc thời gian là ngày 1/1/1900
(có giá trị là 1), ngày 22/1/1900 có giá trị
là 22, …
Để đặt quy định về cách
nhập và hiển thị số
trong Windows: mở
Region trong cửa sổ Control Panel và
chọn Additional Settings…/Chọn lớp
Date (hình 10.8)
Hình 10.8: Thay đổi quy định kiểu Date
10.2.3.2.3 Dữ liệu dạng giờ
Microsoft Excel sẽ hiểu dữ liệu kiểu Time khi ta nhập vào đúng theo sự qui định của Windows mặc nhiên là
giờ:phút:giây buổi (hh:mm:ss AM/PM). Ngược lại Excel sẽ hiểu là kiểu chuỗi. Mặc nhiên dữ liệu kiểu Time
được canh phải trong ô. Dữ liệu kiểu Time cũng được xem như là dữ liệu kiểu số. 0:0:0 có giá trị là 0, 24:0:0
có giá trị là 1, 36:0:0 có giá trị là 1.5, …
10.2.3.3 Dữ liệu kiểu chuỗi
Khi nhập vào bao gồm các ký tự chữ và chữ số. Mặc nhiên dữ liệu kiểu chuỗi sẽ được canh lề trái
Ghi chú: Nếu muốn nhập chuỗi số thì thực hiện một trong 2 cách:
-
Cách 1: Nhập dấu nháy đơn ( ‘ ) trước khi nhập dữ liệu số.
-
Cách 2: Xác định khối cần nhập dữ liệu kiểu chuỗi số, chọn lệnh Home/ Cells/ Format/ Format Cells/
Number/ Text.
-
Chuỗi xuất hiện trong công thức thì phải được bao quanh bởi dấu nháy kép “ ”
10.2.3.4 Dữ liệu kiểu công thức
Microsoft Excel sẽ hiểu dữ liệu kiểu công thức khi ta nhập vào bắt đầu bằng dấu =. Đối với dữ liệu kiểu công
thức thì giá trị hiển thị trong ô không phải là công thức mà là kết quả của công thức đó (có thể là một trị số,
một ngày tháng, một giờ, một chuỗi hay một thông báo lỗi). Công thức được xem như là sự kết hợp giữa các
toán tử và toán hạng.
+ Các toán tử có thể là: +, -, *, /, &,^, >, <, >=, <=, = ,<>.
+ Các toán hạng có thể là: hằng, hàm, địa chỉ ô, địa chỉ vùng.
Ví dụ: =SQRT(A1)+10*B3
=RIGHT(“Microsoft Excel”,5)
=MAX(3,-7,0,SUM(A2:A10))
Giáo trình ứng dụng CNTT – Cơ bản
Trang 148
Chương 10: Kiến thức cơ bản về bảng tính
Nếu trong công thức có nhiều dấu ngoặc thì qui tắc tính như sau:
-
Ngoặc trong tính trước, ngoặc ngoài tính sau.
-
Trong ngoặc tính trước, ngoài ngoặc tính sau.
-
Ưu tiên cao tính trước, ưu tiên thấp tính sau.
-
Bên phải tính trước, bên trái tính sau.
Độ ưu tiên của các toán tử
ĐỘ ƯU TIÊN
1
2
3
4
5
TOÁN TỬ
()
^
*, /
+, =, <>
>, >=
<, <=
NOT
AND
OR
&
6
7
8
9
10
Bảng chân trị của các hàm NOT, AND, OR
A
Ý NGHĨA
Dấu ngoặc đơn
Luỹ thừa
Dấu cho số âm
Nhân/ chia
Cộng/ trừ
Bằng nhau, khác nhau
Lớn hơn, lớn hơn hoặc bằng
Nhỏ hơn, nhỏ hơn hoặc bằng
Phủ định
Và (điều kiện đồng thời)
Hoặc (điều kiện không đồng thời)
Toán tử ghép chuỗi
B
NOT (A)
AND (A, B)
OR (A, B)
FALSE FALSE TRUE
FALSE
FALSE
FALSE TRUE
FALSE
TRUE
TRUE
TRUE
FALSE FALSE
FALSE
TRUE
TRUE
TRUE
TRUE
TRUE
FALSE
Có hai cách nhập công thức
Ví dụ: để nhập công thức =A2+B2+C2 vào ô D2
Cách 1: nhập trực tiếp
-
Đặt con trỏ tại ô D2.
-
Nhập =A2+B2+C2
-
Gõ phím Enter.
Cách 2: nhập theo kiểu tham chiếu (kết hợp chuột/ bàn phím để
chọn ô, vùng) (hình 10.9)
-
Đặt con trỏ tại ô D2.
-
Nhập = Chọn ô A2, nhập +, chọn ô B2, nhập +, chọn ô C2
-
Gõ phím Enter.
Giáo trình ứng dụng CNTT – Cơ bản
Hình 10.9: Nhập công thức theo kiểu tham chiếu
Trang 149
Chương 10: Kiến thức cơ bản về bảng tính
10.2.4 Các loại địa chỉ và các thông báo lỗi thường gặp
10.2.4.1 Các loại địa chỉ
10.2.4.1.1 Địa chỉ tương đối
-
Qui ước viết: <tên cột><chỉ số hàng>, ví dụ A1, B2, ...
-
Trong quá trình sao chép công thức thì các địa chỉ này sẽ tự động thay đổi theo hàng, cột để bảo tồn mối
quan hệ tương đối.
10.2.4.1.2 Địa chỉ tuyệt đối
-
Qui ước viết: $<tên cột>$<chỉ số hàng>, ví dụ $A$1, $B$2, ...
-
Khi sao chép công thức thì các địa chỉ loại này sẽ không bao giờ thay đổi.
10.2.4.1.3 Địa chỉ bán tuyệt đối (địa chỉ hỗn hợp)
-
Qui ước viết:
Cột tuyệt đối: $<tên cột><chỉ số hàng>
Hàng tuyệt đối: <tên cột>$<chỉ số hàng>, ví dụ $A1, B$2, ...
-
Khi sao chép công thức thì các địa chỉ loại này chỉ thay đổi ở thành phần tương đối còn thành phần tuyệt
đối thì không thay đổi.
Ghi chú : Có thể sử dụng phím F4 để luân chuyển giữa các loại địa chỉ trên. (hình 10.10)
=$C$3
=C3
=C$3
=$C3
Hình 10.10: Chuyển đổi giữa các loại địa chỉ
10.2.4.2 Các thông báo lỗi thường gặp trong Excel
Lỗi báo
Nguyên nhân
# DIV/0!
Trong công thức có phép tính chia cho số không (0)
#N/A
Công thức tham chiếu đến ô có mục nhập #N/A hoặc gõ một số hàm không có đối số
#NAME?
Trong công thức có một tên mà Excel không hiểu được
#NULL!
Xảy ra khi xác định giao giữa 2 vùng nhưng trong thực tế 2 vùng đó không giao nhau
#NUM!
Xảy ra khi dữ liệu số có sai sót
#REF!
Xảy ra khi trong công thức tham chiếu đến một địa chỉ không hợp lệ
#VALUE!
Trong công thức có các toán hạng và toán tử sai kiểu
Giáo trình ứng dụng CNTT – Cơ bản
Trang 150
Chương 10: Kiến thức cơ bản về bảng tính
10.2.5 Các thao tác cơ bản trong excel
10.2.5.1 Xử lý trên vùng
10.2.5.1.1 Các loại vùng và cách chọn
Hình 10.11 mô tả cách chọn các vùng.
1
2
3
5
4
Hình 10.11: Các loại vùng và cách chọn
1. Chọn toàn bộ bảng tính.
3. Chọn hàng.
2. Chọn cột.
4. Chọn dãy ô liên tục.
Loại vùng
Vùng chỉ có một ô
5. Chọn dãy ô không liên tục.
Cách chọn
Click vào ô cần chọn.
- Mouse: Drag từ ô đầu đến ô cuối của vùng.
Vùng nhiều ô liên tục
- Keyboard: Đưa con trỏ về ô đầu tiên, nhấn giữ phím Shift kết hợp với
các phím mũi tên.
- Mouse + Keyboard: Đưa con trỏ ô về ô đầu tiên, nhấn giữ Shift, Click
vào ô cuối của vùng.
Nhiều ô cách khoảng
Giữ phím Ctrl, Click chọn từng ô.
Nhiều vùng cách khoảng
Giữ phím Ctrl, Drag chọn lần lượt từng vùng.
Nguyên cột
Click vào tên cột cần chọn, Drag tiếp đến cột cuối (nếu chọn nhiều cột).
Nguyên dòng
Click vào chỉ số hàng, Drag tiếp đến hàng cuối (nếu chọn nhiều hàng).
Toàn bộ Sheet
Click vào nút đầu tiên giao giữa thanh chứa tên cột và thanh chứa số của
hàng; hoặc nhấn tổ hợp phím Ctrl + A.
Một phần của ô
D_Click vào ô cần chọn (hoặc đặt trỏ vào ô, gõ phím F2), sau đó chọn
giống như chọn văn bản thông thường.
Giáo trình ứng dụng CNTT – Cơ bản
Trang 151
Chương 10: Kiến thức cơ bản về bảng tính
10.2.5.1.2 Đặt tên cho vùng
Name Box
Để thuận tiện cho các thao tác trên dữ liệu, ta có thể đặt
tên cho một vùng dữ liệu được chọn như sau:
-
Chọn vùng dữ liệu cần đặt tên.
-
Nhập tên vùng vào khung Name box trên thanh
Formula (hình 10.12)
-
Gõ Enter
Hình 10.12: Đặt tên vùng
Chú ý:
-
Tên vùng sau khi đã định nghĩa có thể được sử dụng trong công
tên vùng cho các ô chứa dữ liệu được sử dụng thường xuyên.
thức, trong in ấn, ... Chỉ nên đặt
-
Tên vùng bắt đầu bằng ký tự, không được có khoảng trắng (có
thể dùng ký hiệu _ )
-
Có thể dùng địa chỉ vùng để đặt tên cho vùng như C3C12
-
Tên vùng không được trùng nhau trong một Sheet.
10.2.5.1.3 Xoá bỏ nội dung/ định dạng ô (Home/ Clear)
Cách thực hiện (hình 10.13)
-
Chọn vùng dữ liệu cần thao tác.
-
Chọn lệnh Home/ Clear.
-
Chọn thao tác dữ liệu: xóa tất cả, xóa định
dạng, …
Xóa tất cả
Xóa định dạng
Xóa nội dung
Xóa chú thích
Xóa liên kết và định dạng
Gỡ bỏ liên kết
Hình 10.13: Xóa nội dung và định dạng ô
10.2.5.1.4 Sao chép dữ liệu từ ô này sang ô khác và điền dữ liệu (Fill)
a. Sử dụng chức năng Copy và Paste để sao chép dữ liệu
Cách 1:
-
Chọn vùng dữ liệu nguồn cần sao chép.
-
Chọn lệnh Home/
-
Di chuyển con trỏ ô đến ô đầu tiên của vùng đích.
-
Chọn lệnh Home /
; hoặc nhấn Ctrl + C.
; hoặc nhấn Ctrl + V.
Cách 2:
-
Chọn vùng dữ liệu nguồn cần sao chép
-
Trỏ chuột vào biên của vùng được chọn, nhấn phím Ctrl + drag đến vị trí cần sao
b. Tự động điền dữ liệu bằng tính năng AutoFill và menu Insert/Fill
Excel sẽ tăng tốc việc nhập dữ liệu vào bảng tính bằng cách điền tự động một dãy ô với một giá trị lặp hoặc
được tăng theo thứ tự. Ví dụ, bạn có thể sao chép một giá trị giống nhau cho nhiều sản phẩm trong một bản
báo cáo hoặc tạo phần số tăng theo quy luật (như Số thứ tự).
Sử dụng tính năng AutoFill
Khi Drag tại Fill handle xuống phía dưới hoặc sang phải, AutoFill
sẽ tạo ra dãy các giá trị tăng lên dựa theo mẫu trong dãy ô đã được
chọn. Khi bạn Drag tại Fill handle lên phía trên hoặc sang trái,
AutoFill sẽ tạo ra dãy các giá trị giảm dần cũng dựa trên mẫu đó.
(hình 10.14)
Giáo trình ứng dụng CNTT – Cơ bản
Drag
vào Fill
handle
AutoFill
Hình 10.14: Tự động điền dữ liệu
Trang 152
Chương 10: Kiến thức cơ bản về bảng tính
c.
Di chuyển dữ liệu
Cách 1:
-
Chọn vùng dữ liệu cần di chuyển.
-
Chọn lệnh Home/
-
Di chuyển con trỏ ô đến ô đầu tiên của vùng đích.
; hoặc nhấn Ctrl + X.
Drag chuột vào đây
-
Chọn lệnh Home /
; hoặc nhấn Ctrl + V.
Cách 2:
Hình 10.15: Di chuyển dữ liệu
-
Chọn vùng dữ liệu cần di chuyển
-
Trỏ chuột vào biên của vùng được chọn, drag đến vị trí mới (hình 10.15)
10.2.5.2 Thao tác trên cột và hàng
10.2.5.2.1 Thêm hàng, cột hoặc ô mới vào bảng tính
a.
Thêm hàng (Row)
-
Chọn các hàng mà tại đó muốn chèn thêm hàng mới vào.
-
Chọn lệnh Home/ Insert/ Insert Sheet Rows (hình 10.16) hoặc
R_Click / chọn Insert / Entire row.
Ghi chú: hàng mới được thêm vào sẽ đẩy hàng được chọn xuống phía
dưới.
b. Thêm cột (Column)
Hình 10.16: Thêm hàng/cột/ô/sheet
-
Chọn các cột mà tại đó muốn chèn thêm cột mới vào.
-
Chọn lệnh Home / Insert / Insert Sheet Columns (hình 10.16) hoặc R_Click / chọn Insert / Entire column
Ghi chú: cột mới được thêm vào sẽ đẩy cột được chọn sang bên phải.
c.
Thêm ô mới
-
Chọn các ô hoặc đưa con trỏ đến ô mà tại đó muốn chèn các ô trống vào.
-
Chọn lệnh Home / Insert / Insert Sheet Cells; hoặc R_Click, chọn Insert..., xuất hiện hộp thoại sau (hình
10.17)
1. Chèn 1 ô hoặc nhiều ô, dữ liệu của
ô hiện hành bị đẩy sang phải.
2. Chèn 1 ô hoặc nhiều ô, dữ liệu của
ô hiện hành bị đẩy xuống dưới.
3. Chèn hàng.
1
2
3
4
4. Chèn cột.
Hình 10.17: Thêm ô mới
Giáo trình ứng dụng CNTT – Cơ bản
Trang 153
Chương 10: Kiến thức cơ bản về bảng tính
10.2.5.2.2 Xóa hàng, cột, ô
- Xóa hàng/ cột
-
Chọn các hàng/ cột cần xóa.
-
Chọn lệnh Home/ Delete/ chọn Delete Sheet Rows hoặc Delete
Sheet Columns (hình 10.18) hoặc R_Click / chọn Delete …/ Entire
row hoặc Entire column
- Xóa ô:
-
Chọn các ô cần xóa.
-
Chọn lệnh Home/ Delete/ Delete Cells...; hoặc R_Click lên
khối ô đã chọn, chọn lệnh Delete... Hộp thoại xuất hiện (hình
10.19)
1. Xoá 1 ô hoặc nhiều ô, dữ liệu của ô
bên phải được đẩy qua ô hiện hành.
2. Xoá 1 ô hoặc nhiều ô, dữ liệu của ô
bên dưới được đẩy lên ô hiện hành.
3. Xoá hàng.
Hình 10.18: Xóa hàng/cột/ô/sheet
1
2
3
4
4. Xoá cột.
Hình 10.19: Xoá ô
10.2.5.2.3 Thay đổi độ rộng của cột và chiều cao của hàng
a. Thay đổi độ rộng của cột và chiều cao của hàng bằng chuột
-
Đặt con trỏ chuột ngay cạnh của cột hoặc hàng (hoặc khối đã chọn) cần thay đổi.
-
Drag sang trái hoặc sang phải để thay đổi độ rộng của cột; Drag lên trên hoặc xuống dưới để thay đổi
chiều cao của hàng. (hình 10.20)
Drag chuột vào đây
Drag
chuột
vào
đây
Hình 10.20: Thay đổi độ rộng của cột và chiều cao của hàng
Ghi chú: Bạn có thể D_Click vào cạnh để tự động điều chỉnh kích thước cột, hàng cho vừa với dữ liệu.
b. Thay đổi độ rộng của cột và chiều cao của hàng bằng menu Format
-
Chọn các cột/hàng cần thay đổi kích thước.
-
Vào menu Home/Format
+ Chọn Row Height để thay đổi chiều cao của hàng (hoặc chọn
Column Width để thay đổi độ rộng của cột). (hình 10.21)
+ Chọn AutoFit để tự động điều chỉnh kích thước cho vừa với dữ
liệu.
Ghi chú: Có thể R_Click lên khối đã chọn, chọn Column Width/ Row
Height để thay đổi kích thước.
Hình 10.21:Điều chỉnh độ rộng cột/hàng
Giáo trình ứng dụng CNTT – Cơ bản
Trang 154
Chương 10: Kiến thức cơ bản về bảng tính
10.2.5.2.4 Lệnh Undo, Redo
a.
Lệnh Undo
Trong quá trình thao tác trên bảng tính, nếu bạn có phạm sai lầm nào
đó như khi xóa nhầm khối dữ liệu hoặc thực hiện nhầm một lệnh nào
đó, bạn có thể hủy bỏ lỗi đó bằng cách sử dụng chức năng Undo. Thứ
tự các lệnh được undo ngược lại với thứ tự lệnh đã được thực hiện.
Excel 2013 hỗ trợ lệnh undo nhiều cấp cho phép chọn hủy bỏ nhiều
lệnh cùng một lúc.
Thứ
tự
lệnh
undo
Thứ
tự
lệnh
thực
hiện
Cách 1: Click nút Undo trên thanh Quick Access, chọn một hoặc
nhiều lệnh muốn hủy bỏ (undo) (hình 10.22)
Hình 10.22: Undo
Cách 2: Nhấn tổ hợp phím Ctrl + Z để hủy bỏ từng lệnh.
b. Lệnh Redo
Thứ
tự
lệnh
Redo
Lệnh Redo dùng để hủy bỏ các thao tác Undo vừa thực hiện (tức
thực hiện lệnh đã undo). Excel 2013 hỗ trợ lệnh redo nhiều cấp,
cho phép chọn nhiều lệnh Redo cùng một lúc. Thứ tự các lệnh
Redo ngược lại với thứ tự các lệnh đã Undo.
Cách 1: Click vào nút Redo trên thanh Quick Access, chọn một
hoặc nhiều lệnh muốn Redo. (hình 10.23)
Hình 10.23: Redo
Cách 2: Nhấn tổ hợp phím Ctrl +Y.
10.2.5.2.5 Ẩn/Hiện cột/hàng/Sheet:
-
Chọn một hoặc nhiều cột/ hàng/ Sheet muốn cho ẩn/hiện
-
Chọn lệnh Home/ Format/ Hide&Unhide hoặc R_Click lên
các cột/ hàng/ Sheet đã chọn, chọn lệnh ẩn/ hiện cột/ hàng/
Sheet. (hình 10.24)
Thứ
tự
lệnh
Undo
1.
2.
3.
4.
5.
6.
Ghi chú: Có thể ẩn/ hiện cột/ hàng bằng cách cho độ rộng của
cột/ hàng bằng 0/ khác 0. (Xem lại 2 cách thay đổi độ rộng của
cột/hàng)
1. Ẩn hàng
2. Ẩn cột
3. Ẩn sheet
4. Hiện hàng
5. Hiện cột
6. Hiện sheet
Hình 10.24: Ẩn/Hiện cột/hàng/sheet
10.2.5.3 Đóng băng tiêu đề cột/hàng
Trong các bảng dữ liệu lớn, khi cuộn màn hình xuống phía dưới hoặc sang phải thì tiêu đề cột/ hàng sẽ bị
che khuất. Excel hỗ trợ chức năng đóng băng tiêu đề cột/hàng khi cuộn bảng tính, nhằm tạo điều kiện dễ
dàng khi làm việc với các bảng tính lớn.
Cách thực hiện:
-
Chọn ô ở ngay bên phải các cột, ngay
bên dưới các hàng muốn đóng băng
-
Chọn lệnh View/ Freeze Panes/ Freeze
Panes (hình 10.25)
Ghi chú: có thể đứng từ bất kỳ ô nào, chọn
View/ Freeze Freeze Top Row để đóng
băng hàng đầu tiên (tiêu đề cột) hoặc View/
Freeze First Column để đóng băng cột đầu
tiên (tiêu đề hàng)
1. Đóng băng nhiều
cột/hàng
1
2. Đóng băng tiêu đề
cột
2
3
3.Đóng băng tiêu đề
hàng
Hình 10.25: Đóng băng tiêu đề cột/hàng
Chú ý: Để gỡ bỏ đóng băng bằng cách chọn lệnh View/ Unfreeze Panes
Giáo trình ứng dụng CNTT – Cơ bản
Trang 155
Chương 10: Kiến thức cơ bản về bảng tính
10.2.6 Định dạng bảng tính
10.2.6.1 Định dạng hiển thị dữ liệu
-
Chọn vùng dữ liệu cần định dạng.
-
Chọn menu Home/ Format/ Format
Cells…/ Number hoặc click mũi tên
bên phải nhóm Home/ Number hoặc
nhấn tổ hợp phím Ctrl-1 để hiển thị
hộp thoại Format Cells (hình 10.26)
-
Chọn quy định cách hiển thị dữ liệu:
Dữ liệu khi nhập vào một ô trên bảng
tính sẽ phụ thuộc vào 2 thành phần:
Loại dữ liệu (Category) và Mã định
dạng (Format code). Mỗi loại dữ liệu
có mã định dạng riêng. Dữ liệu kiểu số
có thể hiển thị theo nhiều loại dữ liệu
khác nhau như Number, Date,
Percentage,...
Hình 10.26: Định dạng dữ liệu
số
Chọn loại dữ liệu ở khung Category:
Loại
dữ liệu
Công dụng
Ví dụ
Định dạng dữ liệu số mặc định, canh phải, giữ nguyên dạng ban đầu
khi nhập vào.
Định dạng dữ liệu số, mã định dạng gồm dấu phân cách hàng ngàn,
Number
số chữ số thập phân và cách hiển thị các số âm
Định dạng tiền tệ, mã định dạng gồm ký hiệu tiền tệ khác, số chữ số
Currency
thập phân và cách hiển thị các số âm
Định dạng tiền tệ, đặc biệt được thiết kế để canh dữ liệu theo ký hiệu
Accounting
tiền tệ. (Ký hiệu tiền tệ xuất hiện dọc theo các cạnh trái của ô).
General
Date
Time
Percentage
Fraction
Scientific
Text
Special
Custom
15.75
15234
3.14159
(1,234.57)
$15.25
VND 500
$75.50
$5.50
09/12/2003
Định dạng ngày tháng năm, mã định dạng gồm một số mẫu định sẵn.
Sep-12-03
Định dạng thời gian giờ phút giây, mã định dạng gồm một số mẫu 2:30 PM
định sẵn.
14:30:20
Định dạng tỷ lệ %, các giá trị trong các ô được chọn được nhân với
184%
100 và kết quả hiển thị với biểu tượng %, mã định dạng gồm số chữ
24.152%
số thập phân
Định dạng phân số.
1/5
Định dạng số khoa học, sử dụng ký hiệu mũ cho các số có quá nhiều 1.25E+3
chữ số.
2.0E-2
Định dạng văn bản (dữ liệu sẽ được canh trái trong ô).
0123
9810-123
Bộ các dạng hữu ích, bao gồm: Zip Code, Phone Number ...
12-34-56
Định dạng riêng, cho phép người sử dụng gõ vào các mã định dạng INV-0075
riêng theo yêu cầu.
25/12/2003
Giáo trình ứng dụng CNTT – Cơ bản
Trang 156
Chương 10: Kiến thức cơ bản về bảng tính
Ta có thể định dạng nhanh cách hiển thị dữ liệu bằng cách sử dụng các nút trên nhóm Home/ Number (hình
10.27)
1. Định dạng kiểu tiền tệ
2. Định dạng kiểu phần trăm
3. Định dạng số có dấu phân cách hàng ngàn
4. Tăng một số lẻ thập phân
5. Giảm một số lẻ thập phân
6. Định dạng hiển thị dữ liệu
6
1
2
3
4
5
Hình 10.27: Định dạng hiển thị số
10.2.6.2 Canh lề dữ liệu trong ô
Sự phân bố dữ liệu trong một ô phụ thuộc vào 3 thành phần: phân bố ngang (Horizontal), phân bố dọc
(Vertical) và hướng thể hiện dữ liệu (Orientation).
-
Chọn vùng dữ liệu cần định dạng.
-
Chọn lệnh Home/ Format/ Format Cells…/ Chọn lớp Alignment, xuất hiện hộp thoại (hình 10.28)
Hình 10.28: Định dạng phân bố dữ liệu trong ô
Horizontal: phân bố ngang.
- General
: dạng mặc nhiên.
- Left : canh lề trái. Center : canh lề giữa.
- Right : canh lề phải. - Fill : lấp dữ liệu đầy ô.
- Justify
: canh đều trái phải.
- Center across selection: canh giữa vùng được chọn
Vertical: phân bố dọc.
- Top
: canh lề trên.
- Center
: canh lề giữa.
- Bottom
: canh lề dưới.
- Justify
: canh trên dưới.
Orientation: Chọn hướng thể hiện dữ liệu
Giáo trình ứng dụng CNTT – Cơ bản
Text control: điều chỉnh dữ liệu.
- Wrap text : nằm chung trong ô.
- Shrink to fit: canh vừa với ô.
Trang 157
Chương 10: Kiến thức cơ bản về bảng tính
Ngoài ra, có thể sử dụng lệnh Home/ Alignment để định dạng nhanh phân bố dữ liệu trong ô (hình 10.29).
A 1
B 4
2
3
C
5 6
A. Phân bố dọc:
1. Canh lề trên;
2. Canh giữa;
3. Canh lề dưới
B. Phân bố ngang:
4. Canh lề trái;
5. Canh lề giữa
6. Canh lề phải;
C. Orientation
D. Wrap text;
E. Ghép các ô và canh giữa dữ liệu vùng
được chọn
D
E
Hình 10.29: Định dạng phân bố dữ liệu
10.2.6.3 Định dạng ký tự
Dữ liệu trong ô có thể định dạng ký tự theo các thành phần: Font (kiểu chữ), Font Style (loại nghiêng, đậm,
gạch dưới ...), Size (kích cỡ chữ), và Effects (hiệu ứng).
Chọn lệnh Home/ Format/ Format Cells/ Chọn lớp Font, bạn chọn thay đổi các thành phần tương tự như với
hộp thoại Font của Word.
Ngoài ra, có thể sử dụng lệnh Home/ Font hoặc sử dụng các phím tắt để định dạng ký tự tương tự như thao
tác trong Word.
10.2.6.4 Kẻ khung và tô màu nền cho bảng tính
Một tính năng hữu ích để làm nổi bật những thông tin cụ thể trong một bảng tính đó là thêm các đường viền
(Border) và tô nền cho các ô quan trọng.
-
Để kẻ khung, chọn lệnh Home/ Format/ Format Cells/ Chọn lớp Border
-
Để tô màu nền, chọn lệnh Home/ Format/ Format Cells/ Chọn lớp Fill
10.2.6.5 Sao chép định dạng bằng nút Format Painter
Đôi khi bạn cần sao chép định dạng từ một ô này sang các ô khác mà không sao chép dữ liệu trong ô. Ví dụ
như cần sao chép Font chữ, Size chữ, kiểu chữ (Bold, Italic), đường viền, màu nền, ... Để thực hiện được
việc này, bạn có thể sử dụng nút Format Painter
-
Chọn ô có định dạng cần sao chép.
-
Click vào nút Format Painter
-
Chọn các ô mà bạn muốn sao chép định dạng.
. Cách thực hiện:
10.2.7 Thao tác trên tập tin
10.2.7.1 Mở tập tin
10.2.7.1.1 Mở tập tin mới
Chọn File/New hoặc nhấn tổ hợp phím Ctrl + N hoặc nhấn nút
trên thanh Quick Access
10.2.7.1.2 Mở tập tin đã có trên đĩa
Chọn File/Open hoặc nhấn tổ hợp phím Ctrl + O hoặc nhấn nút
Giáo trình ứng dụng CNTT – Cơ bản
trên thanh Quick Access.
Trang 158
Chương 10: Kiến thức cơ bản về bảng tính
10.2.7.2 Lưu tập tin
10.2.7.2.1 Lưu tập tin lần đầu tiên
Chọn File/Save hoặc nhấn tổ hợp phím Ctrl + S hoặc phím F12 hoặc nhấn nút
trên thanh Quick Access
10.2.7.2.2 Lưu tập tin với tên khác
Chọn File/Save As
10.2.7.2.3 Lưu tập tin với định dạng phiên bản cũ
Các tập tin tạo ra từ các phiên bản Excel 2007, Excel 2010 và Excel 2013 có định dạng của tập tin XML.
Muốn lưu tập tin Excel dùng định dạng của phiên bản cũ thì trong hộp thoại Save As/ Save as type, chọn
Excel 97-2003 Workbook. Excel cũng cho phép bạn lưu tập tin dạng PDF
10.2.7.3 Đóng tập tin
Lệnh File/ Close:Dùng để đóng tập tin hiện hành, bạn phải lưu tập tin trước khi đóng, nếu tập tin có cập
nhật mà chưa lưu lại thì Excel sẽ hiện thông báo nhắc nhở:
-
Save: lưu dữ liệu và đóng tập tin hiện hành.
Don’t Save: đóng tập tin hiện hành mà không lưu dữ liệu.
Cancel: hủy bỏ lệnh, trở về tập tin hiện hành.
Giáo trình ứng dụng CNTT – Cơ bản
Trang 159
Chương 10: Kiến thức cơ bản về bảng tính
BÀI TẬP
1. Bài tập 10-1:
1./ Nhập dữ liệu sau vào Sheet1 của Workbook đang mở.
A
B
1
C
D
E
F
BẢNG DỰ TRÙ VẬT TƯ CÔNG TRÌNH
2
Vật tư
3
Số
lượng
Đơn vị
Tỉ giá
Thành tiền
(VND)
Đơn giá (VND)
4
Xi măng
Bao
520
54,000
5
Đá 1x2
Đá 4x6
Cửa sổ
Tổng
M3
M3
Bộ
10
2
4
130,000
150,000
60,000
6
7
8
16025
Thành tiền
(USD)
2./ Đổi tên Sheet thành tên Bài tập 10-1 và chèn thêm cột STT trước cột Vật tư và điền vào số thứ tự
3./ Chèn thêm hai hàng dưới dòng tiêu đề, điều chỉnh lại số thứ tự và nhập vào giá trị sau:
Tole
Fibro Xi măng
Tấm
Tấm
25
15
35000
25000
4./ Đặt tên vùng:
+ Tên vùng so_luong cho cột Số lượng (C4:C9)
+ Tên vùng don_gia cho cột Đơn giá (D4:D9)
+ Tên vùng Ti_gia cho ô tỉ giá (F2)
5./ Tính Thành tiền (VND) = so_luong * don_gia
6./ Tính Thành tiền (USD) = Thành tiền (VND) / Ti_gia
7./ Tính tổng cột Số lượng (hướng dẫn: SUM(so_luong))
8./ Định dạng cột Thành tiền (VND) và Thành tiền (USD) theo mẫu sau: 28,080,000.00 VND và 1,752.26 $
9./ Lưu lại với tên BT10.XLSX
2. Bài tập 10-2
1./ Mở tập tin BT10.XLSX. Chèn thêm một Sheet mới và đổi tên Sheet thành Bài tập 10-2
2./ Nhập và định dạng vào Sheet như sau
A
B
C
D
E
F
1
3
Le Nhu Khoa
Điểm Điểm
Toán
Lý
12/October/2015 8.5
5.5
4
Nguyen Van Thuan
13/October/2015
9
4.5
9
5
Tran Thanh Phong
10/October/2015
6
8
8
2
Họ và Tên
Ngày thi
Điểm
Hóa
10
Điểm TB
3./ Tính điểm trung bình = (Điểm Toán * 2 + Điểm Hóa * 2 + Điểm Lý)/5
4./ Đóng băng cột Họ và Tên, kéo thanh trượt ngang để xem kết quả.
5./ Ẩn đi 3 cột Điểm Toán, Điểm Lý, Điểm Hóa và lưu lại.
Giáo trình ứng dụng CNTT – Cơ bản
Trang 160
Chương 11: Một số hàm trong Excel
CHƯƠNG 11: MỘT SỐ HÀM TRONG EXCEL
Trong chương này, bạn sẽ tìm hiểu các hàm có sẵn trong Excel. Phần này sẽ cung cấp cho bạn các kỹ năng
để giải quyết các bài toán từ cơ bản đến các bài toán phức tạp. Hàm dùng để tính toán và trả về kết quả của
hàm một trị, trong ô chứa hàm sẽ trả về một giá trị, một chuỗi ký tự hoặc một thông báo lỗi, … Excel có một
tập hợp các hàm rất phong phú và được phân loại theo từng nhóm phục vụ cho việc tính toán trên nhiều kiểu
dữ liệu và nhiều mục đích khác nhau.
11.1 Cú pháp chung và cách sử dụng
11.1.1 Xem danh sách các hàm
Cách 1: Chọn lệnh Formulas/ chọn
Cách 2: Click nút
trên thanh công thức
Cách 3: Nhấn tổ hợp phím Shift + F3
Khi đó hộp thoại danh sách các hàm xuất hiện (hình 11.1)
Các hàm phân
theo nhóm
Các hàm trong
nhóm đã chọn
Cú pháp của
hàm đang chọn
Chức năng của
hàm đang chọn
Hình 11.1: Xem danh sách các hàm
11.1.2 Cú pháp chung
= TÊN HÀM ([Danh sách đối số])
Đa số các hàm của Excel đều có đối số nhưng cũng có những hàm không có đối số. Nếu hàm có nhiều đối
số thì giữa các đối số phải được phân cách bằng ký hiệu phân cách được quy định trong Windows (thường
sử dụng dấu phẩy). Số đối số của hàm nhiều hay ít là tuỳ theo từng hàm cụ thể. Đối số của hàm có thể là:
các giá trị số, địa chỉ ô, địa chỉ vùng, một chuỗi ký tự, một hàm khác hoặc tên của một vùng
11.1.3 Cách sử dụng hàm
Nếu công thức bắt đầu là một hàm, thì phải có dấu = hoặc + ở phía trước. Nếu hàm là đối số của một hàm
khác thì không cần nhập các dấu trên.
Có 2 cách nhập hàm
-
Cách 1: nhập trực tiếp từ bàn phím (hình 11.2)
Đặt trỏ chuột tại ô muốn nhập
hàm.
Nhập dấu = (hoặc dấu +).
Nhập tên hàm cùng các đối số
theo đúng cú pháp.
Gõ Enter để kết thúc.
Hình 11.2: Nhập hàm trực tiếp
Giáo trình ứng dụng CNTT – Cơ bản
Trang 161
Chương 11: Một số hàm trong Excel
Cách 2: thông qua hộp thoại Insert Function (hình 11.3)
-
Đặt con trỏ tại ô muốn nhập hàm và gọi hộp thoại Insert Function
Chọn nhóm hàm trong khung Select a category
Chọn hàm cần sử dụng trong khung Select a function và Nhấp OK để chọn hàm.
Tùy theo hàm được chọn, Excel sẽ mở hộp thoại kế tiếp cho phép nhập các đối số. Tiến hành nhập
các đối số.
Nhấp OK để kết thúc.
Hình 11.3: Nhập hàm thông qua hộp thoại Insert Function
11.2 Các hàm thông dụng
11.2.1 Các hàm toán học
Cú pháp
Ý nghĩa và ví dụ
Trả về giá trị tuyệt đối của một số.
ABS(number)
=ABS(12 - 20) 8
Trả về số nguyên lớn nhất không vượt quá number.
INT(number)
=INT(5.6) 5 ; =INT(-5.6) -6
Trả về số dư của phép chia nguyên number cho divisor
MOD(number, divisor)
(number, divisor là các số nguyên).
=MOD(5, 3) 2
Làm tròn trên tới một số nguyên lẻ gần nhất.
ODD(number)
=ODD(3.6) 5
Tính number lũy thừa exponential
POWER(number,exponential)
= POWER(2,3) 8
Tính tích của các giá trị trong danh sách tham số.
PRODUCT(number1, number2, ...)
=PRODUCT(2, -6, 3, 4) -144
Trả về một số ngẫu nhiên trong khoảng từ 0 đến 1.
RAND( )
=RAND( ) Số ngẫu nhiên
Làm tròn số number với độ chính xác đến num_digits chữ số
thập phân (với qui ước 0 là làm tròn tới hàng đơn vị, 1 là lấy 1
ROUND(number, num_digits)
chữ số thập phân, -1 là làm tròn tới hàng chục, ...).
=ROUND(5.136, 2) 5.14; =ROUND(145.136, -2) 100
Tính căn bậc 2 của một số dương number.
SQRT(number)
=SQRT(36) 6
Tính tổng của các giá trị trong danh sách tham số.
SUM(number1, number2, ...)
=SUM(2, -6, 8, 4) 8
Tính tổng các ô thỏa mãn điều kiện.
- range: vùng mà điều kiện sẽ được so sánh.
- criteria: chuỗi mô tả điều kiện. Ví dụ: "10", ">15", "<20"
SUMIF(range, criteria [, sum_range]) - sum_range: vùng được tính tổng. Các ô trong vùng này sẽ
được tính tổng nếu các ô tương ứng trong vùng range thỏa điều
kiện. Nếu không có sum_range thì vùng range sẽ được tính.
=SUMIF(C4:C12, “>=6”, F4:F12); =SUMIF(C4:C12, “>=6”)
Giáo trình ứng dụng CNTT – Cơ bản
Trang 162
Chương 11: Một số hàm trong Excel
11.2.2 Các hàm thống kê và tìm kiếm
Cú pháp
Ý nghĩa và ví dụ
Trả về giá trị trung bình cộng của các số trong danh sách tham số.
AVERAGE(number1, number2, ...)
=AVERAGE(1, 2, 3, 5) 2.75
Trả về số thứ tự cột của ô cell
COLUMN(cell)
=COLUMN(B5) 2
Trả về số cột trong range
COLUMNS(range)
=COLUMNS(A4:D4) 4
Đếm số các giá trị số trong danh sách tham số.
COUNT(value1, value2, ...)
=COUNT(2, “hai”, 4, -6) 3
Đếm số ô không rỗng trong danh sách tham số.
COUNTA(value1, value2, ...)
=COUNT(2, “hai”, 4, -6) 4
Đếm số các rỗng trong vùng range.
COUNTBLANK(range)
=COUNTBLANK(B4:B12)
Đếm các ô thỏa mãn điều kiện criteria trong vùng range.
- range: là vùng mà điều kiện sẽ được so sánh.
COUNTIF(range, criteria)
- criteria: là chuỗi mô tả điều kiện. Ví dụ: "10", ">15", "<20".
=COUNTIF(B4:B12, “>=6”)
Trả về giá trị lớn nhất của các giá trị số trong danh sách tham số.
MAX(number1, number2, ...)
=MAX(1, 2, 3, 5) 5
Trả về giá trị nhỏ nhất của các giá trị số trong danh sách tham số.
MIN(number1, number2, ...)
=MIN(1, 2, 3, 5) 1
Trả về thứ hạng của number trong ref, với order là cách xếp hạng.
Nếu order = 0 hoặc được bỏ qua thì ref được hiểu là có thứ tự
RANK(number, ref [, order])
giảm.
Nếu order <> 0 thì ref được hiểu là có thứ tự tăng.
=RANK(F4, $F$4:$F$12, 0); =RANK(G4, $G$4:$G$12, 1)
Trả về số thứ tự hàng của ô cell
ROW(cell)
=ROW(B5) 5
Trả về số hàng trong range
ROWS(range)
=ROWS(A4:D4) 1
Hàm Choose sử dụng index_num để trả về một giá trị từ danh sách
CHOOSE(Index_num,
value1, các đối số value1, value2, …
value2, …)
CHOOSE(2, “HocTinVanPhong.Net”,300,2014) =300
CHOOSE(3, “HocTinVanPhong.Net”,300,2014) =2014
11.2.3 Các hàm Logic
Cú pháp
Ý nghĩa và ví dụ
Trả về giá trị TRUE nếu tất cả các điều kiện đều là
AND(logical1, logical2, …)
TRUE.
=AND(3>2, 5<8, 9>-12) TRUE
Trả về giá trị TRUE nếu có ít nhất một điều kiện là
OR(logical1, logical2, …)
TRUE.
=OR(2>3, 12<8, 9>3) TRUE
Lấy phủ định của giá trị logical.
NOT(logical)
=NOT(2>3) TRUE
Trả về giá trị thứ nhất value_if_true nếu điều kiện
logical_test là TRUE, ngược lại sẽ trả về giá trị thứ hai
value_if_false.
IF(logical_test, value_if_true, value_if_false)
=IF(A1 >=5, “Đậu”,”Rớt”)
Nếu giá trị tại A1 >= 5 thì kết quả của hàm là Đậu.
Ngược lại nếu giá trị ở ô A1 < 5 thì kết quả là Rớt.
Giáo trình ứng dụng CNTT – Cơ bản
Trang 163
Chương 11: Một số hàm trong Excel
11.2.4 Các hàm xử lý chuỗi
Cú pháp
Ý nghĩa và ví dụ
Chuyển chuỗi text thành chữ thường.
LOWER(text)
=LOWER(“Dai hoc CAN Tho”) dai hoc can tho
Chuyển chuỗi text thành chữ in hoa.
UPPER(text)
=UPPER(“Dai hoc CAN Tho”) DAI HOC CAN THO
Đổi các ký tự đầu của mỗi từ trong chuỗi text thành chữ in
PROPER(text)
hoa, còn lại đều là chữ thường.
=PROPER(“Dai hoc CAN Tho”) Dai Hoc Can Tho
Cắt bỏ các ký tự trống vô ích trong chuỗi text.
TRIM(text)
=TRIM(“ Can Tho
”) Can Tho
Trả về độ dài của chuỗi text (số ký tự trong chuỗi text).
LEN(text)
=LEN(“Dai hoc CAN Tho”) 15
Trả về num_char ký tự bên trái chuỗi text. Mặc nhiên là 1
LEFT(text[, num_chars])
=LEFT(“Dai hoc CAN Tho”, 7) Dai hoc
Trả về num_char ký tự bên phải chuỗi text. Mặc nhiên là 1
RIGHT(text[, num_chars])
=RIGHT(“Dai hoc CAN Tho”, 7) CAN Tho
Trả về chuỗi ký tự có độ dài num_chars bắt đầu từ vị trí
MID(text, start_num, num_chars)
start_num của chuỗi text.
=MID(“Dai hoc CAN Tho”, 5, 3) hoc
Chuyển chuỗi có dạng số thành trị số.
VALUE(text)
= VALUE("123") + 2 125
Trả về vị trí xuất hiện (nếu có) của find_text trong
within_text (bắt đầu tìm từ vị trí start_num).
- Nếu không có start_num thì vị trí bắt đầu tìm từ đầu chuỗi.
FIND(find_text, within_text [, start_num])
- Hàm FIND phân biệt chữ in hoa và chữ thường.
- Nếu không tìm thấy find_text thì sẽ trả về lỗi #VALUE!
=FIND(“Excel”, “Microsoft Excel”) 11
Tương tự như hàm FIND nhưng không phân biệt chữ in hoa
SEARCH(find_text, within_text [,
hay thường.
start_num])
=SEARCH(“Excel”, “Microsoft Excel”) 11
=SEARCH(“excel”, “Microsoft Excel”) 11
Thay thế num_chars ký tự trong old_text bằng new_text bắt
REPLACE(old_text, num_start,
đầu từ vị trí num_start.
num_chars, new_text)
=REPLACE(“Ngon ngu lap trinh”, 10, 3, “chuong”)
Ngon ngu chuong trinh
11.2.5 Các hàm ngày và giờ
Giả sử ô A1 chứa ngày 28/09/2004 (Thứ ba).
Cú pháp
TODAY( )
NOW( )
DAY(serial_number)
MONTH(serial_number)
YEAR(serial_number)
WEEKDAY(serial_number[,
return_type])
Ý nghĩa và ví dụ
Trả về ngày hiện hành của hệ thống.
=TODAY( ) Tuỳ vào ngày hiện hành của hệ thống.
Trả về ngày và giờ hiện hành của hệ thống.
=NOW( ) Tuỳ vào ngày và giờ hiện hành của hệ thống.
Trả về giá trị ngày trong tháng của biểu thức ngày serial_number.
=DAY(A1) 28
Trả về giá trị tháng trong năm của biểu thức ngày serial_number.
=MONTH(A1) 9
Trả về giá trị năm của biểu thức ngày serial_number.
=YEAR(A1) 2004
Trả về số thứ tự ngày trong tuần của biểu thức serial_number.
Giá trị 1: Sunday, 2:Monday, ..., 7: Saturday.
=WEEKDAY(A1) 3
Giáo trình ứng dụng CNTT – Cơ bản
Trang 164