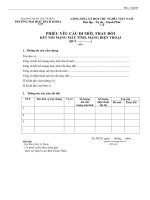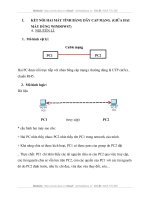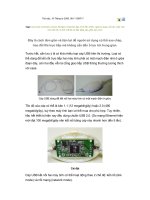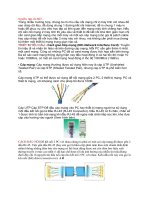Ket nối 2 máy bằng USB
Bạn đang xem bản rút gọn của tài liệu. Xem và tải ngay bản đầy đủ của tài liệu tại đây (495.87 KB, 6 trang )
Kết nối hai máy tính bằng cáp USB
Có một cách rất dễ dàng để kết nối hai máy tính bằng
sử dụng cáp USB-USB. Với kết nối này bạn hoàn toàn có thể truyền tải các file từ máy tính này
sang máy tính khác, và thậm chí còn có thể xây dựng một mạng nhỏ để chia sẻ kết nối Internet với
máy tính thứ hai. Trong hướng dẫn này chúng tôi sẽ giới thiệu cho các bạn cách kết nối hai máy
tính bằng loại cáp này.
Thứ đầu tiên mà bạn cần biết trong cách kết nối này là có nhiều kiểu cáp USB-USB khác nhau
hiện đang có trên thị trường. Kiểu được sử dụng để kết nối hai máy tính gọi là “bridged” (hoặc
cáp mạng USB – “USB networking cable”), vì nó có một mạch điện tử nhỏ nằm ở giữa, mạch
điện tử này sẽ cho phép hai máy tính có thể trao đổi với nhau. Ngoài ra còn có một cáp vẫn được
gọi là A/A USB, mặc dù nó có hai giắc USB chuẩn ở mỗi một đầu xong không có Chip cầu nối và
như vậy không thể được sử dụng để kết nối giữa hai máy tính.
Trong thực tế, nếu bạn sử dụng cáp A/A thì có thể “burn” các cổng USB của các máy tính hoặc
thậm chí cả các phần cung cấp nguồn của chúng. Chính vì vậy, các cáp A/A gần như không có
nhiều tác dụng. Cáp A/A chỉ được sử dụng để kết nối máy tính của bạn với các thiết bị ngoại vi
như máy in hoặc máy quét, chính vì vậy chúng cũng không hợp với những nhu cầu của bạn trong
chủ đề này.
Hình 1: Cáp cầu nối USB-USB
Hình 2: Cầu nối giữa cáp
Về mặt tốc độ, chip cầu nối có thể là USB 1.1 (12 Mbps) hoặc USB 2.0 (480 Mbps). Chính vì vậy
chúng tôi đề nghị bạn nên mua một cáp cầu nối USB 2.0 vì tốc độ của nó. Hãy nhớ rằng, mạng
Ethernet chuẩn làm việc ở tốc độ 100 Mps, chính vì vậy cáp USB 2.0 sẽ cung cấp cho bạn một tốc
độ truyền tải cao gần gấp 5 lần kết nối mạng chuẩn.
1
Bên trong cầu nối của cáp có một Chip cầu nối và đó là lý do tại sao nó đắt hơn nhiều so với một
cáp A/A đơn giản không có các mạch cầu nối nằm ở giữa.
Hình 3: Chip cầu nối
Lúc này bạn đã biết được kiểu cáp nên mua cho việc kết nối này, chúng ta sẽ nói về vấn cài đặt
dưới đây.
Cài đặt
Cáp này có thể làm việc trong hai chế độ: chế độ liên kết và chế độ mạng. Trong chế độ liên kết,
nó chỉ làm việc giống như các cáp “lap link” cũ, nghĩa là nó cần một phần mềm để bạn có thể
chọn các file và kéo thả chúng vào chỗ bạn muốn chuyển hay copy đến hoặc từ máy điều khiển từ
xa. Nếu bạn chỉ muốn copy các file thì đó chính là chế độ mà chúng tôi khuyên bạn nên sử dụng,
vì nó dễ hơn và nhanh hơn trong cả việc cài đặt lẫn sử dụng.
Trong chế độ mạng, bạn sẽ tạo một mạng nhỏ giữa hai máy tính. Sau khi tạo mạng này, bạn có thể
chia sẻ file, máy in và truy cập Internet. Chế độ này được khuyến khích nếu bên cạnh việc copy
các file, bạn muốn truy cập vào một máy in nào đó nằm trên một máy tính khác (hoặc bất kỳ máy
tính nào trên mạng, nếu máy tính đó được kết nối với mạng) hoặc muốn truy cập Internet.
Quá trình cài đặt cáp này tuỳ thuộc vào nhà sản xuất cáp. Bạn cần phải cài đặt các chương trình và
các driver đi kèm với cáp trên đĩa CD-ROM. Thủ tục này phải được thực hiện trên cả hai máy tính
khi chưa cắm cáp.
Chính vì vậy bạn không được lắp đặt cáp trước, hãy để nó đó.
Một số nhà sản xuất đưa ra hai file cài đặt khác nhau, một cho chế độ liên kết và một cho chế độ
mạng. Một số nhà máy sản xuất khác chỉ đưa ra một file cài đặt hợp lệ cho cả hai chế độ. Sau đó
bạn cần phải chọn chế độ mà bạn muốn sử dụng trong quá trình cài đặt hoặc bên trong chương
trình truyền tải sẽ được cài đặt.
Hình 4: Chọn chế độ trong quá trình cài đặt
2
Hình 5: Chọn chế độ bên trong chương trình truyền tải
Sau khi cài đặt các driver tương ứng (chế độ liên kết và chế độ mạng), bạn cần cắm cáp vào máy
tính. Windows sẽ nhận ra nó và cài đặt đúng driver.
Nếu bạn đã cài đặt chương trình và driver khi cáp đã được gắn với máy tính thì cần phải remove
nó khỏi máy tính và cài đặt lại. Thao tác này sẽ làm cho Windows nhận ra và cài đặt driver của nó.
Lặp lại thủ tục này cho máy tính thứ hai.
Nếu bạn muốn thay đổi chế độ cáp làm việc thì cần chạy chương trình cài đặt cho chế độ khác
hoặc chọn thay đổi chế độ trong chương trình truyền tải, phụ thuộc vào model của cáp. Thủ tục
này cần thực hiện khi không có cáp được gắn với máy tính từ trước. Sau khi thay đổi chế độ, bạn
cài đặt lại cáp và hệ thống sẽ nhận ra nó một cách tự động. Nếu bạn chạy chương trình cài đặt
hoặc thay đổi chế độ với cáp đã gắn trước thì hãy tháo cáp khỏi máy tính và cài đặt nó lại để làm
cho Windows cài đặt đúng các driver (driver đã sử dụng trong chế độ liên kết và chế độ mạng là
hoàn toàn khác nhau). Bạn cần lặp lại quá trình này cho máy tính khác.
Lúc này cáp đã được cài đặt, hãy xem cách sử dụng nó trong cả hai chế độ như thế nào
Chế độ liên kết (Link Mode)
Như chúng tôi đã đề cập, chế độ liên kết là cách đơn giản và nhanh nhất để kết nối hai máy tính
bằng cáp USB cho việc truyền tải các file trên đó. Nếu bạn muốn truy cập Internet hoặc truy cập
vào máy in thì cần thực hiện trong chế độ mạng.
Sau khi cài đặt cáp như đã mô tả ở phần trên, bạn cần kiểm tra xem cáp đã được cài đặt đúng
trong Device Manager (kích chuột phải vào My Computer > Properties > Hardware > Device
Manager) hay chưa. Nó cần phải được liệt kê trong “Universal Serial Bus controllers”, xem
hình 6 (cáp trong ví dụ này đã được liệt kê với tên “Hi-Speed USB Bridge Cable”, nhưng cáp của
bạn có thể sử dụng một tên khác).
Hình 6: Cáp USB-USB đã được cài đặt đúng bằng chế độ liên kết
Để truyền tải các file, bạn cần mở chương trình truyền tải đã được cài đặt khi chạy file cài đặt.
Chương trình của chúng tôi là PClinq2, đây là chương trình cần được mở trên cả hai máy tính.
3
Cách sử dụng chương trình truyền tải này cũng rất dễ dàng. Trong phần bên trái của nó, bạn sẽ
thấy tên máy tính và trên phần bên phải bạn sẽ thấy máy tính điều khiển xa. Chỉ cần chọn
drive/partition và folder/files mà bạn muốn truyền tải và kéo chúng vào phần mong muốn. Không
còn gì dễ dàng hơn!
Hình 7: Chương trình truyền tải
Chế độ mạng (Network Mode)
Như chúng tôi đã đề cập, trong chế độ mạng, các máy tính sẽ được liên kết thành một mạng nhỏ
và kết nối sẽ làm việc giống như một mạng. Chế độ này cho phép bạn có thể chia sẻ kết nối
Internet.
Sau khi cài đặt cáp như được mô tả ở trên, bạn cần phải kiểm tra xem cáp đã được cài đặt đúng
với tư cách là một adapter mạng trong Device Manager (kích chuột phải vào My Computer >
Properties > Hardware > Device Manager) hay chưa. Nó phải được liệt kê trong phần
“Network adapters”, như trong hình 8 (cáp trong ví dụ có tên “Hi-Speed USB-USB Network
Adapter”).
4
Hình 8: Cáp USB-USB được cài đặt đúng bằng sử dụng chế độ mạng
Bước tiếp theo là cấu hình cả hai máy tính để sử dụng cáp USB như một adapter mạng.
Trước tiên bạn phải cấu hình máy tính có truy cập Internet. Trong máy tính này, bạn hãy mở
Network Connections (Start > Settings > Network Connections) khi đó bạn sẽ thấy có các
adapter mạng nằm trên máy tính. Trong máy tính của chúng tôi “Local Area Connection” là
adapter mạng đã kết nối với máy tính với Internet (đến router băng thông rộng) và “Local Area
Connection 2” là cáp USB-USB, xem trong hình 9.
Hình 9: Các kết nối mạng
Kích chuột phải vào card mạng đang kết nối máy tính của bạn với Internet (trong trường hợp này
là “Local Area Connection”), chọn Properties và trên cửa sổ xuất hiện, kích vào tab Advanced.
Ở đây bạn hãy tích vào hộp kiểm “Allow other network users to connect through this
computer’s Internet connection”. Tuỳ thuộc vào phiên bản Windows XP mà sẽ có một menu
“Home networking connection”, ở đây bạn cần phải chọn kết nối cáp USB (trong trường hợp
này là “Local Area Connection 2”).
5