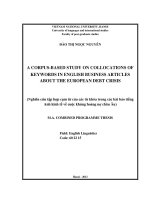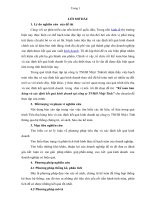Nếu bạn muốn liên kết tập tin âm thanh vào văn bản để thêm phần hấp dẫn hay muốn làm rõ hơn ý minh họa trong các bài báo cáo
Bạn đang xem bản rút gọn của tài liệu. Xem và tải ngay bản đầy đủ của tài liệu tại đây (81.84 KB, 2 trang )
Nếu bạn muốn liên kết tập tin âm thanh vào văn bản để thêm phần hấp
dẫn hay muốn làm rõ hơn ý minh họa trong các bài báo cáo, bạn có
thể dùng Word để chèn âm thanh.
Bước 1: Bạn chọn vào menu Insert > Object.
Bước 2: Bạn chọn tiếp vào thẻ Create From File. Sau đó, nhấn Browse để
chọn file. Trong phần tùy chọn cho bạn 3 lựa chọn: - Link To File: liên kết
với file theo đường dẫn; - Display as Icon: hiển thị dạng icon của tập tin; -
Float Over Text: xuất hiện cùng với text.
Cách trên thường dùng trong trường hợp bạn không có headphone để thu
giọng nói. Nếu như bạn đã có một Microphone có khả năng thu giọng nói thì
bạn có thể thêm âm thanh từ chính giọng nói của mình. Tương tự như cách
thực hiện trên, tuy nhiên bạn chọn vào thể Create New. Sau đó, rê thanh
trượt đến phần Wave Sound.
Nhấn OK. Bấy giờ, chương trình Sound recoder xuất hiện và cho bạn thu
âm giọng nói của mình để chèn vào văn bản rồi đấy. Rất thú vị với văn bản
vừa nghe nhìn này phải không bạn.
Bảo vệ văn bản trong Word 2003
Cập nhật ngày: 09/07/2008, 08:53 GMT+7.
Bạn có file văn bản và muốn đưa cho người khác xem nhưng lại
không muốn họ chỉnh sửa định dạng trong văn bản hoặc chỉ cho phép
thay đổi nội dung trong biểu mẫu định sẵn. Microsoft Word 2003 có
chức năng Protect Document có thể đáp ứng yêu cầu này của bạn.
Cách thực hiện như sau:
Bạn vào menu Tool.Protect Document. Có 2 chức năng bảo vệ chính.
1. FORMATTING RESTRICTIONS
Đây là chức năng bảo vệ không cho thay đổi định dạng trong văn bản. Nếu
bạn muốn kích hoạt chức năng này thì nhấn chọn Limit formatting to a
selection of styles và chọn Yes, Start Enforcing Protection, một hộp thoại
đăng nhập Password sẽ hiện ra và yêu cầu nhập mật mã. Từ giờ trở đi, bạn
không còn phải sợ người khác "táy máy" thay đổi định dạng trong văn bản
do bạn thiết kế.
2. EDITING RESTRICTION
Đây là chức năng khá hay, nó thực hiện việc bảo vệ văn bản rộng hơn: chỉ
cho phép người khác xem nội dung chứ không thể thay đổi, hay chỉ có thể
thay đổi những phần do bạn chỉ định. Nhấn chọn Allow only this type of
editing in the document để kích hoạt chức năng này. Sau đó, bạn chọn:
+ Tracked changes: chỉ được phép thực hiện thay đổi có để lại vết tích (có
thể khôi phục lại bản gốc).
+ Comments: chỉ được phép thêm vào các ghi chú trong văn bản.
+ Filling in forms: chỉ được phép thay đổi các đối tượng trong biểu mẫu.
+ No changes (read only): không cho phép thay đổi bất cứ điều gì trong văn
bản, chỉ cho phép đọc.
Sau khi đã thiết lập xong, bạn chọn Yes, Start Enforcing Protection để bắt
đầu thiết lập mật mã bảo vệ văn bản của mình (hình 2). Tuy nhiên, bạn
cũng nên nhớ rằng nếu người khác có mật mã của bạn thì họ sẽ dễ dàng
hủy bỏ những thiết lập trên và có thể chỉnh sửa tùy ý văn bản của bạn.