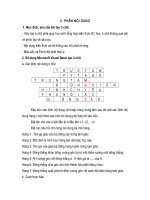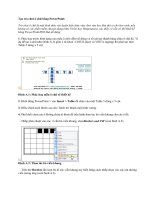tao o chu bang POWERPOINT
Bạn đang xem bản rút gọn của tài liệu. Xem và tải ngay bản đầy đủ của tài liệu tại đây (367.72 KB, 6 trang )
Tạo trò chơi ô chữ bằng PowerPoint:
Trò chơi ô chữ là một hình thức rèn luyện kiến thức vừa chơi vừa học khá thú vị cho học sinh, nếu
không có các phần mềm chuyên dụng (như Violet hay Hotpotatoes) các thầy cô vẫn có thể thiết kế
bằng PowerPoint2003 khá dễ dàng.
1. Phác hoạ trước hình dạng của mẩu ô chữ: đếm số dòng và số cột tạo thành bảng chứa ô chữ đó. Ví
dụ để tạo ô chữ như (hình A.1) gồm 2 từ khoá : LINUS (dọc) và VISTA (ngang) thì phải tạo một
Table 5 dòng x 5 cột.
Hình A.1: Phác hoạ mẫu ô chữ sẽ thiết kế
2. Khởi động PowerPoint > vào Insert > Table để chèn vào một Table 5 dòng x 5 cột.
3. Điều chỉnh kích thước sao cho Table trở thành một hình vuông.
4. Phủ khối chọn các ô không chứa từ khoá để tiến hành thao tác bỏ viền khung cho các ô đó.
- Nhấp phải chuột vào các ô cần bỏ viền khung, chọnBorders and Fill (xem hình A.2).
Hình A.2: Thao tác bỏ viền khung
- Trên thẻ Borders lần lượt bỏ đi các viền khung tuỳ biến bằng cách nhấp chọn vào các nút đường
viền tương ứng (xem hình A.3).
Hình A.3: Thao tác trên thẻ Borders
* Chú ý: Thao tác này phụ thuộc vào vị trí của từ khoá nằm trên bảng.
- Tiến hành loại bỏ các viền khung với phương pháp tương tự đến khi Table ban đầu chỉ còn lại các
ô ứng với ô chữ do các từ khoá tạo thành (xem hình A.4).
Hình A.4: Table sau khi đã xử lý
5. Tiến hành tạo nội dung cho các từ khoá (ví dụ ở đây là LINUS & VISTA) bằng cách tận dụng
chức năng WordArt trong PowerPoint.
- Nên tạo riêng từng âm của từ khoá để có thể dễ dàng điều chỉnh kích thước cho phù hợp với ô đã
thiết kế.
- Đặt từng âm vào đúng từng vị trí trong ô chữ.
- Sử dụng kỹ thuật Group các âm lại thành một từ khối thống nhất để tiện việc di chuyển (xem
hình A.5)
Hình A.5: Nhóm các từ khoá vào đúng vị trí trên ô chữ
* Chú ý: Tại các chổ giao nhau của hai từ khoá ta phải thiết kế chữ đó lại hai lần, ví dụ ở đây đối
với chữ “I” tôi phải thiết kế lại hai lần, sau đó đặt chúng chồng khớp lên nhau.
6. Tiếp theo tiến hành thiết kế nội dung các gợi ý và các nút lệnh tương ứng (ví dụ ở đây tôi thiết kế
2 nút lệnh cho một câu hỏi: nút gợi ý và nút đáp án) với thứ tự của từ khoá bằng cách dùng các
Textbox và AutoShapes.
7. Hoàn chỉnh xong vị trí phù hợp cho các đối tượng trên Slide trình diễn ta bắt đầu thiết kế hiệu ứng
cho các nút lệnh.
* Tạo hiệu ứng cho nút gợi ý:
1. Nhấp phải chuột vào nút gợi ý “?” của câu một chọn Custom Animation.
2. Chọn một hiệu ứng tuỳ biến cho nút (ở đây tôi chọn Exit > Blinds), xem hình A.6.
Hình A.6: Tạo hiệu ứng cho nút gợi ý
* Chú ý: Thao tác chọn hiệu ứng là tuỳ biến, tuy nhiên khuyến khích chọn ở mục Exit để các nút
lệnh được chọn sẽ biến mất sau đó tránh cho ta nhầm lẫn khi thao tác.
3. Rê chuột vào hiệu ứng vừa mới tạo (ở phía của sổ bên phải) để làm xuất hiện tên cụ thể tương
ứng, ví dụ ở đây là Rectangle 14: ? (xem hình A.7)
Hình A.7: Quan sát kỹ và nhớ tên hiệu ứng đã thiết lập
4. Nhấp phải chuột vào tên hiệu ứng này chọn Effect Options.
5. Ở thẻ Effect có thể thiết lập âm thanh cho hiệu ứng.
6. Nhấp thẻ Timing > Triggers > Start Effect on click of > chọn tính năng có tên trùng với hiệu
ứng thiết lập ban đầu cho nút lệnh (Rectangle 14: ?), xem hình A.8.
Hình A.8: Thao tác trên thẻ Timing
7. Nhấp chọn TextBox chứa nội dung gợi ý của câu hỏi thứ nhất và cũng tạo cho đối tượng này một
hiệu ứng tuỳ biến, ví dụ Entrance > Checker Board (có tên là Shape 71).
8. Nhấp phải chuột vào tên hiệu ứng này và chọn Start With Previous (xem hình A.9).
Hình A.9: Thiết lập hiệu ứng cho TextBox gợi ý
9. Tiếp theo ấn giữ trái chuột vào tên hiệu ứng Shape 71 và kéo thả xuống dưới sao cho hiệu ứng
này phải có vị trí nằm phía dưới hiệu ứng của nút “?” đã thiết lập ban đầu (xem hình A.10)
Hình A.10: Thao tác kéo thả thay đổi vị trí
* Chú ý: Cả hai hiệu ứng lúc này đều phải nằm dưới mụcTrigger: Rectangle 14: ?
* Tạo hiệu ứng cho nút đáp án:
1. Việc tạo hiệu ứng cho nút đáp án của câu hỏi một cũng tiến hành các bước tương tự như khi thiết
lập với nút gợi ý “?”: tạo hiệu ứng tuỳ biến cho nút nhấp đáp án, tạo hiệu ứng cho từ khoá đáp án
xuất hiện (chữ WordArt).
2. Điểm khác nhau ở đây là phải tạo thêm một hiệu ứng thứ ba có vị trí nằm sau hiệu ứng xuất hiện
của dòng từ khoá WordArt đáp án, hiệu ứng này có tác dụng khi từ khoá đáp án xuất hiện trên Slide
trình diễn cũng là lúc TextBox chứa gợi ý sẽ biến mất (nếu không thiết lập khi chạy tiếp gợi ý của