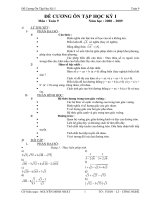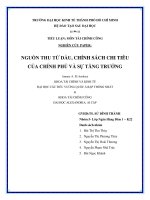Hướng dẫn sử dụng getresponse từ a tới z ai cũng làm được
Bạn đang xem bản rút gọn của tài liệu. Xem và tải ngay bản đầy đủ của tài liệu tại đây (2.82 MB, 73 trang )
LỜI MỞ ĐẦU
GetResponse là một trong những dịch vụ Email Marketing
hàng đầu thế giới hiện nay, được rất nhiều blogger nổi
tiếng và cả các công ty lớn tin tưởng sử dụng.
Nhắc đến Email Marketing, không thể không nhắc tới
GetResponse với những công cụ hỗ trợ tận răng, khả năng
tùy chỉnh mạnh mẽ nhưng dễ dùng không ở đâu có được.
Nếu bạn muốn nâng tầm đẳng cấp, hãy sử dụng
GetResponse cho những chiến dịch email của mình.
Bài viết này hướng dẫn về GetResponse, tuy nhiên mình
sẽ chia sẻ thêm nhiều thủ thuật hay liên quan đến Email
Marketing đã tích lũy được trong suốt 5 năm vận
hành Canh Me. Bạn nhớ đọc thật kĩ nội dung nha.
Xem hướng dẫn trực tuyến và tham gia trao đổi tại đây:
/>
2
HƯỚNG DẪN SỬ DỤNG GETRESPONSE
Xuất bản bởi Canhme.com
3
Mục lục
I. Giới thiệu về GetResponse ............................................... 6
II. Hướng dẫn đăng ký GetResponse dùng thử miễn phí... 8
1. Đăng ký và verify tài khoản ............................................. 8
2. Quản lý tài khoản GetResponse .................................... 14
3. Thêm địa chỉ email gửi đi .............................................. 15
III. Tạo và cài đặt chiến dịch email trong GetResponse ... 17
1. Tạo mới chiến dịch email .............................................. 18
2. Cài đặt chiến dịch email ................................................ 20
IV. Import email vào tài khoản GetResponse .................... 25
1. Thêm từng email khách hàng vào chiến dịch ................ 26
2. Import 1 list email sẵn có ............................................... 28
V. Tạo biểu mẫu thu thập email tự động và tích hợp
với WordPress .................................................................... 31
1. Tại sao phải tạo biểu mẫu thu thập email? .................... 32
2. Tạo biểu mẫu ................................................................ 33
3. Tích hợp biểu mẫu với WordPress dùng Plugin ............ 35
VI. Gửi chiến dịch Email Marketing tới khách hàng ......... 41
1. Cài đặt bản tin ............................................................... 44
2. Lựa chọn Mẫu ............................................................... 45
3. Sáng tạo Nội dung......................................................... 47
4. Lựa chọn Người nhận ................................................... 49
5. Xem lại Tóm tắt ............................................................. 50
VII. Tự động gửi mail thông báo khi có bài viết mới ........ 51
VIII. Gửi thư tự động với Autoresponders ........................ 55
1. Thư tự động dựa trên thời gian ..................................... 59
2. Thư tự động dựa theo hành động ................................. 63
4
IX. Tạo trang đích – Landing page với GetResponse ....... 65
X. Xem kết quả chiến dịch Email Marketing ...................... 70
5
I. Giới thiệu về GetResponse
GetResponse là giải pháp Email Marketing số 1 thế giới
hiện nay. Với GetResponse, bạn không chỉ tạo nên những
chiến dịch email chất lượng một cách nhanh chóng mà còn
được tích hợp nhiều công cụ hữu ích như: thiết kế trang
đích (Landing Page), Automation, báo cáo chi tiết Analytics,
liên kết Social…
Sau gần 20 năm hoạt động và phát triển, hiện đang có hơn
350,000 khách hàng đến từ 182 quốc gia trên thế giới tin
tưởng lựa chọn GetResponse cho các chiến dịch email
marketing của mình. Điều đặc biệt là GetResponse đã trực
tiếp hỗ trợ tiếng Việt, giúp chúng ta sử dụng dễ dàng, hiệu
quả hơn.
Nếu bạn mới bắt đầu làm quen với Email Marketing, mình
sẽ khuyên nên dùng MailChimp do bên này có tài khoản
Free, tha hồ thử nghiệm. Tuy nhiên, khi muốn lên level cao
hơn, gửi Email Marketing hiệu quả chuyên nghiệp hơn, bạn
bắt buộc phải sử dụng GetResponse.
Tuy không được sử dụng miễn phí như MailChimp nhưng
GetResponse vẫn tạo điều kiện cho khách hàng mới trải
nghiệm full tính năng dịch vụ của mình hoàn toàn
FREE trong vòng 30 ngày. Sau thời gian dùng thử, bạn có
6
thể tiếp tục hoặc cancel, không có bất kỳ một ràng buộc
nào cả.
Đăng ký dùng thử miễn phí GetResponse ngay!
Nếu hài lòng bạn có thể bắt đầu sử dụng dịch vụ trả phí với
giá từ 15$/tháng cho 1.000 subscriber, cũng tương đối cao.
Mức giá ở GetResponse phụ thuộc vào tổng số lượng
email trong tài khoản.
Trước đây, blog Canh Me đã có một thời gian dài sử dụng
MailChimp, tài khoản trả phí hẳn hoi. Hồi đó mình thiết thiết
kế email đẹp lắm, hỗ trợ responsive, logo hình ảnh các
kiểu. Rất nhiều bạn đăng ký bản tin Canh Me còn liên hệ
trực tiếp để hỏi xin template cơ.
Tuy nhiên, đẹp chẳng để làm gì khi mình để ý tất cả email
gửi đi từ MailChimp đều vào thẳng tab Promotion của
Gmail (dù cho mình đã tối ưu rất nhiều, kể cả gửi email chỉ
toàn chữ). Mà người dùng có xu hướng ít khi mở email
trong tab này. Mục tiêu hàng đầu của mình khi gửi email
là phải vào được Primary, tab đầu tiên xuất hiện khi họ
login vào hòm mail, như thế email mới có cơ hội được mở
7
ra. Đó là lí do mình đã chuyển từ MailChimp sang
GetResponse.
Khi dùng GetResponse kèm email theo tên miền riêng,
chắc chắn email không bị gắn SPAM. Điều quan trọng là
tối ưu để mail không vào tab Promotion, trong nội dung
bên dưới mình đã chia sẻ lại rất kỹ, bạn đừng bỏ
qua nha.
II. Hướng dẫn đăng ký GetResponse
dùng thử miễn phí
1. Đăng ký và verify tài khoản
- Đầu tiên bạn hãy truy cập vào trang chủ GetResponse. Để
thay đổi ngôn ngữ, hãy kéo xuống cuối trang
nhấn Language.
– Điền địa chỉ email và mật khẩu vào ô Bắt đầu dùng thử
miễn phí ở đầu trang và nhấn Đăng ký.
8
Một mật khẩu mạnh và hợp lệ cần phải có những yếu tố
sau:
Sử dụng ít nhất 6 ký tự.
Có cả số và chữ.
Có ít nhất 1 chữ viết hoa và 1 chữ viết thường.
Có sử dụng ít nhất 1 ký tự đặc biệt như: ~!@#$$…
– Ngay lập tức bạn sẽ nhận được một email thông báo kích
hoạt, nhấn nút Kích hoạt tài khoản của bạn >
9
Nếu chờ 1 lúc mà không thấy thư về, bạn có thể yêu cầu
gửi lại email kích hoạt.
– Tiếp theo bạn sẽ được dẫn tới 1 cửa sổ mới, hãy điền
các thông tin cá nhân cần thiết:
10
11
– Nhấn nút Cập nhật chi tiết để tiếp tục tới bước xác thực
số điện thoại.
Tại đây bạn cần kiểm tra lại số điện thoại, nếu sai sót thì có
thể gõ sửa lại. Nếu đã đúng rồi hãy nhấn Gửi mã để nhận
tin nhắn chứa mã xác thực.
– Tiếp theo, check SMS lấy mã code rồi điền vào ô trên
trình duyệt, nhấn Xác thực.
12
Khi màn hình hiện như bên dưới là đã đăng ký thành công
nha!
Giao diện Bảng điều khiển sau khi đăng ký thành công như
sau:
13
Mỗi account mới đăng ký sẽ có sẵn một chiến dịch mặc
định và không thể đổi tên được, ví dụ của mình
là admin_693545.
Để tạo thêm chiến dịch khác, hãy nhấn vào biểu tượng
bánh răng ở góc trên cùng bên phải màn hình.
2. Quản lý tài khoản GetResponse
Nếu cần thay đổi, cập nhật bất kỳ thông tin nào, bạn chỉ cần
nhấn vào Tài khoản của tôi ở góc trên bên phải, chọn Chi
tiết tài khoản.
14
Tại đây, nếu cần thay đổi bất cứ thông tin gì, bạn chỉ cần di
chuột tới dòng đó, nhấn Sửa ở bên phải.
3. Thêm địa chỉ email gửi đi
GetResponse cho phép bạn sử dụng các email khác nhau
khi gửi đi cho từng chiến dịch riêng. Vì vậy, việc add bổ
sung email cũng sẽ rất cần thiết.
15
Ứng dụng thực tiễn: mỗi nhân viên bạn cho chăm sóc 1
chiến dịch, ví dụ một người chuyên tư vấn mảng điện thoại,
1 người mảng laptop…
Để thêm email khác ngoài mail lựa chọn đăng ký lúc đầu,
vẫn trong trang Chi tiết tài khoản, bạn hãy vào phần Địa chỉ
email Từ
– Chọn Thêm địa chỉ mới.
– Nhấn Thêm, lúc này một email xác nhận sẽ được gửi tới
địa chỉ ban đầu bạn đã đăng ký, hãy nhấn vào đường link
trong mail để xác nhận nha.
16
Như vậy bạn đã thêm email mới vào tài khoản
GetResponse của mình thành công. Khi tạo mới bất kỳ một
chiến dịch email nào, GetResponse sẽ cho phép bạn chọn
địa chỉ mail từ danh sách này để gửi đi.
III. Tạo và cài đặt chiến dịch email
trong GetResponse
Danh sách email khách hàng phải được lưu trong một
chiến dịch nào đó của GetResponse.
Khi tạo xong account, GetResponse sẽ tạo sẵn cho bạn
một chiến dịch mặc định. Tên chiến dịch này được lấy dựa
trên địa chỉ email đăng ký.
Chiến dịch mặc định sẽ được dùng cho tất cả các email
bạn thêm vào sau này nếu không chọn lại chiến dịch. Bạn
17
không thể đổi tên hay xóa chiến dịch mặc định được. Tuy
nhiên, bạn có thể tạo thêm chiến dịch mới và lựa chọn nó
làm chiến dịch mặc định.
Nếu bạn chỉ có một danh sách email, hãy sử dụng luôn
chiến dịch này cũng được. Còn nếu bạn có nhiều danh
sách, hãy phân chia thành các chiến dịch tương ứng.
1. Tạo mới chiến dịch email
Các bước tạo một chiến dịch email ở GetResponse như
sau:
– Đăng nhập vào tài khoản GetResponse như mọi khi.
– Ở góc trên bên phải, ở phần Chiến dịch hiện tại của bạn,
nhấn vào mũi tên nhỏ, chọn Tạo chiến dịch.
18
– Bây giờ bạn đặt tên cho chiến dịch mới, sau đó nhấn Tạo
chiến dịch.
Một tính năng mà mình thấy rất hữu ích chỉ có ở
GetResponse đó là cho phép copy toàn bộ cài đặt của
một chiến dịch cũ sang chiến dịch mới.
Nếu như trước đó bạn đã có những chiến dịch email khá
tốt, được cài đặt hoàn chỉnh và muốn tạo mới một
campaign tương tự, chỉ cần nhấn Sao chép cài đặt chiến
dịch ở bước này luôn. Việc này giúp bạn tiết kiệm được rất
nhiều thời gian đó.
Sau khi một chiến dịch mới đã được tạo thành công, bạn có
thể add form đăng ký để thu thập thêm contact khách hàng
cho nó. Hoặc nếu đã có sẵn 1 file danh sách email, hãy
thêm liên lạc vào, bắt đầu tạo và gửi email thôi.
19
2. Cài đặt chiến dịch email
Nếu bạn không lựa chọn sao chép cài đặt từ một chiến dịch
cũ, chắc chắn rồi, chúng ta sẽ phải cấu hình và cài đặt từ
đầu cho campaign mới này.
Hãy chọn chiến dịch trong danh sách rồi nhấn vào Sửa cài
đặt chiến dịch hoặc tìm icon bánh răng ngay cạnh tên của
chiến dịch đó.
Sẽ có 3 phần cơ bản của một chiến dịch cần được cài đặt:
Tổng quan
Hồ Sơ
Quyền
Nhấn link tương ứng để xem hình ảnh nha.
a. Tổng quan
20
Với phần Tổng quan, cần lưu ý 2 mục:
Thông báo: Bật ON để nhận được email thông báo khi có
bất kỳ ai đăng ký thêm vào danh sách. Tuy nhiên, ít thì
không sao, nếu lượng người đăng ký lớn thì bạn nên tắt nó
đi.
Địa chỉ gửi thư: Bật ON thì mỗi khi gửi email cho khách
hàng, địa chỉ của bạn cũng được hiện trong đó. Có thể tắt
đi hoặc để tùy bạn. Nếu là công ty thì mình nghĩ nên để bật
chức năng này để tăng độ tin cậy còn địa chỉ cá nhân thì
nên tắt.
b. Hồ sơ
Hồ sơ để lưu lại những thông tin cơ bản của chiến dịch
như: tiêu đề, loại (chuyên mục), đoạn mô tả ngắn cho chiến
dịch. Bạn cũng có thể tải logo của chiến dịch nếu có.
Logo trước khi up lên bạn hãy điều chỉnh lại kích thước cho
phù hợp, không nên chọn logo to quá hoặc nhỏ quá.
c. Quyền
Đây là một phần khá quan trọng, bạn đừng bỏ qua nhé.
21
Bật cho phép gửi email có xác nhận: Nên tick chọn cả 3
ô Đăng ký email, Đăng ký qua web, Đăng ký API. Như vậy
là bạn đã bật chức năng mỗi khi khách hàng đăng ký vào
email họ sẽ phải xác thực email. Bật chức năng này rất có
lợi, giúp bạn lọc được email rác, email không có thật, khi
gửi email đi sẽ hạn chế bị vào mục spam.
Việc hạn chế bớt email rác còn giúp bạn tiết kiệm được $,
do GetResponse tính tiền theo tổng số email có trong tài
khoản.
Đăng ký API là đăng ký thông qua những plugin liên kết
trực tiếp với tài khoản GetResponse, WordPress hỗ trợ rất
nhiều plugin hay, mình sẽ hướng dẫn ở bước V.
22
Thư xác nhận: Chọn địa chỉ email của bạn trong danh
sách Trường gửi thư (địa chỉ email gửi đi) và nhập một tiêu
đề cho email yêu cầu xác nhận. Bạn nên nhấp vào nút Tuỳ
chỉnh thư xác nhận để chọn mẫu và edit lại một chút cho
phù hợp hơn với ngữ cảnh.
Để thêm địa chỉ email gửi đi, bạn hãy xem lại phần II.3 bên
trên.
Trang xác nhận: Sau khi người dùng nhấn vào link xác
nhận trong email, họ sẽ được đưa đến trang xác nhận.
Nếu bạn đã thiết kế trước một trang cảm ơn thì hãy
chọn URL tùy chỉnh, paste đường link trang vào đó. Nếu
không có, hãy tick chọn Được lưu trữ bởi GetResponse và
nhấn Xem trước ngay bên cạnh để xem nội dung mặc định
– khá đơn giản mà vẫn đẹp mắt.
23
Rất tiếc, trang xác nhận này của GetResponse không thể
tùy chỉnh lại được!
Mình khuyến khích các bạn nên tạo một trang cảm ơn riêng
hay còn gọi là landing page trên website. Ví dụ như của
Canh Me đang dùng: />Nội dung landing page này có thể thêm một thông điệp gì
đó, ví dụ như:
Add địa chỉ email vào sổ địa chỉ –> những email gửi
về sau sẽ vào thẳng Primary tab của Gmail.
Nhắc nhở người dùng tham gia vào Fanpage, Group
24
Hoặc tặng cho họ một món quà nho nhỏ (coupon,
voucher giảm giá)
Rất nhiều hình thức khác…
Với những bước cấu hình như trên, chiến dịch email mới
đã được cài đặt hoàn chỉnh rồi đó. Bây giờ bạn hãy chuẩn
bị danh sách email để chạy chiến dịch thôi nào.
IV. Import email vào tài khoản
GetResponse
Khác với MailChimp, quản lý danh sách khách hàng độc lập
với các chiến dịch email, danh sách khách hàng tại
GetResponse sẽ được gắn kèm với từng chiến dịch. Như
vậy, một địa chỉ email có thể thuộc 2 chiến dịch khác nhau.
25