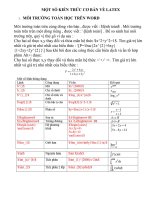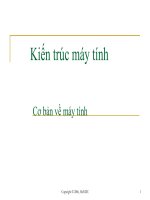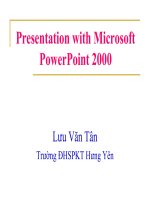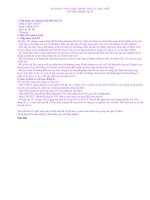Kiến thức cơ bản về máy tính
Bạn đang xem bản rút gọn của tài liệu. Xem và tải ngay bản đầy đủ của tài liệu tại đây (1.09 MB, 85 trang )
chơng 1 đại cơng về tin học
Chơng 1 Đại cơng về Tin học (4 LT)
I. Tin học
1. Khái niệm về tin học
Khái niệm: Tin học là một ngành khoa học nghiên cứu các phơng pháp công nghệ và
các kĩ thuật xử lí thông tin bằng các thiết bị tự động.
2. Các lĩnh vực nghiên cứu của tin học
- Lĩnh vực khoa học:
Tin học có tác động qua lại chặt chẽ với các ngành khoa học kỹ thuật khác, nh toán
học, vật lý học, sinh học, tâm lý học và xã hội học. Các lĩnh vực nghiên cứu chủ yếu:
Công nghệ phần mềm: CNPM là lĩnh vực nghiên cứu các hình thức giao tiếp của
con ngời đối với máy tính điện tử. Ngôn ngữ của con ngời giao tiếp với máy tính điện
tử là ngôn ngữ lập trình.
Lý thuyết thuật toán: là lĩnh vực của tin học nghiên cứu chủ yếu về hình thức tổ
chức các thao tác cần thực hiện trên một đối tợng thông tin để thu đợc kết quả mong
muốn. Khái niệm thuật giải (hay thuật toán) giữ vai trò hết sức quan trọng trong việc
tổ chức khai thác máy tính có hiệu quả.
Cấu trúc dữ liệu: là lĩnh vực của tin học nghiên cứu cách tổ chức và biểu diễn
thông tin (số, văn bản, âm thanh, các sự kiện và luật dẫn) trong máy tính điện tử nhằm
tạo ra sự thuận tiện trong việc xử lý, lu trữ và truyền dữ liệu.
Kiến trúc máy tính và hệ điều hành: Kiến trúc máy tính là lĩnh vực nghiên cứu
các mô hình máy tính. Máy tính điện tử là một máy tự động đợc điều khiển bằng ch-
ơng trình. Máy tự động này thực hiện chức năng chủ yếu là xử lý dữ liệu. Hệ thống các
phần mềm (chơng trình) quán xuyến toàn bộ hoạt động của máy tính điện tử đợc gọi là
hệ điều hành. Mục tiêu nghiên cứu xây dựng các hệ điều hành là nâng cao hiệu suất
khai thác máy tính cho ngời sử dụng.
Trí tuệ nhân tạo và ngời máy: Là lĩnh vực nghiên cứu các nguyên lý và phơng
pháp tổ chức để máy tính thực hiện đợc các chức năng tơng tự nh ở con ngời. Từ nghe,
nói, nhìn, vận động đến hình thức cao là t duy. Ngời máy hiện đại đợc trang bị một
máy tính điện tử cùng với các thiết bị vận động phức tạp. Ngời máy đang dần đợc thay
thế cho con ngời trong các lao động nặng nhọc và nguy hiểm.
Giao tiếp ngời - máy: Là lĩnh vực nghiên cứu các hình thức và phơng tiện trao đổi
thông tin giữa ngời - đối tợng điều khiển máy tính điện tử - đối tợng bị điều khiển.
- Lĩnh vực kĩ thuật: Tin học nghiên cứu công nghệ chế tạo các thiết bị MTĐT.
3. ứng dụng của tin học
Máy tính là một tiến bộ của khoa học kĩ thuật của thời đại ngày nay, nó đợc ứng
dụng rộng rãi trong hầu hết mọi lĩnh vực của sản xuất, kinh tế và đời sống.
Những dạng ứng dụng điển hình của tin học (MTĐT):
trờng đại học hồng đức thanh hoá
1
chơng 1 đại cơng về tin học
- Tính toán trong các ngành khoa học kĩ thuật
Một trong những bài toán cồng kềnh nhất là bài toán dự báo thời tiết. Ngời ta phải
thu thập và phân tích thông tin từ các trạm khí tợng, trạm vệ tinh, thực hiện một khối l-
ợng khổng lồ các tính toán cần thiết. Nếu không dùng MTĐT thì trong trờng hợp dữ
liệu phức tạp, để dự báo thời tiết cho ngày hôm sau phải tính toán mất mấy ngày mới
xong, khi ấy những thông báo về thời tiết còn có ý nghĩa nữa hay không. Để điều
khiển vệ tinh nhân tạo bay theo một quỹ đạo định sẵn nếu không dùng MTĐT thì
không thể tính nổi hoặc khi tính xong thì không kịp điều khiển đợc nữa. MTĐT rất có
ích trong những trờng hợp nh vậy.
- Quản lí cơ sở dữ liệu.
Một dạng ứng dụng quan trọng của MTĐT là quản lí những cơ sở dữ liệu lớn, ví dụ
MTĐT có thể đợc dùng trong ngành th viện giúp ta tra cứu tài liệu, sách báo. MTĐT
cũng đợc sử dụng trong một số ngành cần phải lu trữ và tra cứu hồ sơ của các công dân
ở một nớc, hồ sơ cán bộ của một ngành hay một cơ quan.
- Làm việc nh một bảng tính điện tử.
Bảng tính điện tử đợc hình dung nh một tờ giấy lớn chia thành nhiều ô bởi một số
lớn cột và hàng. Nếu ở một cột nào đó ta cài sẵn một công thức tính thì bảng sẽ tự
động tính theo công thức đó và cho kết quả xuất hiện ở những ô tơng ứng đó. Ví dụ
phần mềm Excel rất tiện lợi trong việc tính toán kiểu này.
- Soạn thảo văn bản.
Trong công việc này MTĐT nh là một chiếc máy chữ nhng u việt hơn rất nhiều,
ví dụ: Nó có thể điều chỉnh sửa chữa những chữ viết sai, có thể thay đổi thứ tự những
đoạn văn bản nh đa đoạn này lên trên, đoạn này xuống dới, có thể thay đổi kiểu chữ, cỡ
chữ và khoảng cách các dòng, có thể phân công mỗi ngời soạn một đoạn văn bản rồi
ghép lại theo trình tự định trớc.
- Làm công việc của một chuyên gia
Mô phỏng hoạt động trí tuệ con ngời, nhờ đó MTĐT có thể làm công việc của một
thầy thuốc..
- Giải trí
MTĐT có thể sử dụng để tiến hành những trò chơi thú vị nh cờ tớng, Tây du kí,...
- Dạy học
Trong giáo dục với những phần mềm đợc lập sẵn đa vào máy, máy có thể giúp giáo
viên dạy một số nội dung, gợi ý khi học sinh gặp khó khăn, kiểm tra và đánh giá điểm
của học sinh, có thể dùng để hỗ trợ cho những học sinh khuyết tật, những học sinh có
năng khiếu đặc biệt.
4. Thông tin và dữ liệu
a) Khái niệm thông tin, dữ liệu
Trong cuộc sống hàng ngày chúng ta thờng xuyên đợc tiếp xúc với thông tin, ví dụ
nh thông tin về giá cả, thông tin về thời tiết, thông tin về tình hình thế giới...Vậy thông
Tổ Tin học 1- Khoa KTCN
2
chơng 1 đại cơng về tin học
tin là gì ? thông tin đem lại cho con ngời hiểu biết gì ?. Tại sao con ngời phải thờng
xuyên tiếp xúc với thông tin.
Thông tin là một khái niệm trừu tợng mô tả những gì đem lại sự hiểu biết, nhận thức
cho con ngời cũng nh các sinh vật khác.
Thông tin tồn tại khách quan, thông tin có thể tạo ra (nh những phát minh khoa học
của con ngời), phát sinh, truyền đi, lu trữ, chọn lọc. Thông tin cũng có thể bị méo mó,
sai lệch đi do nhiễu tác động hay do con ngời xuyên tạc.
Dữ liệu là vật liệu thô mang thông tin, dữ liệu là nguồn gốc, là vật liệu sản xuất ra
tin, dữ liệu sau khi đợc tổng hợp và xử lí sẽ cho ta thông tin. Hay có thể nói rằng thông
tin là nội dung của dữ liệu một khi đợc con ngời diễn giải ra. Vậy ta có thể đa ra khái
niệm về dữ liệu nh sau.
Dữ liệu là sự biểu diễn của thông tin và đợc thể hiện bằng các tín hiệu vật lí, các số
liệu, hoặc các kí hiệu.
Trong thực tế ta thấy:
Dữ liệu là các tín hiệu vật lí nh: Tín hiệu điện, tín hiệu sóng điện - từ, tín hiệu ánh
sáng, tín hiệu âm thanh...
Dữ liệu là các số liệu: Đó là số liệu trong các bảng thống kê về kho tàng, nhân sự, khí hậu...
Dữ liệu là các kí hiệu nh: Các chữ viết, các kí hiệu khắc trên đá, đất, vách núi ... của
ngời xa.
b) Phân loại thông tin
Ta đã biết Thông tin đợc thể hiện bằng các tín hiệu vật lí
Dựa trên đặc điểm thể hiện thông tin, liên tục hay gián đoạn về thời gian của các tín
hiệu ngời ta chia thông tin làm 2 loại:
+ Thông tin liên tục: các tín hiệu thể hiện thông tin này thờng là các đại lợng đợc
tiếp nhận vô hạn, liên tục.
Ví dụ: thông tin về mức thuỷ triều của nớc biển, thông tin về dự báo thời tiết.
+ Thông tin rời rạc: các tín hiệu thể hiện thông tin này thờng là các đại lợng đợc
tiếp nhận có giới hạn.
Ví dụ: thông tin về số lợng sản phẩm đợc bán ra của một quầy hàng trong một ngày.
Dựa trên đặc điểm lu trữ thông tin. Chúng ta có thể phân loại Thông tin- Dữ liệu nh
sau:
- Văn bản, chữ viết: Sách báo, truyện, thông t, công văn...
- Các loại số liệu: Số liệu thống kê về nhân sự, thời tiết, kho tàng...
- Âm thanh: Tiếng nói, âm nhạc, tiếng ồn...
- Hình ảnh: Phim ảnh, ti vi, tranh vẽ...
- Đồ hoạ...
trờng đại học hồng đức thanh hoá
3
chơng 1 đại cơng về tin học
c) Vai trò của thông tin
- Thông tin góp phần làm tăng sự hiểu biết.
Ví dụ: Hàng ngày ta theo dõi đài, ti vi, đọc báo... về tình hình thời sự sẽ giúp ta tăng
sự hiểu biết về tình hình trong nớc và thế giới.
- Thông tin giúp ta căn cứ cho những quyết định.
Ví dụ: Nhìn vào biển báo giao thông "Cấm xe đi ngợc chiều", lập tức ta phải quyết
định rẽ phải, hay rẽ trái để có thể đi đến địa điểm định trớc mà không vi phạm luật giao
thông.
- Thông tin giúp cho xã hội trật tự và ổn định.
Ví dụ: Trong một xí nghiệp, hay trong một lớp học nếu không có những nội quy,
quy định, điều lệ ... ai muốn làm gì thì làm, dẫn đến xí nghiệp hay lớp học sẽ hỗn loạn.
Nhng nếu xí nghiệp hay lớp học đó đợc hoạt động chi phối bởi nhng nội quy, quy định
hoặc điều lệ xí nghiệp... thì tình hình xí nghiệp, lớp học sẽ đi vào ổn định, trật tự ngay.
Thông tin đặc biệt là Tri thức khoa học - kĩ thuật là tài sản chung cho mỗi quốc gia,
của cả nhân loại. Ai cũng có quyền đợc thừa hởng kho thông tin đó và làm giầu thêm
cho nó.
5. Đơn vị đo thông tin
Các đại lợng vật lí đều có đơn vị đo.
Ví dụ chiều dài (m), khối lợng (kg).
Trong tin học đơn vị đo thông tin là bit.
- Bit (Binary digit) là một vị trí trong dòng thông tin để biểu diễn một trong 2
trạng thái 1 hoặc 0. Bit là đơn vị thông tin nhỏ nhất.
- Byte là một tổ hợp của 8 bit. (Trong bảng mã ASCII, ngời ta dùng một byte để
biểu diễn một kí tự).
- Kilo byte (KB) : 1KB = 2
10
byte = 1024 byte
- Mega byte (MB) : 1MB = 2
10
KB = 1024 KB
- Giga byte (GB) : 1GB = 2
10
MB = 1024 MB
Nhờ các đơn vị đo thông tin trên mà ngời ta có thể hình dung đợc độ lớn của các
khối thông tin đợc xử lí trên máy tính và dung lợng của bộ nhớ trong, hoặc bộ nhớ
ngoài.
6. Xử lí thông tin
a. Sơ đồ tổng quát của quá trình xử lí thông tin
Xử lí thông tin là quá trình phân tích và lựa chọn một phơng án hành động để đạt đợc
một mục đích nào đó.
Trong cuộc sống bất cứ hoạt động nào của con ngời cũng đều hớng tới mục đích cụ
thể. Để đạt đợc mục đích đó, con ngời cần nắm đợc điều kiện và các tác động cụ thể
ảnh hởng tới hoạt động này. Từ đó phân tích lựa chọn các phơng án hành động cụ thể.
Ta có thể mô tả một cách tổng quát quá trình xử lí thông tin nh sau:
Tổ Tin học 1- Khoa KTCN
4
Thông tin
vào
Quá trình
xử lí
TT ra và lưu
trữ
Các phương án hành
động
chơng 1 đại cơng về tin học
b. Xử lí thông tin trong máy tính điện tử
Máy tính ĐT là công cụ hiện đại do con ngời chế tạo, cho phép tự động xử lí dữ liệu
theo một chơng trình đã định trớc.
MTĐT là công cụ xử lí thông tin tự động. Nhng MTĐT không thể tự nó quyết định
khi nào phải làm gì? Để làm đợc việc đó ngay từ đầu con ngời phải cung cấp đầy đủ
cho MTĐT các mệnh lệnh, chỉ thị để hớng dẫn MTĐT thực hiện các yêu cầu đề ra.
Quá trình xử lí thông tin trong MTĐT có thể gồm các bớc sau:
1). Ngời sử dụng phải nhập dữ liệu vào máy thông qua thiết bị bàn phím, con
chuột.
2). Ra lệnh cho máy thực hiện các thao tác một cách tự động tuần tự theo các quy
tắc đã chỉ dẫn, bằng các câu lệnh của chơng trình do con ngời đã lập sẵn.
3). Máy lu trữ dữ liệu vào, dữ liệu ra và quá trình vừa xử lí để sử dụng cho các lần
sau.
4). Máy đa kết quả ra bằng những thông tin dới dạng dữ liệu.
Tóm lại MTĐT thực hiện các thao tác theo nguyên tắc " Tự động thực hiện các thao
tác theo một chơng trình hành động đã vạch sẵn từ trớc".
Sơ đồ xử lí thông tin trong MTĐT nh sau:
II. Cấu trúc tổng quát của MTĐT
1. Phần cứng
Phần cứng là các thiết bị vật lí của máy tính: nh màn hình, chuột, bàn phím...
1.1. Sơ đồ cấu trúc
Sơ đồ khối cơ bản của máy tính nh sau:
trờng đại học hồng đức thanh hoá
5
Dữ liệu vào Máy tính
ĐT
Kết quả
BN RAM
CPU
Các thanh ghi
Bộ điều
khiển
Bàn
phím
Chuột
Máy
quét ảnh
Màn
hình
Máy in
Bộ nhớ ngoài
BN ROM
BN RAM
chơng 1 đại cơng về tin học
1.2. Bộ xử lí trung tâm (CPU: Central Processing Unit)
Chức năng: - Xử lí thông tin và điều khiển hệ thống của máy tính
Bộ xử lí trung tâm gồm:
+ Bộ số học và logic: thực hiện các phép toán số học và logic.
+ Bộ điều khiển: quyết định các thao tác cần phải làm đối với hệ thống bằng cách
tạo ra các tín hiệu điều khiển.
+ Các thanh ghi: dùng để ghi nhớ địa chỉ, ghi nhận câu lệnh đang thực hiện, lu trữ
toán hạng và kết quả trung gian.
Cấu tạo vật lí của bộ vi xử lí trung tâm rất gọn nhẹ, chỉ nhỏ bằng nửa bao diêm.
Chu trình hoạt động của CPU: CPU hoạt động theo chơng trình nằm trong bộ nhớ,
nó thực hiện theo một chu trình sau:
1). Nhận lệnh: Nhận lệnh từ bộ nhớ.
2). Giải mã lệnh: Giải mã để xác định hành động của lệnh.
3). Nhận dữ liệu: Dữ liệu có thể nhận từ bên trong CPU hay từ cổng vào ra.
4). Xử lí dữ liệu: Thực hiện các phép toán số học hay logic
5). Cất kết quả: Sau khi xử lí dữ liệu, kết quả có thể cất trả lại thanh ghi, hay đa
đến cổng vào ra
Chu trình trên thực hiện luân phiên và tuần tự, lệnh sẽ nhận từ bộ nhớ đa vào CPU,
CPU giải mã lệnh và thực hiện lệnh.
1.3. Bộ nhớ
Chức năng dùng để nhớ dữ liệu và chơng trình
+ Bộ nhớ trong (ROM, RAM) là bộ nhớ trao đổi dữ liệu trực tiếp với CPU. Bộ
nhớ trong chứa những thông tin cần cho máy hoạt động (những lệnh, chơng trình, kết
quả trung gian và cuối cùng) , tốc độ xử lí thông tin nhanh nhng dung lợng bộ nhớ hạn
chế. Bộ nhớ trong gồm có:
* Bộ nhớ ROM (Read Only Memory)
ROM là bộ nhớ tĩnh hay còn gọi là bộ nhớ chỉ đọc mà không thể ghi thông tin vào
đợc. Bộ nhớ ROM chứa phần mềm hệ thống, phần mềm đợc nhà sản xuất máy tính cài
đặt khi xuất xởng. Thông tin cố định, và không bị mất khi mất nguồn điện.
* Bộ nhớ RAM (Random Access Memory)
Tổ Tin học 1- Khoa KTCN
6
Bộ số học
và logic
Máy vẽ
chơng 1 đại cơng về tin học
RAM là bộ nhớ động dùng để chứa dữ liệu trong quá trình xử lí thông tin. Thông tin
lu trữ tạm thời và bị mất thông tin khi mất nguồn điện .
+ Bộ nhớ ngoài: chức năng dùng để lu trữ thông tin với khối lợng lớn, là bộ nhớ
trao đổi dữ liệu với CPU thông qua cổng vào ra, dung lợng lớn hơn rất nhiều so với bộ
nhớ trong, tốc độ trao đổi dữ liệu chậm hơn.
Bộ nhớ ngoài thông dụng hiện nay là: Đĩa cứng, đĩa mềm, đĩa Cidy.
- Đĩa cứng: đặc trng là có nhiều đầu đọc/ghi truy nhập đồng thời với CPU, tốc độ
trao đổi thông tin nhanh hơn đĩa mềm, dung lợng lớn hơn hàng trăm lần so với đĩa
mềm. Đĩa cứng thờng đặt tên là C, D, E...
- Đĩa mềm: đặc trng có một đầu đọc/ghi truy nhập với CPU, tốc độ trao đổi thông
tin với CPU chậm hơn so với đĩa cứng nhng có u điểm là thuận tiện khi di chuyển, ổ
đĩa mềm thờng đợc đặt tên là A, B.
- Đĩa CD: Dung lợng lớn, cho phép hiển thị cả hình ảnh, âm thanh. ổ đọc đĩa quang
của máy tính có thể đọc luôn đĩa quang nghe nhạc, có nghĩa trong khi sử dụng máy
tính, máy tính có thể phục vụ luôn âm nhạc cho NSD
1.4. Hệ thống vào ra
Chức năng hệ thống vào ra: Trao đổi thông tin giữa máy tính với môi trờng bên
ngoài. Máy tính chỉ có hiệu quả khi nó đợc nối với hệ thống vào ra.
Hệ thống vào/ ra gồm có:
1- Thiết bị nhập: Bàn phím, chuột.
Dùng để cung cấp dữ liệu cho máy tính.
- Bàn phím là thiết bị đầu vào phổ thông nhất hiện nay.
Bàn phím máy vi tính loại 101- 104 phím gồm có những phần nh sau:
Nhóm các phím thờng
Dùng để nhập chữ cái và chữ số cũng nh các kí hiệu khác nh dấu chấm câu và !
@ # $ % ^ & * ( ) _ + ? |
Phím Space là thanh dài nhất trên bàn phím, dùng để tạo kí tự rỗng, tạo khoảng
trống giẵ các kí tự.
Phím Enter là phím nhấn báo rằng bạn đã lựa chọn lệnh gõ trên màn hình, hoặc
xuống một dòng mới trong các chơng trình soạn thảo văn bản.
Phím ESC là phím mã đặc biệt nên đứng riêng một mình, thờng dùng để thoát
khỏi chức năng nào đó.
Phím Caps-Lock bật /tắt chế độ chữ hoa hay chữ thờng.
Nhóm các phím chức năng: gồm các phím từ F1, F2, ..., F12 đợc dùng phụ
thuộc vào từng phần mềm cụ thể.
trờng đại học hồng đức thanh hoá
7
chơng 1 đại cơng về tin học
Các phím điều khiển: gồm Shift, Alt, Ctrl, các phím này không có tác dụng khi
chỉ ấn một mình, chúng thờng đợc sử dụng phối hợp với các phím khác, các tính năng
tuỳ thuộc vào phần mềm sử dụng.
Các phím vùng số: Cụm các phím này có 2 chức năng:
+ Nếu đèn Numlock sáng thì các phím vùng số đợc dùng để nhập các con số.
+ Nếu đèn Numlock tối thì các phím dùng để dịch chuyển con trỏ.
Bốn phím có hình mũi tên là các phím dịch chuyển con trỏ màn
hình xuống, lên , sang trái, sang phải tơng ứng.
Phím Home đa con trỏ màn hình về vị trí đầu dòng.
Phím End đa con trỏ màn hình về vị trí cuối dòng.
Phím PgUp, PgDn di chuyển con trỏ lên xuống theo từng trang màn hình,
khoảng 15 dòng một lần ấn.
Phím Del là phím xoá kí tự trên màn hình tại vị trí con trỏ.
Phím Back Space là phím xoá kí tự bên trái con trỏ và dời con trỏ sang trái một
kí tự, tức là khi ấn phím này thì kí tự đang nằm ở bên trái con trỏ màn hình bị xoá.
Phím Insert bật/tắt chế độ chèn hoặc đè khi soạn thảo văn bản.
Phím Tab là phím nhảy cách, mỗi lần ấn phím này con trỏ màn hình nhẩy đi
không phải là một kí tự mà có thể nhiều kí tự, khoảng cách nhảy dài hay ngắn tuỳ
thuộc vào phần mềm và ngời sử dụng.
Một số tổ hợp phím thờng dùng:
Ctrl_Atl_Del: Khởi động lại máy tính thờng dùng khi máy bị treo.
Ctrl_Break: Chấm dứt thực hiện chơng trình đang chạy.
Ctrl_S hoặc Pause: Dừng tạm thời quá trình hiện ra trên màn hình, ấn một phím
bất kì để tiếp tục.
Shift_PrinScreen: In nội dung hiện ra trên màn hình sang máy in.
- Con chuột (mouse)
Con chuột là một thiết bị vào rất phổ biến hiện nay, đặc biệt khi dùng phần mềm
Windows.
Con chuột có thể có 2 phím bấm hay 3 phím bấm song phím quan trọng nhất vẫn là
phím bấm bên trái, nơi đặt ngón tay trỏ vào. Khi di chuyển con chuột trên "bàn chuột"
hay trên bàn thì con trỏ chuột sẽ di chuyển theo và có thể hình dáng thay đổi tuỳ thuộc
vào vị trí.
Nháy chuột (click) là động tác ấn phím trái của chuột xuống song lại thả nhanh ra
ngay. Nháy chuột dùng để chọn một cái gì đó trên màn hình.
2- Thiết bị xuất: Màn hình, máy in.
Dùng để đa kết quả tính toán, đa các thông tin đợc xử lí ra bên ngoài.
- Màn hình (Monitor)
Màn hình là loại thiết bị ra, nó có 2 chế độ: Văn bản và Đồ hoạ
Tổ Tin học 1- Khoa KTCN
8
chơng 1 đại cơng về tin học
Trong chế độ văn bản máy tính chỉ có thể hiện lên trên màn hình các kí tự, không
thể vẽ các hình, khi này màn hình chia ra thành cột và dòng chữ, thờng là 80 cột và 25 dòng
chữ.
Trong chế độ đồ hoạ màn hình đợc chia ra làm nhiều điểm ảnh, bạn có thể vẽ mọi
loại hình vẽ, kể cả vẽ chữ với nhiều kích thớc khác nhau.
- Máy in (Printer)
Máy in là thiết bị xuất thông dụng bên cạnh màn hình, máy in nhận thông tin từ
máy tính để in ra trên giấy.
2. Phần mềm
Khái niệm: Phần mềm là những chơng trình đợc viết bằng các ngôn ngữ lập trình
dùng để xử lí dữ liệu và điều khiển các thao tác của máy tính.
Phân loại phần mềm: có 4 loại chính sau.
1- Phần mềm hệ thống (Hệ điều hành)
Hệ điều hành là tập hợp các chơng trình có chức năng:
- Tổ chức, điều khiển, các thiết bị của máy tính một cách tự động.
- Là môi trờng giao tiếp giữa ngời và máy tính.
2- Phần mềm ứng dụng: Là các chơng trình phục vụ cho các ứng dụng cụ thể.
Ví dụ : Có nhiều loại ứng dụng nh WORD, soạn thảo chữ Việt nh BKED, bảng tính
nh EXCEL, AutoCAD...
3- Chơng trình Tiện ích: Là các chơng trình đợc nhiều ngời sử dụng dùng để khai
thác máy nhanh và thuận tiện. Ví dụ: NC (NortonCommander), NU (Norton
Utilities)....
4- Ngôn ngữ lập trình: Là các chơng trình giúp ngời sử dụng lập ra các chơng
trình của chính họ. Đối với phần mềm hệ điều hành, chơng trình tiện ích, ngời sử dụng
chỉ biết thao tác, khai thác để dùng một cách tơng đối thụ động. Với ngôn ngữ lập trình
ngời sử dụng có thể sáng tạo ra các phần mềm của riêng mình. Ngôn ngữ lập trình gồm
có: ngôn ngữ máy, Pascal, C, Foxpro,...
Chơng 2. Hệ điều hành (8 LT + 4 TH)
I. Khái niệm chung về hệ điều hành
1.1. Định nghĩa
Hệ điều hành là hệ thống chơng trình dùng để điều khiển quản lí, phân phối và sử
dụng các thiết bị của máy tính (bộ nhớ, các thiết bị vào ra.v.v), là môi trờng giao tiếp
giữa NSD với máy tính.
1.2. Chức năng
Các chức năng cơ bản hệ điều hành.
+ Điều khiển việc thực thi mọi chơng trình.
+ Quản lí phân phối và thu hồi bộ nhớ.
trờng đại học hồng đức thanh hoá
9
chơng 1 đại cơng về tin học
+ Điều khiển các thiết bị bao gồm cả việc khởi động máy tính.
+ Điều khiển và quản lí việc vào/ ra dữ liệu.
+ Làm nhiệm vụ trung gian ghép nối giữa máy tính với ngời sử dụng.
1.3. Phân loại
Theo các lĩnh vực ứng dụng có thể phân chia hệ điều hành thành 4 loại.
- Hệ điều hành lô
HĐH này, cho phép NSD thực hiện 1 công việc tại một thời điểm có nghĩa chơng
trình ở trạng thái thực hiện sẽ đợc thực hiện mãi cho đến khi kết thúc hoặc đa sang
trạng thái chờ, tức là khi không đủ điều kiện thực hiện thì mới thôi. Ví dụ khi đang
soạn thảo thì không in đợc mặc dù lúc đó máy in rỗi.
- Hệ điều hành thời gian thực
Là một hệ có khả năng cung cấp một trả lời cho một sự kiện bên ngoài trong một
thời gian rất ngắn. HĐH này thờng dùng trong các hệ thống máy tính điều khiển 1 quá
trình nào đó. Ví dụ dùng máy tính điều khiển t
0
trong lò hơi, nếu t
0
tăng đột ngột hay
tăng quá t
0
quy định thì lập tức sẽ có thông báo " t
0
quá cao hãy giảm xuống" hay lập
tức sẽ có còi báo cho chúng ta biết để xử lí.
- Hệ điều hành đa chơng trình
Cho phép nhiều CT cùng đợc thực hiện với bộ xử lí MT. MT duy trì nhiều chơng
trình chạy 1 lúc để giảm thời gian rỗi của bộ xử lí trung tâm và tăng hiệu quả.
- Hệ điều hành đa xử lí
Hệ điều hành đa xử lí phối hợp thực hiện đồng thời các CT trên nhiều bộ xử lí. Các
bộ xử lí có những khả năng khác nhau. Với HĐH đa xử lí thì hệ phân chia chơng trình
cho các bộ xử lí thực hiện, có thể chơng trình vào ở bộ xử lí này nhng kết quả lại ra ở
bộ xử lí khác. Kết quả của một CT là giống nhau, bất kể nó đợc thực hiện trên bộ vi xử
lí nào.
1.4. Các khái niệm cơ bản
a. File (tệp)
Khái niệm: File là một tập hợp những thông tin có quan hệ với nhau phản ánh một đối
tợng nào đó, đợc lu trữ trên bộ nhớ ngoài.
Về mặt vật lí File là một vùng trong bộ nhớ, đợc đặt với một tên riêng biệt.
+ Quy tắc đặt tên File ( tệp)
Tên tệp thờng có 2 phần:
Phần tên chính có từ 1 đến 8 kí tự.
Phần mở rộng có từ 0 đến 3 kí tự. Phần mở rộng viết sau phần tên chính và ngăn
cách phần tên chính bằng dấu (.). Phần mở rộng không bắt buộc phải có, thờng nó đợc
dùng để chỉ rõ đặc trng của dữ liệu chứa trong tệp tin.
Ví dụ baitap.pas ( chơng trình đợc viết bằng ngôn ngữ Pascal)
Tổ Tin học 1- Khoa KTCN
10
baitap
lan
th mục gốc \
virus
BKAV
chơng 1 đại cơng về tin học
Các kí tự sau dùng để đặt tên
* Các chữ cái từ A đến Z không phân biệt chữ hoa hoặc chữ thờng.
* Các số từ 0 đến 9.
* Các kí tự đặc biệt: $, &, #, %, -, !,..v.v.
- Không đợc đặt tên tệp với các kí tự (\), (,), (/), (|), (?),(*), (:), (.), (>), (<), và
khoảng cách.
- Không đợc đặt tên tệp trùng với 1 số tên dành riêng cho các thiết bị hoặc các
lệnh của DOS nh PRN, COM1, COM2, LPT1, LPT2, NUl, COPY, TYPE v.v...
- Không đợc đặt tên tệp trùng với tên tệp đã có.
b. Th mục
Khái niệm: Th mục là hình thức phân vùng trên đĩa (bộ nhớ ngoài) để việc lu trữ các
tệp có khoa học và hệ thống.
Ngời sử dụng có thể phân đĩa ra thành nhiều vùng riêng biệt, trong mỗi vùng có thể
lu trữ một phần mềm riêng hoặc các tệp riêng của từng ngời sử dụng. Mỗi vùng nh vậy
gọi là một th mục. Một đĩa có một th mục gốc, kí hiệu là (\ ), th mục gốc thờng đứng
ngay sau tên ổ đĩa trên màn hình và nó đợc tạo ra khi định dạng đĩa.
Từ th mục gốc có thể tạo ra các th mục khác, gọi là th mục cấp 1, từ th mục cấp 1 ta
lại tạo ra th mục cấp 2 vv..., th mục cấp trên của th mục cấp 1 gọi là th mục mẹ. Th
mục cũng đợc đặt tên theo quy tắc nh đặt tên tệp, nhng không có phần mở rộng.
c. Đờng dẫn
Đờng dẫn là cách ghi đầy đủ chỉ đến vị trí của file hoặc th mục trong 1 cây th mục.
Ví dụ: ta có cây th mục sau:
lan
cvan1.doc Dhoa.pas
vanban.VNS CN.pas
Đờng dẫn xuất phát từ th mục gốc, đi qua các th mục khác để đến đợc th mục hoặc
tệp cần tham chiếu.
Đờng dẫn đầy đủ là đờng dẫn có tên ổ đĩa, th mục gốc, các th mục con. Sử dụng đờng
dẫn đầy đủ thờng có trong các câu lệnh mà đối tợng tác động không có trên ổ đĩa và th
mục hiện hành.
trờng đại học hồng đức thanh hoá
11
chơng 1 đại cơng về tin học
Ví dụ trong câu lệnh sau: ổ đĩa và th mục hiện thời là A: và th mục gốc. Câu lệnh
xoá tệp BTAP.PAS trên th mục BAITAP của th mục TP tại ổ đĩa C: nh sau:
A:\ > DEL C:\ TP\ BAITAP\ BTAP.PAS
đờng dẫn đến tệp
Cũng nh vậy nhng ổ đĩa hiện thời là C: , th mục gốc là hiện thời.
C:\ >DEL TP\ BAITAP\ BTAP.PAS
đờng dẫn đến tệp
d. ổ đĩa và th mục hiện hành
ổ đĩa hiện thời, th mục hiện thời chỉ thời điểm ổ đĩa, th mục đang hoạt động.
ổ đĩa hiện thời gọi là ổ đĩa chủ hay ổ đĩa đang hoạt động. Th mục hiện thời gọi là
th mục hoạt động, th mục hiện thời biết đợc trên màn hình là th mục đứng ngay trớc
dấu > của hệ thống. Tại một thời điểm máy chỉ làm việc với 1 ổ đĩa, 1 đờng dẫn và
một th mục hoặc một tệp.
Ví dụ trên màn hình ta thấy nh sau:
C:\ LAN>DEL BAOCAO.DOC
ổ đĩa hiện thời th mục hiện thời
e. Các kí tự đại diện
Khái niệm: Các kí tự đại diện là các kí tự có thể kí hiệu cho một hoặc nhiều kí tự.
Dấu ? đại diện cho một kí tự bất kì trong tên tệp.
Dấu * đại diện cho một dãy các kí tự bất kì trong tên tệp.
Ví dụ: HaNoi1, HaNoi2, HaNoi3, HaNoi4 thì kí hiệu HaNoi? sẽ biểu thị cho các tệp
trên, còn kí hiệu Ha* hoặc HaNoi* cũng biểu thị cho các tệp trên và một số tệp có các
tên đầu là HaNoi: nh HaNoimoi, HaNoibao...
Hoặc ?anh.doc có thể là Anh.doc, vanh.doc v.v.
*.pas có thể thay cho tất cả những tệp có phần mở rộng là pas
Lop*.doc có thể thay cho lop1.doc, lop2.doc, lopcntt.doc v.v.
II. Hệ điều hành MS-DOS
1. Giới thiệu về hệ điều hành MS - DOS
DOS là từ viết tắt của (Disk Operating System) là HĐH, dùng để khai thác đĩa, nh
quản lí không gian bộ nhớ có trên đĩa, quản lí các tệp tin trên đĩa với các thao tác xoá,
copy, tạo th mục...
Tổ Tin học 1- Khoa KTCN
12
chơng 1 đại cơng về tin học
MS -DOS là từ viết tắt của (MicroSoft Disk Operating System). Đây là hệ điều hành
do hãng Microsoft viết ra. Microsoft là tên của một hãng phần mềm nổi tiêng ở Mĩ
do Bill Gates, một chuyên gia tin học trẻ sáng lập và làm giám đốc năm 1975 khi mới
20 tuổi. Hiện nay hãng Microsoft là hãng phần mềm lớn nhất, ngự trị toàn cầu, ông
chủ của nó là một tỉ phú trẻ và là một trong những ngời giàu nhất trên thế giới. Tài sản
riêng của Bill Gates năm 1999 khoảng 110 tỉ USD.
2. Những câu lệnh cơ bản của hệ điều hành MS- DOS
Tập lệnh cơ bản của MS-DOS đợc chia làm 2 loại: lệnh nội trú và lệnh ngoại trú.
Cú pháp chung của các lệnh MS - DOS
Dạng lệnh tổng quát:
[d:] <tên lệnh> < tên tệp/th mục>[các tham số]
Trong đó:
d: là đại diện cho tên ổ đĩa.
tên lệnh: là tên lệnh cần thực hiện.
tên tệp/th mục: là những tham số bắt buộc phải đa vào.
các tham số: là những tham số có thể đa vào.
: Kí hiệu phím enter
Những thông tin nằm trong dấu [ ] là những thông tin tuỳ chọn, những thông
tin nằm trong < > là những thông tin bắt buộc, nếu không có không thực hiện đợc lệnh.
2.1. Lệnh nội trú
Lệnh nội trú: là những lệnh nằm trong phần khởi động của hệ thống. Sau khi khởi
động HĐH, các lệnh nội trú đợc nạp vào bộ nhớ trong của máy tính. Để thực hiện lệnh
nội trú NSD cần đánh vào tên lệnh và các thông số.
Một số lệnh nội trú thờng dùng
1). Lệnh đổi ổ đĩa
Cú pháp: <d:>
Công dụng: chuyển đổi ổ đĩa hiện hành.
2). Lệnh tạo th mục
Cú pháp : MD [đờng dẫn] <tên th mục con cần tạo>
Công dụng : tạo ra th mục con.
Ví dụ: C:\>MD A:\ TP\ DOHOA tạo th mục dohoa trong th mục TP tại th mục gốc ổ
đĩa A.
C:\> MD thuchanh tạo th mục thuchanh trong th mục gốc của ổ đĩa C.
3). Lệnh xoá th mục
Cú pháp: RD [đờng dẫn] <tên th mục con cần xoá>
Công dụng: xoá th mục con.
trờng đại học hồng đức thanh hoá
13
chơng 1 đại cơng về tin học
Điều kiện thực hiện:
- Th mục cần xoá phải là th mục rỗng.
- Th mục hiện hành phải là th mục cấp trên trực tiếp của th mục cần xoá.
4). Lệnh chuyển th mục
Cú pháp: CD [đờng dẫn] <tên th mục mới>
Công dụng: chuyển vị trí th mục hiện hành tới th mục khác.
Ví dụ : - Từ th mục gốc ổ đĩa C về th mục BKED
C:\> cd bked
Sau khi nhấn enter, ta có C:\ bked>
- Từ th mục hiện hành bất kì về th mục gốc của ổ đĩa C: CD\
Ví dụ C:\Bked\Bk250>CD\ sau khi thực hiện lệnh ta có C:\
- Chuyển về th mục mẹ. CD..
C:\ TP\BIN\BAITAP>CD..
Kết quả sau khi thực hiện lệnh C:\TP\ BIN\>
5). Lệnh xem nội dung th mục
Cú pháp: DIR [/p] [/w] [/s]
Công dụng: xem danh sách các tệp tin và th mục con của ổ đĩa hiện hành.
Trong đó:
[/p] : hiển thị nội dung theo từng trang màn hình.
[/w] : hiển thị nội dung th mục theo hàng ngang.
[/s] : hiển thị nội dung của tất cả các th mục con.
Thông tin do lệnh DIR cung cấp bao gồm:
- Nhãn đĩa (tên ổ đĩa)
- Danh sách các tệp tin gồm: tên tệp, kích thớc tệp, ngày giờ tạo tệp tin.
- Các th mục con của th mục đang xem gồm: tên th mục, ngày giờ tạo th mục
- Dung lợng th mục và dung lợng còn trống trên ổ đĩa.
Ví dụ
C:\> Dir : xem nội dung th mục gốc của ổ đĩa C
C:\> Dir A: xem nội dung th mục gốc của ổ đĩa A
C:\> Dir TP \ Btap: xem nội dung th mục Btap của th mục TP
C:\> Dir WINDOWS/P: xem nội dung th mục WINDOWS theo từng trang màn hình.
C:\> Dir BAITAP \ *.PAS : hiển thị các tệp tin có phần mở rộng là PAS trong th mục
BAITAP
C:\> Dir A:\ HA\B?.* : hiển thị tất cả các tệp tin có tên chữ cái đầu là B và 1 kí tự
tiếp theo, trong th mục HA.
C:\> Dir * : chỉ liệt kê các th mục của đĩa C
6). Lệnh sao chép tệp tin
- Dạng 1
Cú pháp: Copy <nguồn> <đích>
Tổ Tin học 1- Khoa KTCN
14
chơng 1 đại cơng về tin học
Công dụng: sao chép các tệp tin từ vị trí này sang vị trí khác.
Trong đó:
Nguồn: tên ổ đĩa, tên đờng dẫn và tên tệp tin cần sao chép.
Đích: tên ổ đĩa, tên đờng dẫn và tên tệp tin đợc chép đến.
Ví dụ
C:\>Copy bked\*.txt A:\monhoc\*.txt
Lệnh này sao chép tất cả các tập tin có phần mở rộng là TXT trong th mục bked ở ổ
C sang th mục monhoc ở ổ đĩa A.
- Dạng 2
Cú pháp: Copy <nguồn1> + <nguồn2> +... <đích>
Công dụng: nối các tệp tin có sẵn thành một tệp mới.
Trong đó:
Nguồn1, nguồn2 là tên ổ đĩa, tên th mục và tên tệp cần sao chép.
Đích: tên ổ đĩa, tên đờng dẫn và tên tệp tin đợc sao chép.
Nếu bỏ qua tên ổ đĩa, tên th mục và tên tệp tin đích thì máy sẽ nối các tệp tin nguồn
với nhau và đặt vào trong tệp tin nguồn thứ nhất.
Ví dụ: C:\ monhoc>copy toan1.txt + toan2.txt toan.txt
Nối 2 tệp tin toan1.txt và toan2.txt vào tệp tin toan.txt trong th mục
monhoc.
C:\ monhoc>copy toan1.txt + toan2.txt. Nối 2 tệp tin toan1.txt và toan2.txt
đặt vào tệp tin toan1.txt trong th mục monhoc.
7). Lệnh tạo tệp (Copy con)
Cú pháp: copy con [đờng dẫn] <tên tệp cần tạo>
Công dụng: tạo tệp tin mới có tên từ bàn phím.
Đây là lệnh soạn thảo theo dòng trong DOS (xuống dòng rồi con trỏ không quay đ-
ợc lên trên nữa). Sau khi hoàn tất ấn F6 để lu tệp tin vừa soạn thảo vào đĩa, ấn enter để
thực hiện. Nếu không muốn lu ấn Ctrl + C để thoát về DOS.
8). Lệnh xoá tệp tin
Cú pháp: Del [đờng dẫn] <tên tệp cần xoá>
Công dụng: xoá một hay nhiều tệp tin.
Ví dụ C:\> del A:\toan\toan1.txt xoá tệp tin toan1.txt trong th mục toan của ổ
đĩa A.
C:\fox>del xoá tất cả tệp tin trong th mục fox
Lệnh del không xoá đợc các tệp tin có thuộc tính ẩn (hide), và chỉ đọc (ready
only). Muốn xoá bạn phải dùng lệnh ATTRIB để đổi thuộc tính của tệp tin trớc khi
thực hiện lệnh.
9). Lệnh đổi tên tệp tin
trờng đại học hồng đức thanh hoá
15
chơng 1 đại cơng về tin học
Cú pháp: REN <tên tệp cũ> <tên tệp mới>
Công dụng: đổi tên một tệp tin hoặc một nhóm tệp tin.
Trong đó: Tên tệp cũ là tên của một hay một nhóm tệp tin ta muốn đổi tên.
Tên tệp mới là tên mới của một hay một nhóm tệp đợc đổi tên.
Có thể dùng các kí tự đại diện * và ? trong tên tệp tin khi thực hiện lệnh REN.
Ví dụ C:\> Ren A:\ Monhoc\ Toan1.txt Toan2.lst
C:\> Ren *.txt *.lst
- Lệnh REN chỉ đổi tên tệp tin, không làm dịch chuyển tệp tin.
- Tên mới của tệp tin không đợc trùng với tên tệp tin đã có trong th mục.
10). Lệnh xem nội dung tệp tin
Cú pháp: TYPE [đờng dẫn] <tên tệp> [> PRN]
Công dụng: Hiển thị nội dung của tệp tin ra màn hình hoặc máy in. Với điều kiện là
tệp tin chứa mã ASCII hoặc là tệp văn bản.
Ví dụ C:\> TYPE autoexec.bat
C:\> TYPE congvan.txt
Trờng hợp nội dung của tệp tin dài hơn một trang màn hình nên đa thêm tham số
[|More ] vào cuối câu lệnh.
11). Lệnh xoá màn hình
Cú pháp: CLS
Công dụng: Xoá màn hình và đa dấu nhắc hệ thống về góc trên bên trái màn hình.
12). Lệnh xem và sửa đổi ngày hệ thống
Cú pháp: Date
Công dụng: Xem và sửa đổi ngày hệ thống
C:\> Date ấn enter màn hình hiển thị ngày của hệ thống. Nếu không muốn sửa đổi
ngày tháng năm, ấn enter. Nếu muốn sửa đổi thì nhập vào theo thứ tự tháng, ngày, năm
và ấn enter.
13). Lệnh xem và sửa đổi giờ hệ thống
Cú pháp: TIME
Công dụng: Hiển thị và cho phép sửa đổi giờ, phút, giây và % giây của hệ thống.
Lệnh này tơng tự nh lệnh Date
14). Lệnh xem phiên bản của hệ điều hành
Cú pháp: VER
Công dụng: Cho biết số hiệu phiên bản của HĐH đợc cài đặt trong máy.
2.2. Lệnh ngoại trú
Lệnh ngoại trú : là lệnh cần đến tệp chơng trình nằm trên đĩa. Muốn thực hiện một
lệnh ngoại trú phải cài tệp lệnh đó trên đĩa.
Các lệnh ngoại trú thờng dùng
1). Lệnh FORMAT
Cú pháp: Format d:[/q] [/f:size] [/s]
Tổ Tin học 1- Khoa KTCN
16
chơng 1 đại cơng về tin học
Trong đó d: chỉ định ổ đĩa cần Format.
/q: định dạng nhanh (dùng cho đĩa tình trạng còn tốt, vì nó không xem
xét lại các vùng xấu trên đĩa).
/f:size: chỉ dung lợng của đĩa mềm đợc format, size sử dụng các giá trị
sau 1.2, 1. 44.
/s: tạo đĩa hệ thống.
Công dụng: tạo dạng cho đĩa mềm hay đĩa cứng để dùng với MS-DOS.
Lệnh format sẽ giúp máy tổ chức lại toàn bộ đĩa. Do đó nếu đĩa đã có dữ liệu thì
quá trình format sẽ xoá toàn bộ dữ liệu trên đĩa.
2). Lệnh xem cây th mục
Cú pháp: TREE [đờng dẫn] <tên th mục> [/f] [| More]
Trong đó tham số [/f]: các tệp tin trong th mục đợc hiển thị. Nếu không có tham số
này thì chỉ các th mục đợc hiển thị.
[| more]: Hiển thị từng trang màn hình.
Công dụng: Hiển thị cây th mục và danh sách các tệp tin.
3). Lệnh xoá cây th mục
Cú pháp: DELTREE [d:] [đờng dẫn]
Công dụng: Xoá tất cả các tệp tin và th mục con các cấp đợc chỉ định bởi đờng dẫn
trong ổ đĩa [d:].
Ví dụ C:\dos>deltree a:\luong
Xóa tất cả tệp tin và th mục con có trong th mục luong ở ổ đĩa A, lúc này lệnh
deltree nằm ở th mục dos của ổ đĩa C.
III. Giới thiệu môi trờng Windows
Windows là một bộ chơng trình do hãng Microsoft sản xuất. Đây là một hệ điều
hành làm việc khá ổn định, giúp NSD khai thác tính năng của máy vi tính dễ dàng và thú vị.
Ưu điểm của Windows:
- Giao diện đồ hoạ đợc trình bày đẹp kết hợp với thiết bị chuột nên việc sử dụng
thuận tiện.
- Các chơng trình ứng dụng chạy dới Windows đều có hình thức trình bày và cách
sử dụng tơng tự nhau nên học sử dụng nhanh, có tính kế thừa từ ứng dụng này sang ứng
dụng khác.
- Các chơng trình ứng dụng đợc trình bày dới dạng biểu tợng và đợc thực hiện
bằng cách nhấn chuột, các lệnh này có thể kèm theo thực đơn ngang và dọc làm cho
việc thao tác dễ dàng và nhanh chóng.
- Cho phép chạy nhiều ứng dụng cùng lúc với khả năng trao đổi, sao chép dữ liệu
giữa các ứng dụng làm cho việc biên tập thuận tiện.
trờng đại học hồng đức thanh hoá
17
chơng 1 đại cơng về tin học
Windows 95 kế thừa những u điểm của môi trờng giao diện đồ hoạ Windows 3.1,
đồng thời bổ sung thêm nhiều tiện ích, cải tiến giao diện ngời dùng.
Vài nét đặc trng của Windows 95
- Phát triển giao diện đồ hoạ ngời dùng đến mức gần nh hoàn thiện.
- Có khả năng bảo vệ dữ liệu khi gặp trục trặc hệ thống, hỗ trợ những tên tệp dài.
- Hỗ trợ tối đa cho các ổ đĩa CD-ROM. Cài đặt cấu hình dễ dàng.
- Hỗ trợ các mạng cục bộ và mạng từ xa.
I. windows 95
1. Khởi động Windows 95
Windows 95 là hệ điều hành 32 bit, nó nắm quyền điều hành hệ thống và chuyển
sang giao diện đồ hoạ, tức là Windows 95đợc kích hoạt tự động khi khởi động.
Những máy có khả năng sử dụng hai hệ điều hành thì có thể lựa chọn nhiều chế
độ khởi động khác nhau.
Cách lựa chọn lúc khởi động máy:
Bấm phím F8 ngay khi dòng Starting Windows 95 ... xuất hiện, hệ thống sẽ cung
cấp một thực đơn gồm các mục sau:
Microsoft Windows 95 Starup Menu
1. Normal
2. Logged(\BOOTLOG.TXT)
3. Safe Mode
4. Safe mode with network support
5. Step-by-step confirmation
6. Command prompt only
7. Safe mode command prompt only
8. Previous vertion of MS-DOS
- Tuỳ chọn 1: khởi động hệ thống bình thờng nh trờng hợp không bấm phím F8.
- Tuỳ chọn 2: lu thông tin về quá trình khởi động vào tệp BOOTLOG.TXT.
- Tuỳ chọn 3: chạy ở chế độ bảo vệ và vào thẳng giao diện đồ hoạ.
- Tuỳ chọn 4: chạy ở chế độ bảo vệ với cấu hình mạng (chỉ có tác dụng đối với
máy đã nối mạng).
- Tuỳ chọn 5: chờ xác nhận từng dòng lệnh trong các tệp cấu hình, sau đó chuyển
vào chế độ giao diện đồ hoạ.
- Tuỳ chọn 6: nạp tất cả các cấu hình cần thiết cho Windows 95 nhng không vào
chế độ giao diện đồ hoạ mà hiển thị dấu nhắc DOS. Tại chế độ này khởi động
Windows bằng cách gõ lệnh Win từ dấu nhắc.
- Tuỳ chọn 7: khởi động máy theo chế độ bảo vệ.
- Tuỳ chọn 8: khởi động máy theo cấu hình của hệ điều hành MS-DOS 16 bit.
Tổ Tin học 1- Khoa KTCN
18
chơng 1 đại cơng về tin học
2. Màn hình và cửa sổ
2.1. Màn hình
Màn hình giao diện Windows 95 gồm các phần chính sau:
- Desktop: màn hình nền, ảnh nền.
- Application: lớp ứng dụng.
Windows 95 không quản lí ứng dụng bằng cửa sổ Prorgam Maneger nên phần diện
tích màn hình còn tự do rất nhiều, ngời sử dụng thoải mái bố trí các biểu tợng của
mình. Chức năng Prorgam Maneger đợc đảm trách bởi thanh ứng dụng Taskbar và nút
Start.
Nh vậy lớp ứng dụng Windows 95 bao gồm:
- Taskbar: chứa nút Start, danh sách các cửa sổ ứng dụng đang mở, đồng hồ.
- Các biểu tợng chơng trình trên màn hình nền.
2.2. Cửa sổ
Cửa sổ là đối tợng chính đợc sử dụng trong môi trờng Windows, các thành phần
chính của cửa sổ bao gồm:
- Control Box (hộp điều khiển): nằm ở góc trái của cửa sổ để thực hiện các
thao tác của cửa sổ hiện thời. Thực hiện các thao tác này bằng cách di chuyển con trỏ
chuột đến hộp điều khiển nháy nút trái chuột.
trờng đại học hồng đức thanh hoá
19
biểu tợng chơng trình
ảnh nền
màn hình nền
tên ứng dụng
nút close
nút cực tiểu nút cực đại
đồng hồ
chơng 1 đại cơng về tin học
Tuy nhiên hộp Control Box còn đợc thay thế bởi biểu tợng của trình ứng dụng
3. Thanh ứng dụng Taskbar
Thanh ứng dụng Taskbar chứa nút Start và danh sách các ứng dụng đã đợc kích hoạt.
Tất cả các cửa sổ ứng dụng khi cực tiểu đều co về trên thanh Taskbar, điều này cho
phép NSD lựa chọn các ứng dụng.
- Di chuyển thanh Taskbar
Tuỳ theo ý thích NSD có thể di chuyển thanh Taskbar một trong bốn vị trí khác
nhau trên màn hình, muốn thay đổi vị trí cần nháy chuột và kéo lên nền của Taskbar,
kích thớc của Taskbar cũng đợc thay đổi bằng cách nháy chuột và kéo lên các biên phía
trong của nó tại nơi xuất hiện mũi tên hai chiều
- Các thao tác trên nền của Taskbar
Nháy phải chuột trên nền của taskbar xuất hiện menu sau:
Các thành phần của Taskbar đợc thể hiện trong hình sau:
- Always on top: Taskbar luôn xuất hiện trên màn hình ở tất cả các ứng dụng.
- Auto hide: Taskbar bị che dấu cho đến khi con trỏ chuột di chuyển đến vị trí của nó.
- Show small icons Star menu: thay đổi kích thớc các biểu tợng trên menu Start.
- Show clock ẩn/hiện đồng hồ chỉ giờ trên
Taskbar.
Tổ Tin học 1- Khoa KTCN
20
các cửa sổ ứng dụng đang mở xếp lợp lên nhau
các cửa sổ ứng dụng xếp cạnh nhau theo chiều ngang
các cửa sổ ứng dụng xếp cạnh nhau theo chiều đứng
cực tiểu hoá các cửa sổ đang mở, đa về taskbar
cho biết các thuộc tính của Taskbar và thay đổi các thành phần
trong Start Menu Program
chơng 1 đại cơng về tin học
4. Nút Sart
Nút Sart của Windows 95 thực hiện nhiều chức năng quan trọng:
- Chạy các ứng dụng
- Gọi cửa sổ trợ giúp, tìm tệp
- Truy cập Contrl Panel, thoát khỏi Windows 95...
Nháy chuột vào nút Sart sẽ xuất hiện menu sau:
- Programs: thực hiện các trình ứng dụng trên Windows.
- Documents: mở các tài liệu văn bản đồ hoạ
- Find: tìm kiếm tệp
- Help: mở cửa sổ trợ giúp
- Run: chạy các tệp chơng trình có trên đĩa
- Shut Down...: tắt máy, khởi động lại máy, hoặc thoát khỏi Windows
Nháy nút phải chuột trên nút Sart sẽ xuất hiện menu sau:
trờng đại học hồng đức thanh hoá
21
chơng 1 đại cơng về tin học
- Open: mở cửa sổ Sart Menu, cho phép quản lí các ứng dụng theo
nhóm.
- Explore: kích hoạt trình quản lí tệp, th mục trên đĩa
- Find: tìm kiếm tệp hoặc th mục
5. Các biểu tợng mặc nhiên
Biểu tợng mặc nhiên là biểu tợng do máy tự tạo sẵn khi cài đặt chơng trình
5.1. Biểu tợng My Computer
Khi đợc kích hoạt cửa sổ My Computer xuất hiện, chứa tất cả các tài nguyên của
máy tính: nh đĩa cứng, đĩa mềm, đĩa cidy, máy in... nó cho phép ngời dùng truy cập
đến hệ thống một cách tổng quát, nó không có cửa sổ lệt kê cây th mục, khi nháy đúp
lên biểu tợng cần làm việc, cửa sổ tơng ứng sẽ đợc mở ra. Windows 95 cho phép đặt
tên tệp tối đa 256 kí tự và có cả dấu cách.
5.2. Biểu tợng Recycle Bin (thùng rác)
Recycle Bin chứa tất cả các tệp, chơng trình bị xoá bỏ khi thao tác trên Windows 95,
giúp NSD có thể phục hồi lại. Có thể phục hồi lại các tệp, chơng trình bị xoá (hoặc xoá
hẳn) bằng thao tác sau:
- Nháy đúp lên biểu tợng Recycle Bin, cửa sổ sau đây xuất hiện, nó chứa tất cả các
tệp, chơng trình bị xoá.
- Nháy chuột lên tên tệp, chơng trình cần khôi phục
- Chọn Recovered,
Windows 95 sẽ tự động khôi
phục tệp hoặc biểu tợng, ch-
ơng trình theo nguồn gốc ban
đầu.
- Muốn xoá bỏ hẳn không lu vào thùng rác bấm phím Shift đồng thời khi thực hiện
thao tác Delete.
Tổ Tin học 1- Khoa KTCN
22
chơng 1 đại cơng về tin học
6. Các biểu tợng Shortcut
- Tạo mới một biểu tợng
Đối với các ứng dụng thờng xuyên đợc sử dụng, NSD cần tạo biểu tợng cho chúng
trên Desktop để tăng tốc độ làm việc.
Các bớc tạo một biểu tợng mới:
+ Nháy nút phải chuột trên Desktop để mở shortcut menu, chọn New\ chọn
shortcut (hình dới đây thể hiện cách chọn) .
+ Nhập đờng dẫn đến tệp chơng trình trong hộp Command line (có thể nháy nút
Browse để dò tìm tệp chơng trình trên đĩa).
+ Nháy Next nhập tên biểu tợng chơng trình vào hộp Select a name for a shortcut.
+ Lựa chọn biểu tợng và nháy nút finish để hoàn tất việc tạo biểu tợng chơng
trình (hình dới là cách tạo một biểu tơng Shortcut mới).
Muốn gọi thực hiện chơng trình ứng dụng, chỉ cần nháy đúp chuột lên biểu tợng
của nó trên màn hình.
7. Control Panel
Trình ứng dụng Control Panel dùng để cài đặt hoặc thay đổi cấu hình phần cứng của
hệ thống, có thể kích hoạt Control Panel bằng hai cách:
- Nháy nút Start chọn setting\Control Panel
- Nháy đúp biểu tợng My Computer, chọn Control Panel (xuất hiện cửa sổ Control
Panel).
+ Cài thêm cấu hình phần cứng mới nh Card âm thanh, Card Fax, Card
Video..nháy đúp vào biểu tợngAdd New Hardware, nháy nút Next để máy tự động dò
tìm
+ Thiết lập ngày giờ hệ thống: nháy chuột vào biểu tợng Date/time
+ Thiết lập các thông số của bàn phím nháy chuột vào biểu tợng bàn phím
trờng đại học hồng đức thanh hoá
23
chơng 1 đại cơng về tin học
+ Thiết lập ngày giờ hệ thống, nh thay đổi cách hiển thị ngày tháng, quy cách số, kí
hiệu tiền tệ..., của các quốc gia nháy chuột lên biểu tợng Regional Settings .v.v...
+ Xem các thông tin về hệ thống và thay đổinhững cài đặt nâng cao, nháy chuột vào
biểu tợng System.
8. Explorer
Explorer là công cụ trợ giúp đắc lực của Windows 95, có thể xem Explorer nh một
cửa sổ nhìn vào hệ thống, nó thay thế cho File Manager trong các phiên bản trớc của
Windows, Explorer đợc bổ sung thêm các tính năng giúp cho việc truy tìm và quản lí
thông tin, tổ chức giao diện ngời dùng thuận tiện và đơn giản hơn so với File Manager.
8.1. Khởi động Explorer
Nháy nút Sart, chon Program, chọn Windows Explorer, cửa sổ Explorer đợc kích
hoạt:
Trong cửa sổ Explorer
- Phần bên trái liệt kê tất cả tài nguyên hiện có của máy tính nh ổ đĩa cứng, đĩa Cidy,
máy in...
- Nháy tên đối tợng (ổ đĩa, thmục), chọn đối tợng hiện hành cho phần bên trái
- Nháy vào kí hiệu (+) có tác dụng mở rộng thêm một cấp trong cấu trúc tệp
- Nháy vào kí hiệu (-) có tác dụng giảm bớt một cấp trong cấu trúc tệp.
- Phần bên phải liệt kê chi tiết bao gồm các th mục con và tệp của đối tợng đang đợc
vệt sáng trỏ đến ở nửa bên trái của cửa sổ.
8.2. Các thao tác trên th mục và tệp
- Tạo một th mục con mới
Tổ Tin học 1- Khoa KTCN
24
chơng 1 đại cơng về tin học
+ Tại nửa trái cửa sổ nháy chuột vào tên th mục mà sẽ chứa th mục con cần tạo
+ Từ menu chính của cửa sổ Explorer chọn File\ New\ Folder, trong hộp văn bản
New Floder ở nửa trái cửa sổ gõ vào tên th mục mới.
- Lựa chọn tệp và th mục
+ Lựa chọn một đối tợng: nháy chuột vào biểu tợng th mục hay tệp
+ Chọn nhiều đối tợng: nháy vào đối tợngđầu ấn và giữ phím Shift đồng thời
nháy vào đối tợng cuối
+ Chọn nhiều đối tợng không liên tục: Nhấn giữ phím Ctrl đồng thời nháy vào
từng đối tợng
- Xoá bỏ các đối tợng đã chọn
+ Nháy chuột vào đối tợng cần chọn, nháy nút phải chuột, xuất hiện menu dọc, chọn
Delete, chọn Yes để đa các đối tợng vào thùng rác(sau này cần có thể khôi phục lại đ-
ợc).
- Sao chép di chuyển th mục và tệp
+ Lựa chọn đối tợng cần sao chép ở bên nửa phải cửa sổ
+ Nháy nút phải chuột và rê sang th mục đích ở bên nửa trái cửa sổ, thả chuột
- Chạy một chơng trình thực hiện đợc
+ Cho hiện tên tệp chơng trình ở nửa phải cửa sổ
+ Nháy đúp biểu tợng chơng trình
9. Thoát khỏi Windows 95
- Nháy biểu tợng Sart trên thanh Taskbar, chọn mục Shut Down...
- Lựa chọn một trong các phơng án:
+ Shut Down the computer?: tắt máy tính chờ đến khi câu it's now safe to turn of
your computer xuất hiện thì ấn công tắc nguồn.
+ Restart the computer?: khởi động lại máy tính, nạp lại hệ điều hành.
+ Restart the computer in MS-DOS mode?: Khởi động lại máy tính ở chế độ dòng
lệnh, khởi động lại Windows 95, gõ Win ấn enter.
- Nháy chuột vào nút Yes xác nhận một trong ba tuỳ chọn trên, muốn bỏ qua ba tuỳ
chọn ấn No.
Bài 7 Phần mềm WINWORD (6 tiết)
I. Giới thiệu vào và ra winword
1. Giới thiệu
WinWord là phần mềm xử lí văn bản chạy trong môi trờng Windows với nhiều khả
năng phong phú, là một công cụ đáp ứng đợc hầu hết các yêu cầu cho ngời sử dụng khi
soạn thảo văn bản.
trờng đại học hồng đức thanh hoá
25