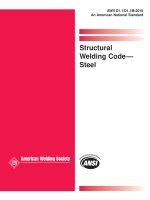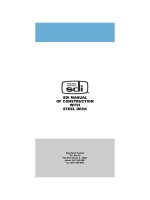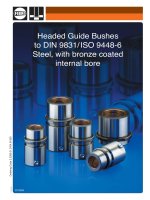Advance steel 2016 gettting
Bạn đang xem bản rút gọn của tài liệu. Xem và tải ngay bản đầy đủ của tài liệu tại đây (3.67 MB, 52 trang )
Starting Guide
ADVANCE STEEL Starting Guide
TABLE OF CONTENTS
INTRODUCTION ............................................................................................................................................ 4
Advance Steel............................................................................................................................................ 4
Where to find information? ...................................................................................................................... 5
INSTALLATION .............................................................................................................................................. 5
System requirements ................................................................................................................................ 5
Starting the installation............................................................................................................................. 5
STARTING ADVANCE STEEL .......................................................................................................................... 6
ADVANCE STEEL USER INTERFACE ............................................................................................................... 6
Other important tools for using Advance ................................................................................................. 7
Advance Steel UCS .................................................................................................................................... 8
Accessing Element Properties ................................................................................................................... 8
3D MODELING .............................................................................................................................................. 9
Advance objects ....................................................................................................................................... 9
Creating a building grid ......................................................................................................................... 9
Creating columns ................................................................................................................................ 10
Creating beams ................................................................................................................................... 12
Straight beams .................................................................................................................................... 12
Automatic Steel Connections................................................................................................................. 14
Accessing joint properties ................................................................................................................... 15
Creating a Clip Angle connection ........................................................................................................ 16
Copying a connection.......................................................................................................................... 17
Shear plate connection ....................................................................................................................... 20
Creating a base plate .......................................................................................................................... 21
Creating a bracing ............................................................................................................................... 23
Inserting a hand-railing ....................................................................................................................... 25
Inserting Straight stairs ....................................................................................................................... 26
Inserting isolated footing .................................................................................................................... 27
Clash check ............................................................................................................................................. 28
NUMBERING ............................................................................................................................................... 28
2
ADVANCE STEEL Starting Guide
DRAWING CREATION ................................................................................................................................. 29
Drawing management ............................................................................................................................ 38
Opening the Document Manager ....................................................................................................... 39
Create Shop Drawings ............................................................................................................................. 39
LIST CREATION ............................................................................................................................................ 45
CNC DATA CREATION ................................................................................................................................. 47
RECOMMENDED PRACTICES ...................................................................................................................... 49
Saving the project ................................................................................................................................... 49
Modeling ................................................................................................................................................. 49
Numbering .............................................................................................................................................. 50
Creating drawings ................................................................................................................................... 51
Lists ......................................................................................................................................................... 51
NC files .................................................................................................................................................... 51
3
ADVANCE STEEL Starting Guide
INTRODUCTION
This starting guide is a brief introduction to working with Advance Steel, describing the basic
methodology and not meant to replace formal training.
The Advance Steel 3D steel construction software is adapted to both standard and specialized
constructions. This includes project structures such as pre-engineered metal buildings, steel bridges,
industrial plate work and cold-formed steel.
The Advance Steel objects chapter describes the main objects to create a small steel structure.
Some of the Advance Steel connections are described in the Joints chapter and are used to create a
small model. The 3D model is created using a 1:1 scale. The model contains information about
dimensions, objects, and attributes from which drawings are created as described in the Drawing
Creation chapter.
The examples presented in this guide are generic for worldwide use and do not conform to local or
specific company standards.
Since not all Advance Steel tools are described in this guide, refer to the Advance Steel Help for more
details on all commands and parameters.
Advance Steel
Advance Steel is a leading edge steel construction application designed for steel professionals. It
provides a simple user-friendly working environment for creating 3D structural models from which
drawings are created.
The three dimensional model is created and stored in a drawing (in DWG format). The Advance Steel
model forms the basis of the 3D construction. Complex structures are created using Advance Steel
structural elements (e.g., a stairway) with all the required features, joints, and connections, within a
command.
The Advance Steel model becomes the master reference for other tools:
Dimensioned and labeled general arrangement and shop drawings are automatically created
from the model.
The Advance Document Manager manages all general arrangement and shop drawings. The
update tool in the Document Manager makes single click drawing adjustments possible after
model changes.
Structured BOMs (bills of materials) and NC-information are also created from the model and
include all model information such as part marks and quantities. The Document Manager also
controls these documents.
4
ADVANCE STEEL Starting Guide
All software tools described in this guide and all remarks related to the product pertain only to Advance
Steel and for reading simplification only the generic name Advance is used.
Where to find information?
Advance has a help system that offers step-by-step instructions for every function.
To access the help:
Go to the Tools tab > Tools panel > click
INSTALLATION
System requirements
To successfully install Advance Steel, certain requirements have to be met.
For more details, see the Installation help.
Starting the installation
Before installing Advance Steel 2016:
-
Make sure you have Autodesk AutoCAD® 2016 installed on your computer.
Make sure you have administrator rights.
Close all active Windows applications.
5
ADVANCE STEEL Starting Guide
-
Disable the antivirus.
STARTING ADVANCE STEEL
To start Advance Steel:
-
Double click on the Advance Steel icon on the desktop.
-
On the Windows task bar, click
Advance Steel 2016
Or
, then select All programs > Autodesk > Advance Steel 2016 >
ADVANCE STEEL USER INTERFACE
Advance Steel is fully integrated into AutoCAD®. Advance Steel panels are added to the AutoCAD®
ribbon.
1. The Quick Access Toolbar
Provides fast access to the most frequently used tools. To add an Advance Steel tool to the
Quick Access Toolbar, right-click the ribbon button and select Add to Quick Access Toolbar.
The Quick Access Toolbar can be positioned above or below the ribbon.
2. The ribbon
Contains a collection of panels grouped on tabs, according to type. For easier access, the main
tools are located on the Home tab. On the panels, tools are grouped on different rows and
include large buttons for the most frequently used functionalities.
6
ADVANCE STEEL Starting Guide
Some panels can be expanded by clicking the arrow on the bottom line.
The ribbon can be minimized, thus enlarging the drawing area.
3. Tool palettes
Contain other tools, complementary to the functionalities available on the Advance Steel ribbon.
4. Command line
Allows Advance Steel commands to be entered using the keyboard. Press <Enter> after each
entry.
5. Status bar
Displays information regarding the program status during different phases of the project. It also
provides access to the configuration of certain parameters: snap modes, object tooltips content,
current coordinate system, and working units.
Other important tools for using Advance
To cancel a command, press the Esc key.
The current command and prompts are displayed in the command line window at the bottom of
the screen. Press the F2 key to open and close the command line window.
The right mouse click behaves like the Enter key.
When the cursor hovers over a ribbon button, the button's tooltip appears.
The Undo command on the Quick access toolbar cancels one or several commands.
The Match properties command copies properties from one object to another. The transferred
properties are selected from the given list.
7
ADVANCE STEEL Starting Guide
Advance Steel UCS
Advance Steel objects are created in 3D-space using the appropriate tools and their orientation is
dependent on the current User Coordinate System (UCS). To place the coordinate systems in the correct
position use the Advance Steel UCS tool palette.
Accessing Element Properties
When you create an Advance Steel element, a dialog appears, in which different settings and drawing
styles can be changed.
There are several ways to access the element properties:
On the Tools tool palette, click
Right-click the element and select Advance Properties from the context menu.
Double click the element.
.
8
ADVANCE STEEL Starting Guide
3D MODELING
Advance objects
Advance objects are created in 3D-space using various program tools. The object’s orientation depends
on the current UCS (User Coordinate System).
Creating a building grid
The grid is useful for placing construction elements and for orientation in the 3D view. Placing grid axes
is the first step of 3D modeling in Advance.
A building grid is created in the X/Y-plane of the current coordinate system and consists of two
independent axis groups: in the X- and Y- directions. The grid axis tools are grouped on the Grid panel of
the Objects tab.
Example: Building grid with 3 axes in the X-direction and in the Y-direction:
1. On the ribbon, click
Home > Objects >
Objects > Grid >
(Building Grid).
(Building grid)
(Building grid)
2. Enter 0”, 0”, 0” on the command line to set the first point in the origin.
3. Enter 196”, 196” to set the second point.
Next, modify the axes number in each group.
9
ADVANCE STEEL Starting Guide
1. Select the X-axis group.
2. Right click and select Advance Properties from the context menu. The Axes parallel dialog box
appears. All modifications are made here.
To modify the number of axes:
1. Click the Group tab.
2. Set the Number to 3. Note that the distance value is automatically calculated. The new value
should be 8' 2".
The model changes dynamically as values are entered or new values are selected, providing instant
visual feedback.
Repeat the same steps for the axes in the Y-direction.
Creating columns
Columns are created directly in the model and are displayed, by default, in the Wireframe mode.
Columns are created as simple sections, compound sections, curved sections or welded sections. The
beam creation is performed using the Column command on the Beams panel, Objects tab.
The command can also be found in the Objects panel, on the Home tab.
Columns are simply placed in the model. You can place as many columns as you need. To exist the
command press the Esc or Enter keys or right-click your mouse.
10
ADVANCE STEEL Starting Guide
Example: Creating W12x26 columns.
.
1. On the ribbon, select
Home > Objects >
Objects > Beams >
2. Place the columns where you need in the model. In this example they are placed at the grid
intersections.
3. Right-click you mouse to exit the command.
The Beam dialog box appears. Select the section class (AISC 14.1 W), followed by the section (W12x26).
11
ADVANCE STEEL Starting Guide
Creating beams
Beams are created directly in the model and are displayed, by default, in the Wireframe mode.
In Advance, a variety of different beam types are available. Beams are created as simple sections,
compound sections, curved sections or welded sections. The beam creation is performed using the tools
on the Beams panel, Objects tab.
The most used beam creation tools are grouped on the Objects panel, on the Home tab.
Straight beams
Example: Creating W14x45 straight beams from the top of one column to another.
12
ADVANCE STEEL Starting Guide
1. On the ribbon, select
.
Home > Objects >
Objects > Beams >
2. Select a Node snap point on the top of the first column.
Note: Make sure the Node option is checked in the Object Snap menu.
3. Move the mouse pointer to the second column top.
13
ADVANCE STEEL Starting Guide
4. Repeat the same steps for as many beams as you want to create and then press Enter to exit the
command.
Note: For a continuous beam creation, use the Continuous Beam command from the Objects tab,
Beams panel. Unlike the other beam creation commands, this one lets you select points continuously,
not only creating objects defined by two points, one by one.
The Beam dialog box appears. Select the section class (AISC 14.1 W), followed by the section (W10x45).
Automatic Steel Connections
Advance Steel helps you improve productivity by providing a parametric library of steel connections.
All individual joint elements, including their properties, are held together and represented as a gray box
connection object.
A structural element creates several Advance objects at a time (i.e., entire structures are created by
simply clicking one button).
All parts of a structural element are related to each other and their height, position, section, etc., are
changed in one step.
Joints are available in the
Connection Vault, which is accessible from the Extended Modeling panel
of the Home tab. The joints are grouped in categories according to the type of individual members.
14
ADVANCE STEEL Starting Guide
Frequently used joints can be grouped in the Favorites category for quicker access.
Accessing joint properties
To access the joint properties dialog:
Double click on the connection object (the gray box).
Select a joint element, right-click and Select Advance Joint Properties from the context menu.
15
ADVANCE STEEL Starting Guide
Creating a Clip Angle connection
The clip angle connects a rafter to a column using an angle profile.
The tools for clip angle connections are grouped in the Column - Beam category of the Connection
vault.
Example: Creating a clip angle connection.
1. On the ribbon, click
(Connection Vault).
Home > Extended Modeling >
(Connection Vault)
Extended Modeling > Joints >
(Connection Vault)
2. From the Platform Beams category, click
.
3. Select the column and right click.
4. Select the rafter on which the clip angle should be created and right click.
The joint is created and the properties dialog appears. Modify the joint properties to suit specific
requirements.
16
ADVANCE STEEL Starting Guide
Copying a connection
Any previously created joint can be used as a template and copied with all its properties.
Example: Copying a clip angle.
1. Select any object created by the clip angle connection to be used as a template.
2. On the Tools tool palette, click
(Create by template).
3. Select the destination column and right click.
4. Select the corresponding rafter.
When a joint is copied, all its properties and logic relations are copied and the values for the joint are
only entered once.
Zoom/Shade
To better view the created connection, use the Zoom window tool.
Note: You can find this tool in the Navigation Bar on the right side of your workspace. If the Navigation
Bar is closed, you can open it, by going to the View tab > Viewport Tools panel and clicking on the
Navigation Bar button.
For a more realistic presentation of the model, use a shaded visual style. From the menus on the top-left
corner of the drawing area select Realistic.
17
ADVANCE STEEL Starting Guide
To cancel the shading, return to the 2D Wireframe visual style.
Note: For a cleaner Realistic look, set the Visual Style to not show the Occluded Edges.
To do this:
1. Open the Visual Styles Manager, from the View tab.
2. Select the Realistic visual style.
3. In the settings box, go to Occluded Edges and make sure that the Show setting is set to No.
18
ADVANCE STEEL Starting Guide
- Occluded Edges on.
- Occluded Edges off.
Cancel Zoom
To view the whole object, use the Zoom Extents tool. The entire frame is displayed.
19
ADVANCE STEEL Starting Guide
Shear plate connection
The shear plate connects two beams, using a single steel plate, welded to one beam and bolted to the
second.
The tools for creating shear plate connections are grouped in the Platform beams category of the
Connection Vault.
Example: Creating a shear plate.
Go to the beams you need to connect.
20
ADVANCE STEEL Starting Guide
1. On the Home tab, Extended Modeling panel, click
2. From the Platform beams category, click
.
.
3. Select the first beam and right click.
4. Select the second beam and right click.
The connection is created and can be modified in the properties dialog box.
Creating a base plate
In this example, a base plate is created ar the end of a column. The column is automatically shotened by
the thinkness of the base plate.
The tools for base plate connections are grouped in the Plates at beam category of the Connection
Vault.
21
ADVANCE STEEL Starting Guide
Example: Creating a base plate.
1. On the Home tab, Extended Modeling panel, click
2. From the Plates at beam category, select
.
.
3. Select the column and right click.
The base plate is created at the end of the column and can be modified in the properties dialog box.
Both the column and the plate are welded together.
22
ADVANCE STEEL Starting Guide
Creating a bracing
You can create a bracing, using the Bracing command on the ribbon.
To access the Bracing command:
1. Go to the Extended Modeling tab > Structural Elements panel and click
(Bracing).
Note: Bracing creation is UCS dependent so make sure you set your UCS accordingly.
2. Create your bracing in the XY plane by selecting two diagonal points on the two columns.
3. The bracing is placed and the properties dialog box appears, where you can make any required
modifications to your bracing.
Now you’re ready to connect the bracing to the columns.
In this example, gusset plates at one diagonal are created. The tools for connecting bracing members
using gusset plates are grouped in the General bracing category of the Connection Vault.
23
ADVANCE STEEL Starting Guide
Example: Creating a Gusset plate at one diagonal connection.
1. On the Home tab, Extended Modeling panel, click
.
2. From the General bracings category, select
.
3. Select the column to connect and right-click.
4. Select the bracing beam to connect and right-click.
The connection is created and can be modified in the dialog box.
Repeat the steps for the other 3 connections.
24
ADVANCE STEEL Starting Guide
Inserting a hand-railing
The Hand-railing command on the ribbon easily creates a hand-railing along a beam, between selected
points. Simply select the beam and the points between which you want the railing to run and the handrailing is automatically created.
Example: Creating a hand-railing on a selected beam.
1. On the Home tab, Extended Modeling panel or on the Extended Modeling tab, Structural
Elements panel, click
(Hand-railing).
2. Select the beam and right click.
3. Select a start point and an endpoint for the railing and right click.
A message will appear, asking you if you want to select a nosing point relative to the start point.
4. Select Yes or No:
If you select No, the railing is automatically created and the properties dialog appears.
If you select Yes, after you select the nosing point, the railing is automatically created and
the properties dialog appears.
5. Make the necessary settings in the dialog box.
25