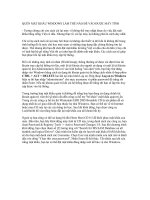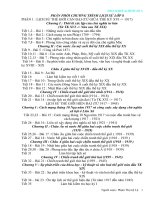Phá mật khẩu Windows
Bạn đang xem bản rút gọn của tài liệu. Xem và tải ngay bản đầy đủ của tài liệu tại đây (50.3 KB, 4 trang )
Phục Hồi Mật Khẩu Windows (phá khóa):
Sau khi cài đặt, Windows NT/2000/XP/2003 luôn luôn tạo một tài khoản mặc định
có quyền cao nhất là Administrator (Quản trị). Việc cài đặt mật khẩu đăng nhập
cho tài khoản này sẽ giúp bảo mật hệ thống có hiệu quả. Nhưng nếu một ngày
“xấu trời” nào đó bạn quên mất mật khẩu này thì sao? Hoặc một lí do nào đó
khiến bạn không thể gõ đúng mật khẩu? Một số lời khuyên là cài lại Windows,
nhưng không lẽ cứ quên mật khẩu là phải cài lại?! Mỗi lần cài Windows ít nhất
cũng tốn cả tiếng. Rồi lại còn thêm một tỉ lẻ một chương trình ứng dụng khác nữa
(lạy Chúa!). Cách đơn giản nhất chính là tìm cách phục hồi lại mật khẩu này.
Phương pháp dưới đây rất hiệu quả và nhanh chóng, chỉ tốn khoảng 5 phút, hoạt
động theo cách tìm tập tin SAM và SYSTEM để thay đổi trực tiếp nội dung của nó,
hỗ trợ FAT lẫn NTFS.
Cần chuẩn bị một trong các CD Boot sau (có thể mua ở các cửa hàng CD Tin
học):
- Hiren’s BootCD 5.0 hay 6.0 (phiên bản 4.2 về trước không có chức năng Reset
Password Windows).
- Windows XP Password Cracker.
- Ultimate Boot CD 2.2 hay 2.3.
Khởi động máy và boot bằng CD. Với Windows XP Password Cracker thì sẽ tự vào
chương trình, với Hiren’s BootCD vào phần Recovery Tools chọn Offline NT/2K/XP
Password Changer, với Ultimate Boot CD vào NTFS Tools chọn Offline NT
Password & Registry Editor.
Sau khi chương trình tải xong, các thao tác sẽ thực hiện trên môi trường Console
nên lưu ý gõ thật chính xác những gì được yêu cầu. Lưu ý: khi yêu cầu nhấn số,
bạn gõ phím số bên phần bàn phím chữ cái (không phải bằng các phím
NumLock). Bài viết này sử dụng Ultimate Boot CD 2.3, đối với các CD Boot kia
cũng tương tự tuy có hơi khác vài chỗ thông báo không đáng kể.
- Bước 1: Chọn phân vùng cài đặt Windows:
Chương trình liệt kê tất cả các phân vùng trên máy. Nhấn số tương ứng để chọn
phân vùng cài Windows, nếu chỉ có hai phân vùng và Windows cài ở C thì nhấn số
1.
- Bước 2: Chọn đường dẫn và ứng dụng:
Chương trình hiển thị các tập tin liên quan đến tài khoản/mật khẩu được tìm thấy
và đưa ra menu:
1 – Password reset [sam system security]
2 – RecoveryConsole parameters [software]
Q – quit – return to previous
Nhấn số 1 để thực hiện việc thay đổi mật khẩu.
Khi được hỏi đường dẫn của tập tin SAM và SYSTEM, phải gõ chính xác theo
Windows đang cài trên máy (NT 3.51: winnt35/system32/config. NT 4/2000:
winnt/system32/config. XP/2003 hay 2000 nâng cấp từ 98/ME:
windows/system32/config).
- Bước 3: Thay đổi/chỉnh sửa mật khẩu tài khoản:
Xuất hiện menu (1):
1 - Edit user data and passwords
2 - Syskey status & change
3 - RecoveryConsole settings
- - -
9 - Registry editor, now with full write support!
q - Quit (you will be asked if there is something to save)
Nhấn 1 để tiếp tục. Xuất hiện danh sách các tài khoản trên Windows như ví dụ
sau:
RID: 01f4, Username: <Administrator>
RID: 01f5, Username: <Guest>, *disabled or locked*
.....
Select: ! - quit, . - list users, 0x<RID> - User with RID (hex)
or simply enter the username to change: [Administrator]
Muốn sửa mật khẩu tài khoản nào thì gõ đúng tên tài khoản đó, ví dụ với tài
khoản Administrator: gõ Administrator (chữ A viết hoa) rồi Enter. Chương trình sẽ
yêu cầu nhập mật khẩu mới. Nên nhập ký tự * (Shift+8), có nghĩa mật khẩu mới
là mật khẩu trắng (Blank Password). Theo kinh nghiệm thì mật khẩu này thành
công hơn là nhập mật khẩu có ký tự. Chương trình xuất hiện câu hỏi:
Do you really wish to change it? (y/n)
Nhấn y để xác nhận, menu (1) sẽ xuất hiện trở lại, nhấn q để thoát.
- Bước 4: Ghi nhận thay đổi và hoàn tất
Khi được hỏi About to write file(s) back! Do it? : nhấn y để xác nhận. Chương
trình sẽ kiểm tra lần cuối và xác nhận thực hiện thành công việc thay đổi mật
khẩu. Nhấn n khi xuất hiện yêu cầu:
You can try again if it somehow failed, or you selected wrong
New run? :
Nhấn Ctrl+Alt+Delete để khởi động lại máy, nhớ lấy đĩa ra.
Lưu ý: sau khi khởi động lại, máy sẽ tiến hành Check Disk (do Windows phát hiện
tập tin hệ thống bị thay đổi) rồi khởi động lại lần nữa rồi mới vào Windows với tài
khoản Administrator và mật khẩu trắng (gõ Administrator rồi Enter, không cần
nhập mật khẩu). Nếu không xảy ra Check Disk thì chứng tỏ việc thay đổi mật
khẩu chưa thành công, nên làm lại.
Trong trường hợp bạn muốn sử dụng chương trình phục hồi mật khẩu trên đĩa
mềm khởi động, bạn hãy tải tập tin bd040116.zip (dung lượng 1,02MB) tại
các bạn tìm đến dòng "2004-01-16,
release 040116", nhấn vào "bootdisk" để download).
Bạn giải nén tập tin này rồi chạy tập tin Install.bat để tiến hành việc tạo đĩa mềm
khởi động. Cần chép thêm tập tin rawrite2 trong thư mục giải nén vào đĩa mềm.
Cho khởi động máy từ đĩa mềm và thực hiện các công đoạn tương tự như với CD
Boot ở trên. Xem thêm thông tin và hướng dẫn tại địa chỉ
(Hoặc liên hệ E.mail:
để tôi có thể gửi toàn bộ chương trình này cho bạn, chỉ
việc ghi lên đĩa là chạy luôn. Tất nhiên là Free!). II/ Yên tâm hơn với dữ liệu
lưu trữ:
Nếu không may ổ đĩa cứng của bạn bất thình lình ngừng làm việc. Mọi dữ liệu quý
giá khó còn cơ hội cứu vãn. Mà nguyên nhân thì quá nhiều, có thể do nhiệt độ
cao, có thể do đĩa quá cũ, thời gian sử dụng khá dài... Để tránh trường hợp không
may này bạn thực hiện một vài thủ thuật đơn giản dưới đây.
#Sử dụng kỹ thuật HDD S.M.A.R.T
Nếu không muốn sử dụng phần mềm cài đặt thêm, bạn có thể nhận được thông
báo về HDD S.M.A.R.T (Self Monitoring Analysis and Reporting) bằng cách quy
định tính năng này Enable trong BIOS Setup.
Kỹ thuật HDD S.M.A.R.T gồm khoảng 35 đặc tính khác nhau (như số lần tắt và tái
khởi động máy tính, tần số xuất hiện các lỗi thô, ảnh hưởng của nhiêt độ, tần số
lỗi của quá trình kiểm tra độ dư vòng…) giúp dò tìm khoảng 70% lỗi trong ổ đĩa
cứng. Báo cáo cho người dùng biết thông qua màn hình BIOS hoặc thông qua một
phần mềm chẩn đoán.
Mỗi hãng sản xuất đĩa tích hợp vào sản phẩm của mình những đặc tính có thể
khác nhau. Nhưng mục tiêu cuối cùng là phải dự báo trước được những sự cố
nguy hiểm có thể xảy ra, dự đoán gần chính xác thời gian xảy ra để người dùng
kịp thời đối phó.
Một số đặc tính các hãng sản xuất đĩa cứng thường tích hợp trong kỹ thuật
S.M.A.R.T là: ghi nhận nhiệt độ của đĩa cứng, khả năng quay của đĩa cứng, tỷ lệ
lỗi thô đã xảy ra, đếm số lần khởi động và tắt máy…
Các Mainboard thế hệ mới hiện nay đều hỗ trợ HDD S.M.A.R.T nhưng theo mặc
định là Disable. Vì vậy bạn phải kích hoạt nó. Do mỗi Mainboard có những khác
biệt với nhau cho nên bạn phải đọc cuốn User’s manual (Sách hướng dẫn đi kèm
mainboard) để có thể dễ dàng tác động đến tính năng này.
#Dùng phần mềm chẩn đoán
1. HDD Health V 2.1: của tác giả Aleksey S Cherkasskiy, dung lượng 879KB,
tương thích với mọi môi trường Windows. Tham khảo thêm và tải về từ địa chỉ
www.panterasoft.com. Phần mềm này phân tích được 15 đặc tính kỹ thuật. Quan
trọng nhất là khi bạn bấm vào thẻ Health. Khung Known Problems ghi: "There are
no problems with this hard drive” là tuơng đối yên tâm. Nếu thêm khung Overall
health status cũng như khung Nearest T.E.C đều ký hiệu N/A thì chắc chắn ổ đĩa
cứng của bạn còn rất tốt, không phải lo lắng gì.
2. D-Temp: Dung lượng khá bé 144KB, không cần cài đặt chỉ kích chuột là nó
chạy với một biểu tượng trên khay hệ thống có ghi nhiệt độ hiện thời của đĩa
cứng. Tải về từ địa chỉ />3. Active Smart V 2.31: Của hãng Ariolic, bạn có thể tải về dùng thử 30 ngày tại
địa chỉ www.Ariolic.com/download.html. Đây là phần mềm tương đối ổn định, độ
tin cậy khá cao, tương thích với mọi môi trường Windows, chức năng phong phú.
Dĩ nhiên là sau thời gian xài thử thì phải trả phí nếu muốn dùng lâu dài (nghe có
vẻ không khả thi rồi! hihi!).
Chúc các bạn thành công !