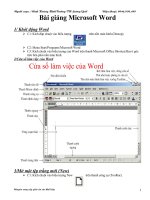bai giang word. ppt
Bạn đang xem bản rút gọn của tài liệu. Xem và tải ngay bản đầy đủ của tài liệu tại đây (992.18 KB, 39 trang )
1
Bài giảng Tin học văn phòng
Phạm Đình Hiệu
Khoa Toán – Cơ – Tin học
Trường ĐHKHTN - ĐHQGHN
Email:
Website: www.hus.edu.vn
ĐTCQ: (04) 8581135
DĐ: 0922.009.486
Microsoft office Word
1. Khởi động
2. Thao tác mở và ghi một văn bản
3. Phương pháp và cách gõ tiếng Việt
4. Định dạng ký tự và định dạng văn bản
5. Các thao tác chèn ký tự, sao lưu văn bản
6. Thao tác bảng biểu
7. Định dạng trang giấy và in văn bản
2
3
Khởi động Word
C1: Kích đúp chuột vào biểu tượng trên nền
màn hình (Destop).
C2: Menu Start/Programs/Microsoft Word
C3: Kích chuột vào biểu tượng của Word trên
thanh Microsoft Office Shortcut Bar ở góc trên bên
phải nền màn hình.
…
4
Cửa sổ làm việc của Word
5
Mở một tệp trắng mới (New)
C1: Kích chuột vào biểu tượng New trên thanh
công cụ (Toolbar).
C2: Ấn tổ hợp phím Ctrl+N
C3: Vào menu File/New…/Blank Document
6
Mở một tệp đã ghi trên ổ đĩa (Open)
C1: Kích chuột vào biểu tượng Open trên Toolbar.
C2: Ấn tổ hợp phím Ctrl+O
C3: Vào menu File/Open…
1. Chọn nơi chứa tệp
2. Chọn tệp cần mở
3. Bấm nút Open
để mở tệp
Bấm nút
Cancel để hủy
lệnh mở tệp
7
Ghi tệp vào ổ đĩa (Save)
C1: Kích chuột vào biểu tượng Save trên Toolbar.
C2: Ấn tổ hợp phím Ctrl+S
C3: Vào menu File/Save
Nếu tệp đã được ghi trước từ trước thì lần ghi tệp hiện
tại sẽ ghi lại sự thay đổi kể từ lần ghi trước (có cảm
giác là Word không thực hiện việc gì).
Nếu tệp chưa được ghi lần nào sẽ xuất hiện hộp thoại
Save As, chọn nơi ghi tệp trong khung Save in, gõ tên
tệp cần ghi vào khung File name, ấn nút Save.
8
Ghi tệp vào ổ đĩa với tên khác (Save As)
Khi ghi tệp với 1 tên khác thì tệp cũ vẫn tồn tại, tệp
mới được tạo ra có cùng nội dung với tệp cũ.
Vào menu File/Save As...
1. Chọn nơi ghi tệp
2. Gõ tên mới cho tệp
3. Bấm nút
Save để ghi tệp
Bấm nút
Cancel để hủy
lệnh ghi tệp
9
Thoát khỏi Word (Exit)
C1: Ấn tổ hợp phím Alt+F4
C2: Kích chuột vào nút Close ở góc trên cùng
bên phải cửa sổ làm việc của Word.
C3: Vào menu File/Exit
Nếu chưa ghi tệp vào ổ đĩa thì xuất hiện 1 Message
Box, chọn:
Yes: ghi tệp trước khi thoát,
No: thoát không ghi tệp,
Cancel: huỷ lệnh thoát.
10
Phương pháp gõ tiếng Việt
Để gõ được tiếng Việt cần có font chữ tiếng Việt và
chương trình gõ tiếng Việt.
Các bộ font tiếng Việt: ABC, VNI, Unicode…
Bộ font ABC gồm các font chữ bắt đầu bởi .Vn
VD: .VnTime, .VNTIMEH. .VN3DH, .VnArial…
Các font Unicode: Arial, Times New Roman, …
Các chương trình gõ tiếng Việt: ABC, Vietkey,
Unikey… Hiện nay bộ gõ Vietkey đang được sử
dụng rộng rãi vì có nhiều ưu điểm: dung lượng nhỏ,
hỗ trợ phương pháp gõ cho nhiều bộ font,…
11
Chương trình gõ Vietkey
Menu xuất hiện khi nháy chuột phải vào biểu tượng
Vietkey ở góc dưới phải nền màn hình:
Chọn cách gõ Unicode khi
dùng font chữ Unicode
Chọn cách gõ TCVN3 khi
dùng font chữ ABC
Chọn chế độ gõ tiếng Việt
hoặc tiếng Anh (Alt+Z)
Hiện cửa sổ Vietkey để thiết
lập kiểu gõ (TELEX, VNI),
các tuỳ chọn, thông tin…
Soạn thảo với Unikey
12
Chọn Font
Chọn kiểu gõ
Soạn thảo với Unikey (tiếp)
13
Chuyển mã giữa các font
Gõ font Unicode
Gõ font Vn
Nhấn chuột phải vào biểu tượng
14
Cách gõ tiếng Việt kiểu TELEX
Cách gõ các ký tự đặc biệt:
aw → ă, ow → ơ
w → ư, aa → â
ee → ê, oo → ô
dd → đ
Cách gõ các dấu:
s: sắc, f: huyền, r: hỏi,
x: ngã, j: nặng, z: thôi bỏ dấu
15
Cách gõ tiếng Việt kiểu TELEX (tiếp)
Có thể bỏ dấu ngay sau khi gõ nguyên âm hoặc
sau khi đã gõ xong từ.
Ví dụ, để gõ dòng chữ “Trường Trung học Địa
chính Trung ương II”:
Truwowngf Trung hocj DDiaj chinhs Trung
uwowng II
Muốn gõ tiếng Anh mà không muốn chuyển chế
độ gõ, có thể gõ thêm ký tự đặc biệt 1 lần nữa, ví
dụ: gõ từ “New York” như sau: Neww Yorrk