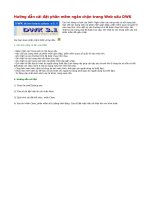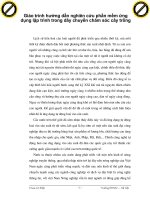Hướng dẫn sử dụng phần mềm Acronis True Image (Sự lựa chọn thay thế cho Ghost)
Bạn đang xem bản rút gọn của tài liệu. Xem và tải ngay bản đầy đủ của tài liệu tại đây (77.61 KB, 2 trang )
Hướng dẫn sử dụng phần mềm Acronis True Image (Sự lựa
chọn thay thế cho Ghost)
Nếu bạn muốn có một chương trình sao lưu / phục hồi ổ đĩa hoàn hảo,
đồng thời cũng muốn đoạn tuyệt hẳn với hệ điều hành DOS cổ lỗ thì True
Image chính là sự lựa chọn tuyệt vời.
Nếu bạn muốn có một chương trình sao lưu / phục hồi ổ đĩa hoàn hảo, đồng thời cũng muốn đoạn
tuyệt hẳn với hệ điều hành DOS cổ lỗ thì True Image 8.0 chính là sự lựa chọn. Phần mềm này về
tính năng thì sánh ngang phần mềm vốn được sử dụng phổ biến là Ghost, nhưng có ưu điểm là làm
việc hoàn toàn trong Windows.
Norton Ghost là một phần mềm sao lưu ổ đĩa quen thuộc với hầu hết người sử dụng máy tính, nhưng
với phiên bản 9.0, Ghost đã không để lại ấn tượng tốt đối với người dùng dù có cải thiện chút ít về
tốc độ, và người ta đành phải trở về với Ghost 8 hay 7.5. Trong khi đó, True Image (tên gọi đầy đủ:
Acronis True Image Corporate Workstation) đến phiên bản 8.0 thì đã có những cải tiến, đem lại
nhiều ưu điểm vượt trội hơn so với phiên bản mới nhất của Ghost. Nó đã được xếp vào danh sách
100 sản phẩm xuất sắc nhất năm 2005
NHỮNG ƯU ĐIỂM
True Image có ưu điểm là có thể hoạt động trên nhiều nền Windows (Ghost 9 chỉ hoạt động được
trên Windows 2000 và XP), không phụ thuộc vào môi trường .net của Windows và tạo ra file ảnh có
dung lượng nhỏ hơn Ghost. Tuy Ghost 9 có thời gian sao lưu nhanh hơn nhưng True Image lại có
thời gian phục hồi nhanh hơn.
Điểm mới trong True Image 8.0 là bạn có thể kiểm tra tập tin trước khi tiến hành phục hồi. Bạn cũng
có thể tạo bản sao lưu phát sinh để giảm nhỏ dung lượng tập tin ảnh. Cũng như Ghost, True Image
sao lưu chính xác toàn bộ đĩa theo từng sector chứ không theo hệ thống tập tin, và bạn có thể lập lịch
để tự động sao lưu và khôi phục qua ổ đĩa gắn trong hoặc gắn ngoài, ổ đĩa CD/DVD...
Ấn tượng đầu tiên với True Image là giao diện rất đẹp - hơn hẳn Ghost. Một điểm rất hay trong True
Image 8.0 (mà hầu hết các chương trình sao lưu hiện nay chưa có) là tạo một phân vùng an toàn
(Acronis Secure Zone ), khi hệ thống bị trục trặc, bạn có thể phục hồi hệ thống từ phân vùng này
bằng cách bấm phím F11 khi khởi động. Đặc biệt, phân vùng này có thể boot để bạn có thể phục hồi
hệ thống mà không cần phải có thêm một đĩa boot nào khác.
SAO LƯU, PHỤC HỒI
Để tiến hành sao lưu, bạn bấm vào Create Image, hộp thoại Create Image Wizard xuất hiện, bấm tiếp
Next. Chương trình yêu cầu bạn chọn phân vùng đĩa cần sao lưu. Chọn xong, bấm Next. Bước kế
tiếp yêu cầu bạn chọn nơi lưu lại tập tin ảnh, nếu bạn đã tạo phân vùng an toàn thì nên lưu vào phân
vùng này.
Ở phần kế tiếp, nếu bạn đã chọn lưu tập tin ảnh trên phân vùng an toàn của chương trình thì các
bước sau bạn hãy để ở chế độ mặc định của chương trình, sau đó bấm Next, rồi bấm Proceed để tiến
hành tạo tập tin ảnh. Nếu bạn chọn lưu tập tin ảnh trên phân vùng bình thường, hãy chọn Append
changes incrementally to the existing archive để giảm thiểu kích thước tập tin ảnh. Bước kế tiếp bạn
có thể chọn Automatic để tự động tạo tập tin ảnh, hoặc chọn Fixed size... để điều chỉnh dung lượng.
Chương trình sẽ tự động cắt nhỏ tập tin để bạn dễ dàng lưu vào các thiết bị lưu trữ như đĩa CD.
Sau đó, sẽ có một bước tạo password để bảo vệ tập tin đĩa (tùy chọn này sẽ không có khi bạn lưu tập
tin ảnh vào phân vùng an toàn của chương trình). Chương trình sẽ hỏi có nén tập tin ảnh hay không,
bạn chọn mức độ nén rồi bấm Next, và kế tiếp bấm Proceed để hoàn thành.
Các bước để phục hồi tập tin ảnh rất dễ dàng, chỉ cần bạn bấm vào Restore Image sau đó chọn tập
tin ảnh và bấm Next, cuối cùng chọn phân vùng đích để chương trình tiến hành phục hồi. Một điểm
rất đặc biệt nữa của True Image là bạn có thể sao lưu ngay trong Windows, nhưng phải đóng tất cả
các chương trình đang chạy, tất nhiên là trừ True Image! Việc phục hồi có tác dụng ngay mà không
cần phải khởi động lại máy.
TẠO PHÂN VÙNG AN TOÀN
Để tạo phân vùng an toàn (Acronis Secure Zone), bạn chọn Manage Acronis Secure Zone, bấm
Next, sau đó chọn Manage Acronis Secure Zone. Bước kế tiếp, chương trình yêu cầu bạn chọn phân
vùng để lấy dung lượng cho phân vùng ảo này, sau khi chọn xong bạn bấm Next để chương trình
tiến hành hoạt động. Nếu sau khi bạn tạo xong phân vùng an toàn và muốn tiến hành sao lưu tập tin
ảnh lên phân vùng này ngay, bạn cần phải khởi động lại máy để phân vùng vừa tạo có hiệu lực.
Nếu sau muốn xóa bỏ phân vùng này, bạn vẫn chọn Manage Acronis Secure Zone, sau đó bấm Next
và chọn Remove Manage Acronis Secure Zone. Bước kế tiếp chương trình sẽ hỏi bạn chuyển dung
lượng của phần xóa bỏ này vào phân vùng nào, sau khi chọn xong bạn bấm Next và chọn Proceed để
chương trình tiến hành gỡ bỏ phân vùng an toàn.
TẠO ĐĨA BOOT
Nếu bạn có ổ đĩa CD-RW thì việc tạo đĩa boot (khởi động) cũng rất đơn giản. Chọn Create Bootable
Rescue Media. Nạp một đĩa CD trắng vào, bấm Next để chương trình tiến hành kiểm tra đĩa và tạo
đĩa boot. Lưu ý: Bạn chỉ có thể tạo đĩa boot bằng đĩa CD chứ không làm được với đĩa DVD, nhưng
bạn vẫn có thể chép tập tin ảnh vào DVD một cách bình thường. Nếu đã tạo phân vùng an toàn, như
đã nói, bạn có thể boot bằng phân vùng này bằng cách bấm phím F11 khi khởi động.
Chương trình khởi động của True Image bao gồm tất cả các chức năng của True Image trong
Windows với một giao diện rất đẹp. Bạn có thể xem thông tin chi tiết tại: www.acronis.com