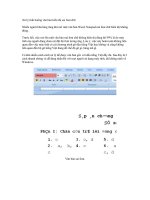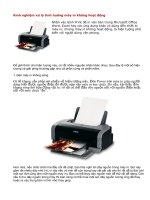su ly tinh huong van ban hien sai fon chu
Bạn đang xem bản rút gọn của tài liệu. Xem và tải ngay bản đầy đủ của tài liệu tại đây (231.91 KB, 5 trang )
Xử lý tình huống văn bản hiển thị sai font chữ
Nhiều người khá lúng túng khi mở một văn bản Word, Notepad mà font chữ hiển thị không
đúng.
Trước hết, việc mở lên một văn bản mà font chữ không hiển thị đúng thì 99% là do máy
tính của người dùng chưa cài đặt bộ font tương ứng. Lưu ý, việc này hoàn toàn không liên
quan đến việc máy tính có cài chương trình gõ dấu tiếng Việt hay không và cũng không
liên quan đến bộ gõ tiếng Việt đang để chế độ gõ gì, bảng mã gì.
Có khá nhiều cách cách xử lý để được văn bản gốc với dấu tiếng Việt đầy đủ. Sau đây là 2
cách nhanh chóng và dễ dàng nhất đối với mọi người sử dụng máy tính, dù không rành về
Windows.
Văn bản sai font.
Văn bản đã hiện thị đúng font.
Cách 1: Tìm font thích hợp để cài đặt thêm vào máy.
Cách này sẽ giúp máy tính có thêm font chữ mà văn bản gốc đã tạo. Nhờ đó, người dùng sẽ
đọc được văn bản gốc với đúng font gốc, bảng mã để gõ trên văn bản vừa mở cũng tương
ứng như khi tạo ra nó trên máy tính khác. Chẳng hạn, khi người dùng tạo văn bản với font
VNI-TIMES, thì sau khi thực hiện cách này để mở trên máy tính khác vẫn có thể mở văn
bản và đọc dựa trên font VNI-TIMES với bộ mã Vni-Windows.
Để thực hiện việc này, đầu tiên phải mở văn bản để xem (dù không thể đọc được chính xác
nội dung). Trên cửa sổ chương trình Word, chú ý nhìn tên font ở ô Font. Dù máy tính
không có font đó nhưng Word sẽ vẫn cho biết tên font đã tạo nên văn bản. Tiếp theo, người
dùng truy cập vào địa chỉ , rồi nhập tên font đã thấy ở trên vào ô
tìm kiếm > nhấn nút Search.
Trang eaglefonts.com.
Nếu kết quả hiển thị không đúng theo font cần, có thể nhờ "gã khổng lồ" Google tìm giúp
ở bất kỳ trang web nào khác.
Tìm font trên Google.
Sau khi tìm được và tải về, thực hiện đưa font đó vào hệ thống. Người dùng chỉ việc nhấn
chuột phải vào tạo tin font > chọn Install. Nếu tùy chọn Install không xuất hiện thì có thể
dùng cách thủ công để di chuyển font trên vào thư mục C:\Windows\Fonts.
Cách 2: Dùng công cụ trung gian để ép văn bản về một loại font mà máy tính có sẵn.
Chương trình trung gian mà bài viết sẽ dùng là Unikey phiên bản Unikey Vista 2.0 (dùng
phiên bản nào cũng được, nhưng giao diện có chút khác biệt). Nếu máy tính chưa có thì
bạn tải về trên mạng, rồi tiến hành cài đặt nhanh chóng trên ngôn ngữ tiếng Việt.
Với cách này, người dùng cũng cần mở văn bản lên để xem font hiển thị là gì. Hiện nay, có
rất nhiều loại font khác nhau, tuy nhiên bài viết sẽ hướng dẫn bạn biết 3 loại font cơ bản
hay dùng là Unicode (ứng với các font chữ hiển thị tên đầy đủ, không có dấu chấm, như:
Arial, Times New Roma, Tohoma,…), VNI Windows (ứng với các font có chữ VNI- đứng
trước) và TCVN3 - ABC (ứng với các tên font bắt đầu bằng .vn).Nhìn xem font chữ hiển
thị trên giao diện Word thuộc nhóm nào trong các nhóm trên.
Sau đó, nhấn chuột phải vào biểu tượng chương trình Unikey Vista 2.0 đã cài đặt (biểu
tượng dưới góc phải màn hình) > chọn Công cụ… Tiếp theo, tại ô Nguồn chọn nhóm font
mà font hiện tại của văn bản gốc, chọn font sẽ được ép cho văn bản thành phẩm tại ô Đích.
Đặc biệt, Unikey còn cho phépthực hiện đồng thời thao tác Loại bỏ dấu, Sang chữ hoa,
Sang chữ thường,…
Hoàn tất chuyển đổi font chữ trên Unikey Vista 2.0.
Nếu đã copy toàn bộ nội dung văn bản gốc, bạn chỉ việc nhấn nút Chuyển mã để thực hiện
chuyển sang mã font mới, rồi dán nội dung trong bộ nhớ đệm vào chương trình soạn thảo
và lưu lại là xong. Ngoài ra, nếu văn bản chỉ đơn thuần là một tập tin *.txt, có thể bỏ dấu
chọn ở ô Chuyển mã clipboard > chọn tập tin gốc cần sửa font ở ô File nguồn > chọn tập
tin giữ kết quả ở ô File đích > nhấn Chuyển mã.
Thao tác trong bài viết được thực hiện trên Microsoft Word 2007, nền Windows 7. Khi
thao tác trên các trình tạo văn bản như Notepad, Wordpad cũng tương tự.