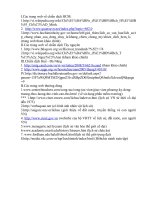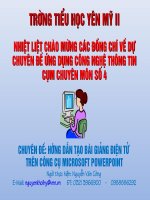HUONG DAN SOAN GIAO AN LICH SU BANG PP
Bạn đang xem bản rút gọn của tài liệu. Xem và tải ngay bản đầy đủ của tài liệu tại đây (3.69 MB, 59 trang )
Tác gi :ả Tr nh Trung Chị âu
V nh Ho , V nh L c, Thanh Hoĩ à ĩ ộ á
Email.
ỨNG DỤNG
CÔNG NGHỆ THÔNG TIN TRONG
d y h cạ ọ L ch Sị Ử THCS
Tháng 12 năm 2008
A. THIẾT KẾ BÀI GIẢNG TRÊN MÁY TÍNH
TRONG DẠY HỌC L c sị ử
Mục lục
Ph
Ph
ần I. Cơ bản
ần I. Cơ bản
Bài1.
Bài1.
Làm quen với giao điện PowerPoint.
Làm quen với giao điện PowerPoint.
1.
1.
Khởi động MS PowerPoint.
Khởi động MS PowerPoint.
2.
2.
Làm việc với tập tin.
Làm việc với tập tin.
3.
3.
Làm việc với Slide.
Làm việc với Slide.
Bài 2.
Bài 2.
Nhập nội dung & định dạng.
Nhập nội dung & định dạng.
Bài 3.
Bài 3.
Làm việc với các đối tượng.
Làm việc với các đối tượng.
Bài 4.
Bài 4.
Tạo hiệu ứng & trình chiếu.
Tạo hiệu ứng & trình chiếu.
Ph
Ph
ần II
ần II
.Nâng cao
.Nâng cao.
26/09/13 5
1.
1.
Khởi động MS PowerPoint.
Khởi động MS PowerPoint.
2.
2.
Làm việc với tập tin.
Làm việc với tập tin.
3.
3.
Làm việc với Slide.
Làm việc với Slide.
PHẦN CƠ BẢN
26/09/13 6
Kích vào nút Start, chọn Programs, tiếp đó chọn Microsoft
Office và kích vào biểu tượng
Microsoft Office PowerPoint 2003
(xem hình minh họa),
Xem phim
Thanh tiêu đề Title bar
Có chứa tên tập tin
Thanh trình đơn Menu bar
chứa các lệnh
Thanh công cụ Standard
Thanh công cụ Formatting
Design
Khuôn mẫu
Drawing
Công cụ vẽ, thay đổi thuộc
tính các đối tượng
Thanh trạng thái
Nơi nhập nội dung
26/09/13 8
1. Tạo mới một tập tin :
•
Chọn menu File / New (Ctrl+ N).
•
Chọn mẫu trình bày trong cửa sổ Slide Layout,
lớp Content Layouts.
•
Mỗi trang trong PowerPoint gọi là một Slide,
nội dung trình bày sẽ được thiết lập trong các
Slide này và sau đó bạn thiết lập thông số hiệu
ứng cho chúng.
26/09/13 9
2. Mở một tập tin có sẵn:
•
Chọn File / Open hoặc clik biểu tượng trênthanh công cụ.
•
Trong cửa sổ Open, chọn tên ổ đĩa, thư mục chứa tệp cần mở trong
khung Look in, click chọn tệp vàclick open hoặc double click vào tệp.
26/09/13 10
3. Cách lưu một file trình chiếu
Vào menu File, chọn Save (Hoặc Ctrl + S)
Chế độ mặc định tên file là Presentation1, bạn có thể sử dụng nó hoặc đặt
một tên khác.
26/09/13 11
Tạo thêm một slide : Insert - New Slide hoặc nhấn
Ctrl+M,
PowerPoint hiện hộp thoại để lựa chọn kiểu slide muốn
dùng
Xoá slide: chọn slide muốn xoá, Edit - Delete Slide hoặc
nhấn phím Ctrl + S
Sao chép các slide: chọn slide cần sao, nhấn Ctrl + C
Sau đó để chuột ở vị trí cần chép, nhấn Ctrl + V
Thay đổi vị trí các slide: Trong màn hình Slide Sorter,
click và drag Slide muốn di chuyển đến vị trí mới, khi đó
các slide khác sẽ tự động thay đổi số thứ tự.
26/09/13 12
Thay đổi kiểu slide: nhấn nút Common Task trên thanh công cụ, chọn Slide Layout.
Trong hộp thoại hiện ra, chọn kiểu slide khác rồi nhấn Apply
hoặc: Format - Slide Layout…
Sử dụng mẫu slide đã có: nhấn nút Common Task trên thanh công cụ, chọn Apply
Design Template & trong hộp thoại hiện ra, chọn mẫu slide muốn dùng
Thứ Năm 26 Tháng 09 2013
Bài
2
Nội dung b
Nội dung b
ài
ài
2
2
1.Làm việc với văn bản.
2.Chèn các ký hiệu đặc biệt.
3.Định dạng nền.
1. Làm việc với văn bản
1. Làm việc với văn bản
Textbox (hộp văn bản) Insert - Textbox
Textbox dùng để nhập văn bản
Nhập tiêu đề chính ở đây
Nhập tiêu đề phụ ở đây
1. Làm việc với văn bản
Định dạng ký tự
Chọn Textbox hoặc khối kí tự cần định dạng.
Đổi Font, size, kiểu, màu,..trên thanh định dạng.
Lưu ý: Nên chọn Unicode (Font: Arial )
1. Làm việc với văn bản
Để định dạng font đầy đủ chọn menu Format / Font
Chọn các thông số định dạng.
Đổi Font, size, kiểu, màu,..trên cửa sổ định dạng.
2. Chèn các ký tự đặc biệt
Đặt con trỏ nơi muốn chèn ký tự
Lệnh Insert - Symbol
Chọn Font
Chọn ký tự
3. Định dạng nền
3. Định dạng nền
a) Thay đổi mẫu thiết kế
•
Lệnh Format – Slide Design
Nhấn vào đây
3. Định dạng nền
3. Định dạng nền
Chú ý
•
Bấm chuột phải vào mẫu cần chọn.
•
Muốn thay đổi tất cả các Slide chọn Apply to All.
•
Chỉ thay đổi Slide hiện tại chọn Apply to Selected Slide.
Chú ý
•
Bấm chuột phải vào mẫu cần chọn.
•
Muốn thay đổi tất cả các Slide chọn Apply to All.
•
Chỉ thay đổi Slide hiện tại chọn Apply to Selected Slide.
3. Định dạng nền
3. Định dạng nền
b)
b)
Thay đổi màu nền (
Thay đổi màu nền (
giữ nguyên mẫu thiết kế)
giữ nguyên mẫu thiết kế)
–
Lệnh
Lệnh
Format – Slide Design
Format – Slide Design
–
Chọn Color Schemes
Chọn Color Schemes
Nhấn vào đây
c) Tuỳ chỉnh màu nền từng slide
Lệnh Format – Background
3. Định dạng nền
3. Định dạng nền
Nhấn vào đây
chọn màu nền
LÀM VIỆC
VỚI CÁC
ĐỐI TƯỢNG
Bài 3: Làm việc với các đối tượng
Bài 3: Làm việc với các đối tượng
1. Tạo các đối tượng, thao tác với đối tượng
2. Làm việc với đối tượng Vẽ cho trước (AutoShapes)
3. Làm việc với đối tượng Bảng (Table)
4. Làm việc với đối tượng Chữ nghệ thuật (Word Art)
5. Làm việc với đối tượng Hình ảnh (Picture)
6. Làm việc với đối tượng Clip Art
7. Làm việc với đối tượng phim và âm thanh
Tạo các đối tượng:
Chúng ta có thể tạo các đối tượng như đường thẳng, hình
tròn, hình chữ nhật, hay hộp văn bản để chèn vào các slide
bằng cách sử dụng thanh công cụ Drawing.
Thao tác trên đối tượng:
Các đối tượng sau khi được vẽ vẫn có thể hiệu
chỉnh được về kích thước, vị trí, bằng cách chọn
đối tượng cần hiệu chỉnh và thay đổi kích thước
hoặc vị trí.
Thanh công cụ vẽ ( Drawing ) : Chọn View - Drawing