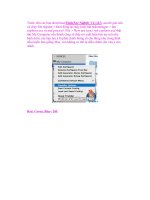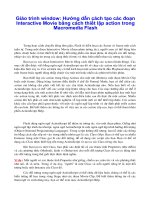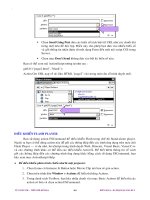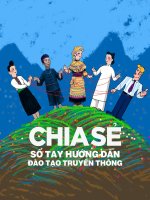quy trinh va huong dan dao tao tren ms teams
Bạn đang xem bản rút gọn của tài liệu. Xem và tải ngay bản đầy đủ của tài liệu tại đây (1.86 MB, 17 trang )
TRƯỜNG ĐẠI HỌC MỎ - ĐỊA CHẤT
Quy trình và hướng dẫn đào tạo trên
Microsoft Teams
Cập nhật ngày 17.02.2020
─
* Quy trình đào tạo được biên soạn bởi Phòng Đào tạo Đại học
* Tài liệu hướng dẫn sử dụng được biên soạn bởi Khoa Công nghệ thông tin
1
QUY TRÌNH ĐÀO TẠO TRÊN
MICROSOFT TEAMS
I. ĐỐI VỚI GIẢNG VIÊN
- Bước 1: Truy cập vào Microsoft Teams với tài khoản e-mail HUMG đã được
cấp trước đây (E-mail dạng: họ_và_tê)
- Bước 2: Giảng viên tạo lớp học online trên Microsoft Teams với tên lớp theo
quy tắc: Mã_MH-NMH Tên_môn_học (Ví dụ: 4080116-01 Lập trình .NET). Các
thông tin về Mã_MH, NMH, Tên_môn_học được lấy từ Thời khóa biểu.
- Bước 3: Thêm sinh viên vào lớp học online thông qua mã sinh viên.
- Bước 4: Thêm 2 tài khoản "thanhtragiaoduc" và "phongdaotao" vào lớp.
- Bước 5: Đưa tài liệu lên lớp học online.
- Bước 6: Giảng bài trực tuyến thông qua tính năng “Họp ngay” (“Meet Now”)
của Microsoft Teams theo đúng thời gian trên Thời khóa biểu. Do hệ thống mạng hiện
tại của Nhà trường không thể đáp ứng được một số lượng lớn các lớp học đồng thời, vì
thế Nhà trường khuyến khích giảng viên giảng bài ngoài trường (nơi yên tĩnh và có
mạng Internet).
- Bước 7: Giao bài tập cho sinh viên thông qua tính năng “Bài tập”
(“Assignment”).
II. ĐỐI VỚI SINH VIÊN
Sau khi Giảng viên thực hiện xong Bước 3 ở Mục I, sinh viên thực hiện các bước
sau:
- Bước 1: Truy cập vào Microsoft Teams với tài khoản e-mail HUMG đã được
cấp trước đây (E-mail dạng: mã_sinh_viê).
- Bước 2: Vào lớp học tương ứng với Thời khóa biểu.
- Bước 3: Đọc tài liệu Giảng viên đã đưa lên.
- Bước 4: Tham dự bài giảng trực tuyến thông qua tính năng “Họp ngay” (“Meet
Now”) của Microsoft Teams theo đúng thời gian trên Thời khóa biểu.
- Bước 5: Làm các bài tập Giảng viên giao thông qua tính năng “Bài tập”
(“Assignment”).
2
III. ĐỐI VỚI BAN THANH TRA GIÁO DỤC
Sau khi Giảng viên thực hiện xong Bước 4 ở Mục I, Ban thanh tra giáo dục thực
hiện các bước sau:
- Bước 1: Truy cập vào Microsoft Teams với tài khoản e-mail HUMG đã được
cấp trước đây là
- Bước 2: Vào các lớp học tương ứng với Thời khóa biểu để kiểm tra việc giảng
dạy và học tập của giảng viên và sinh viên.
3
HƯỚNG DẪN SỬ DỤNG
MICROSOFT TEAMS
* Một số yêu cầu để tham gia MS OFFICE 365 TEAMS:
- Giảng viên và Sinh viên có thể sử dụng MS OFFICE 365 Team trên các nền tảng
Windows, Mac OS, Android, iOS hoặc chạy trực tiếp trên Website.
- Giảng viên và sinh viên phải kích hoạt tài khoản MS OFFICE 365 do Trung tâm
Thông tin – Thư viện cấp, cụ thể:
+ Giảng viên: họ_và_tê
+ Sinh viên: mã_sinh_viê
I. ĐỐI VỚI GIẢNG VIÊN
I.1. Đăng nhập
+ Truy cập vào địa chỉ bằng trình duyệt web, hoặc
mở phần mềm Microsoft Teams trên các nền tảng Windows, Mac OS, Android, iOS.
+ Nhập tài khoản (Account): họ_và_tê; mật khẩu (Password) và
nhấn Đăng nhập (Sign in).
I.2. Tạo lớp học
Microsoft Teams có 2 phiên bản: giao diện tiếng Anh và giao diện tiếng Việt.
Bản hướng dẫn này dùng giao diện tiếng Anh và sẽ chú thích giao diện tiếng Việt
tương ứng.
Giao diện chính sau khi đăng nhập:
4
Nhấn vào nút
giao diện chính, sau đó nhấn nút
ở góc trên bên phải của
hoặc
hoặc
5
Chọn Class (Lớp học), sau đó nhập tên lớp và mô tả vắn tắt thông tin của lớp (nếu
cần) và nhấn Next (Tiếp theo).
I.3. Thêm sinh viên vào lớp học
Giảng viên tải danh sách lớp từ website đào tạo, copy & paste mã sinh viên và
nhấn Add (Thêm) để thêm sinh viên vào lớp học. Lặp lại cho đến hết danh sách.
6
-
Có thể xóa sinh viên bằng cách nhấn vào nút
Sau khi nhập xong danh sách sinh viên thì nhấn nút Close. Giao diện sau khi nhập
xong danh sách sinh viên của lớp như sau:
7
Tab Posts (Bai đăng): dùng để đăng bài và tương tác với sinh viên.
Tab File (Tệp): upload hoặc download file tài liệu.
Tab Class Notebook: sổ tay giáo viên.
Tab Assignment (Bài tập): giáo viên soạn bài tập giao cho sinh viên.
Tab Grade: giáo viên chấm bài tập và trả điểm cho sinh viên.
I.4. Tải tài liệu lên lớp học
Tại giao diện của tab Posts: chọn Upload Class Material (Tải lên tài liệu lớp học)
8
Chọn Upload (Tải lên):
Chọn đường dẫn đến file cần tải lên và nhấn Open (Mở)
9
I.5. Giảng bài trực tuyến
Click đúp vào Nhóm (1) > Click vào một lớp học để mở. Tại cửa sổ Bài đăng (2)
> Chọn Họp ngay (Meet now) (3) để bắt đầu giảng trực tuyến.
Nhập vào thông tin của phiên giảng trực tuyến (1) > Click Họp ngay (2) để bắt
đầu lên lớp.
Giáo viên có thể bật/tắt camera và chỉ để cho việc trình chiếu sau này (3), cũng có
thể lên lịch giảng dạy "Lên lịch cuộc họp" (4).
Thông thường giáo viên sẽ lên lịch giảng dạy theo lịch trong thời khóa biểu, sau
khi lên lịch, các sinh viên của lớp học sẽ nhận được thông báo để tham gia đúng giờ.
10
Chuẩn bị cho phiên giảng trực tuyến
Để trình chiếu PowerPoint, giáo viên chọn chức năng Chia sẻ (4)
Giao diện chính của phiên giảng trực tuyến
11
Sau khi nhấn nút chia sẻ (1) > Xuất hiện các nguồn để giáo viên chọn: Màn hình
(2) sẽ chia sẻ toàn bộ màn hình, mọi thao tác trên máy tính của giáo viên sẽ được tất cả
sinh viên tham gia xem được; Cửa sổ (3) là những cửa sổ đang mở ở trên máy tính mà
giáo viên muốn chia sẻ, hãy chọn một cửa sổ để chia sẻ nếu muốn; PowerPoint (4) là
danh sách các file PowerPoint có sẵn ở thư mục gốc của OneDrive, hãy chọn một file
để trình chiếu nếu muốn; Duyệt (5) dùng để duyệt qua các tài liệu bao gồm Duyệt nhóm
và kênh để chọn một file PowerPoint trong học liệu của môn học để trình chiếu, hoặc
duyệt qua OneDrive hay Tải file PowerPoint lên từ máy tính lên lớp học để trình chiếu;
Bảng trắng (6) sẽ giúp giáo viên chia sẻ bảng trắng để viết như viết bảng ở trên lớp.
Giao diện hiển thị các nguồn dùng cho chia sẻ
Chọn Duyệt > Duyệt nhóm và kênh > Tìm đến file PowerPoint (1) > Chia sẻ (2)
để trình chiếu.
12
Giao diện khi duyệt để chọn file PowerPoint để trình chiếu
Giảng viên sử dụng phím mũi tên trên bàn phím / click biểu tượng mũi tên trên
màn hình để di chuyển qua lại giữa các slide (1, 2). GV có thể ngăn không cho sinh viên
tự ý di chuyển các slide khi GV đang trình chiếu (3). DV kết thúc trình chiếu (4).
Giao diện khi đang giảng trực tuyến với Slide PowerPoint
13
I.6. Soạn bài tập cho lớp học
Chọn tab Assignment (Bài tập), chọn Create:
Giảng viên chọn 1 trong 2 dạng bài tập: tự luận (Assignment) hoặc trắc nghiệm
(Quiz), sau đó soạn nội dung bài tập trực tiếp trên MS Office365 Teams.
I.7. Chấm điểm bài tập
Đối với bài tập trắc nghiệm, điểm của sinh viên sẽ được chấm tự động bằng phần
mềm MS Teams. Còn với bài tập tự luận, giảng viên chọn tab “Grades” để nhập điểm
cho từng sinh viên.
II. ĐỐI VỚI SINH VIÊN
II.1. Đăng nhập
+ Truy cập vào địa chỉ bằng trình duyệt web, hoặc
mở phần mềm Microsoft Teams trên các nền tảng Windows, Mac OS, Android, iOS.
+ Nhập tài khoản (Account): mã_sinh_viê; mật khẩu
(Password) và nhấn Đăng nhập (Sign in).
II.2. Tham gia lớp học
Sau khi đăng nhập thành công, sinh viên sẽ thấy các lớp học của mình (với điều
kiện là các giảng viên đã tạo xong lớp và thêm sinh viên vào lớp).
Click chuột vào tên lớp để tham gia vào lớp, giao diện sẽ hiển thị như sau:
14
Tab Posts (Đăng bài): dùng để đăng bài và tương tác với giảng viên.
Tab File (Tệp): upload hoặc download file tài liệu.
Tab Class Notebook: sổ tay giáo viên.
Tab Assignment (Bài tập): làm bài tập giảng viên giao
Tab Grade: Xem điểm của mình.
II.3. Tải bài giảng và tài liệu tham khảo
Chọn tab File, chọn file muốn tải, nhấn chuột phải và chọn download:
15
II.4. Tham dự bài giảng trực tuyến
Khi giảng viên bắt đầu bài giảng trực tuyến, sinh viên sẽ nhìn thấy như trong hình
dưới đây. Sinh viên click vào bài giảng trực tuyến và nhấn nút “Tham gia” (“Join”) để
truy cập vào phòng giảng bài trực tuyến do giảng viên tạo ra.
II.5. Làm bài tập
Chọn tab Assignment (Bài tập), chọn bài tập cần làm, sau khi làm xong thì nhấn
nút Submit
16
II.6. Xem điểm bài tập
Sinh viên chọn tab “Grades” để xem điểm các bài tập của mình. Đối với bài tập
trắc nghiệm, điểm sẽ được chấm tự động bằng phần mềm. Còn đối với bài tập tự luận,
điểm sẽ hiển thị sau khi giảng viên chấm bài xong.
III. ĐỐI VỚI BAN THANH TRA GIÁO DỤC
III.1. Đăng nhập
+ Truy cập vào địa chỉ bằng trình duyệt web, hoặc
mở phần mềm Microsoft Teams trên các nền tảng Windows, Mac OS, Android, iOS.
+ Nhập tài khoản (Account): ; mật khẩu
(Password) đã được cấp và nhấn Đăng nhập (Sign in).
III.2. Kiểm tra lớp học
Sau khi đăng nhập thành công, Ban thanh tra giáo dục sẽ thấy các lớp học của toàn
trường (với điều kiện là các giảng viên đã tạo xong lớp).
Click chuột vào tên lớp để tham gia vào lớp, giao diện sẽ hiển thị như sau:
Ban thanh tra kiểm tra các mục Files (Tệp), Bài tập và có thể tham gia vào các
phiên giảng bài trực tuyến qua “Meet Now” (“Họp ngay”) của giảng viên để quan sát.