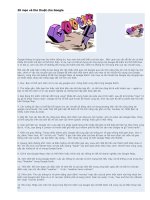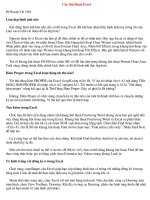Mẹo và thủ thuật excel
Bạn đang xem bản rút gọn của tài liệu. Xem và tải ngay bản đầy đủ của tài liệu tại đây (2.97 MB, 130 trang )
ĐOÀN KHẮC ĐỘ
MẸO VÀ THỦ
THUẬT EXCEL
Biết được những mẹo và thủ thuật
trong Excel sẽ giúp bạn làm việc với
Excel một cách hiệu quả.
Những kiến thức trình bày trong
quyển sách này được rút ra từ kinh
nghiệm làm việc và từ nhiều nguồn tài
liệu quý báu.
Bạn sẽ thấy thú vị và ích lợi khi đọc
quyển sách này.
KỸ NĂNG THAO TÁC
♦
ĐÁNH
số THỨ Tự
Để đánh sô" thứ tự, dùng chức năng
A utoíill là nhanh nhất. Có hai cách làm.
C á c h 1:
1. Nhập sô" bắt đầu vào ô đầu tiên. Nhập
số^ kế tiếp vào ô liền kề (cùng cột hoặc
cùng hàng).
2. Chọn hai ô vừa nhập sô" liệu, rà trỏ
chuột vào dấu fill handle (dấu vuông
nhỏ ở góc dưới phải vùng chọn, xem
hình 1), khi trỏ chuột biến thành dấu
cộng (xem hình 2), nhấp giữ chuột và
rê đến ô cuôi cùng.
Hình 1. Dấu fill handle
Hình 2. Trỏ chuột biến thành dấu cộng
Lưu ý: Hiệu của sô" thứ hai và số^ thứ
nhất là bước nhảy của dãy sô" thứ tự. Nếu
bước nhảy là 1 thì sẽ tạo ra dãy sô'’ liên
tục. Nếu bước nhảy là 2 thì sẽ tạo ra dãy
s ô " 5, 7, 9,... (sô" lẻ) hoặc
6, 8, 10,... (sô"
chẵn) tùy theo số bắt đầu là lẻ hay chẵn.
C ách 2: Nếu đánh số thứ tự liên tục thì
dùng cách này nhanh hơn.
1. Nhập số bắt đầu vào ô đầu tiên.
2. Đưa trỏ chuột vào dấu fill handle, giữ
phím C trl và rê chuột dến ô cuối cùng.
Lưu ý: Cũng có thể dùng chức năng
Autofìll để điền nhanh ngày/tháng/nám
vào các ô.
♦
ĐÁNH SỐ VỚI LỆNH FILL > SERIES
Ngoài chức năng Autofĩll, cũng có thể
dùng lệnh Fill > S eries để đánh số thứ tự.
Cách làm:
1. Nhập số bắt đầu vào ô đầu tiên và
chọn ô này.
2. Chọn E dit > Fill > S eries, xuất hiện
hộp thoại Series.
S&ìes in
Rows
♦k Colưmns
Type
• Linear
Gfowth
Dôte
Autogll
Xrend
ẫtepVôloe:
s t o p Vdlue;
OK
10
Cancel
Hình 3. Hộp thoại Series
3.
ở phần S eries in, chọn Rows nếu
muôn thực hiện trên dòng, chọn
Colum ns nếu thưc hiên trên cột.
7
4. Gõ trị bước nhảy vào hộp Step
valu e (trị âm thì bước nhảy giảm;
trị dương thì bước nhảy tàng). Gõ trị
k ết thúc vào hộp Stop value. Cuố*i
cùng nhấp OK.
♦
SAO CHÉP NHANH DỮ LIỆU
Để sao chép nhanh dữ liệu trong một
ô đến các ô khác trên cùng hàng hay cùng
cột, chỉ cần kéo dấu íĩll handle (dấu vuông
ở góc dưới phải của vùng chọn) dến ô cuôl
cùng là xong.
C ách làm : Chọn ô chứa dữ liệu muôn
sao chép, nhấp giữ chuột tại dấu fill
handle rồi rê theo hướng dọc hay ngang
đến ô cuối và
nhả chuột.
*
Hình 4. Sao chép ô A1 đến D1
8
Ị
A
A
Microsoft Exce
B
:2
1
Q
14
15
I6
i 7
i 8
Ị 9
i
í
■+
Hình 5. Sao chép ô A1 đến A7
♦
SAO CHÉP SHEET
Khi muốn sử dụng nội dung của một
sheet cho một workbook khác, bạn có thể
dùng lệnh sao chép sheet mà không cần
phải tạo lại.
Cách là m :
1. Mở workbook nguồn (workbook chứa
sheet muôn sao chép) và workbook
đích (vvorkbook sao chép đến).
2 . Trên
workbook nguồn, nhấp phải
chuột vào sheet muôn sao chép, chọn
Move or Copy.
-m
21
22
23
24
25
26
27
28
Ịnsert...
Delete
Rename
ÈlpveorCopy.M [ \
5elect All Sheets
Tab Cũlor...
ViewCode
31 IU Ẳ K noiii z RTiơr
Hình 6. Chọn Move or Copy
o
ci
10
Hộp thoại Move or Copy xuât hiện
(hình 7). Trong khung To book, chọn
íĩle đích, ơ khung Before sh eet,
chọn vị trí của sheet sao chép đến.
Tiếp theo đánh dâu chọn mục Create
a copy (nếu di chuyển sheet thì
không chọn mục này). Cuôl cùng
nhấp OK.
M ove o r C o p y
Move selected s h ^ ts
To boolc
Before sheet:
SheeU
Sheet2
(move to end)
p * Creatc a copy
OK
]
Cancel
Hình 7. Hộp thoại Move or Copy
♦
CỐ ĐỊNH HÀNG, CỘT
Với những bảng tính lớn chiếm nhiều
trang màn hình, bạn nên cố định tiêu đề
hàng hoặc tiêu đề cột, hay cả hai để chúng
luôn luôn được nhìn thấy dù có cuộn bảng
tính đến đâu. Điều này sẽ giúp bạn làm việc
với bảng tính dễ dàng hơn.
Để dễ hình dung, bạn thực hành trê n
bảng tính như hình 8.
11
A
c
B
1 £ T T H q vã té n
L ủ c ỉn g C B
2
1
N guyền Văn A
2 ,5 0 0 .0 0 0
3
2
T râ n V â n B
2 .7 0 0 .0 0 0
4
3
Đ âo T h ị
c
3 .0 0 0 ,0 0 0
5
4
Lẽ V â n D
3 ,2 0 0 ,0 0 0
Hình 8. Bảng dữ liệu
Cố định hàng: Chọn ô đầu tiên của
dòng nằm kế sau dòng muốn cố định
(trong hình 8, dòng muốn cố định là
dòng 1, nên chọn ô A2). Sau đó chọn
Window > Freeze Panes.
Window I Help
New Window
A rrange...
Hide
^lit
& e e 2© P d n e s
ỉ Bookl
Hình 9. Chọn Window > Freeze Panes
12
Từ bây giờ,, dù bạn có cuộn bảng tính lèn
hay xuống thì h àn g ‘l vẫn không di chuyển.
+
C ố đ ịn h cột: Chọn ô đầu tiên của cột
nằm kế sau cột muôn cô" định (trong
hình 8, cột muốn cô" định là cột A, nên
chọn ô Bl). Sau đó chọn W indow >
Freeze Panes.
B
•
«
*
Từ bây giờ, dù bạn có cuộn bảng tính
qua trái hay qua phải thì cột A vẫn không
di chuyển.
+
Cố định cả hàng và cột: Chọn ô nằm
dưới hàng muốn cố định và bên phải cột
muốn cố định (trong hinh 8, hàng muốn
cố định là hàng 1, cột muốn cố định là
cột A, nên chọn ô B2). Chọn W indow >
Freezè Panes.
Từ bây giờ, dù bạn cuộn bảng tín h
đến đâu thì dòng 1 và cột A vẫn không
di chuyển.
13
L ưu ý:
Khi đã cố định hàng (hay cột) thì sau
đó không thể cố định cột (hay hàng),
phải gỡ bỏ trạng thái cố định thì mới
thực hiện được.
Để trả dòng (hoặc cột) về trạng thái
không cố định, chọn W indow >
U nfreeze Panes.
Window ^ Help
New Window
Arrange...
Hide
^ lit
Un[reeze Panes
k
1 Bookl
Hình 10. Chọn Window > Unfreeze Panes
14
♦
CHỌN NHANH KHỐl Ô BẰNG
GO TO
lệnh
Ngoài cách chọn khối ô bằng chuột,
cũng có thể chọn nhanh khối ô bằng lệnh
Go To. Tuy nhiên, cách này đòi hỏi phải
nhớ chính xác địa chỉ khối.
Cách làm:
1. Chọn Edit ■> Go To (hoặc nhấn
Ctrl + G), xuất hiện hộp thoại Go To.
^ to:
Reference;
^ciaL.
OK
Hình 11, Hộp thoại Go To
15
2.
Nhập địa chỉ khối ô muôn chọn (ví dụ
A1:E100) vào khung R eíerence. Sau
cùng nhấp OK. Khôi ô A1:E100 được
chọn ngay lập tức.
Gd Td
Goto:
AliElClO
Speciâl,,,
)
0<
1
Cancd
Hình 12. Nhập địa chỉ A1 :E100
♦
Tự ĐỘNG CHỌN NHỮNG Ô CHỨA
CÔNG THỨC
Khi muốn chọn tấ t cả các ô chứa công
thức trong bảng tính, nên dùng lệnh Go
To cho nhanh chóng và chính xác.
16
C ách làm:
1. Chọn Edit > Go To (hoặc nhấn
Ctrl + G) để mở hộp thoại Go To.
Go To
RePerence:
special...
OK
Cancel
Hình 13. Hộp thoại Go To
2.
Nhâp nút Special, xuất hiện hộp
thoại Go To Special.
17
Go To Specỉdỉ
r Row
r CoiuQrdFferences
r Precedents
r Qependents
(*Directonỉy
c ABlevels
r lỗstc^
r Viỉblecekonl^
r CondUona)íormab
r Datavaễtiabon
A!l
c Same
OK I C^d
Hình 14. Hộp thoại Go To Special
3. Đánh dấu chọn mục Formulas. Cuối
cùng nhấp OK.
♦
CHỌN NHỮNG Ô CHỨA DỮ LIỆU SỐ
Có một cách chọn tấ t cả các ô chứa dữ
liệu sô" trong bảng tính một cách nhanh
chóng và chính xác mà không phải rê
chuột, đó là dùng lệnh Go To.
18
Cách làm:
1.
Chọn Edỉt > Go To (hoặc nhấn
Ctrl + G) để mở hộp thoại Go To.
Nhấp nút Special, xuất hiện hộp
thoại Go To Special.
^
-
--------------
—
.
Go To Spedal
f^f5 <
1 Sd«t-----------------c Rog dff«ehces
c CotựQn dííerencM
^ Precedertí
í ' Qependerts
(*ơnAorỉy
c Altevelí
c
L ẽ g tc e l
c ^Aihceisortt
Corđịonẩtom^
c Datd Vdldatìon
AI
^ Sar>e
CancH
Hỉnh 15- Hộp thoại Go To Special
2.
Nhấp chọn mục Constants. Sau đó
nhấp tắ t dấu kiểm trước các mục
Text, Logỉcals, Errors; chỉ giữ lại
mục N um bers. Sau cùng nhấp OK.
19
♦
DÁN PHÃN TRỊ BĂNG LỆNH PASTE
SPECIAL
Khi sao chép bảng tính và dán vào vị
trí khác bằng tổ hợp phím Ctrl+V (hoặc
E d ỉt > Paste) thì kết quả trong ò công
thức có thể bị thay dổi (nếu công thức có
sử dụng địa chỉ tương đối), do địa chỉ của
các ô tham chiếu trong công thức bị thay
đổi. Để tránh trường hỢp kết quả thay đổi
sau khi dán, bạn nên dùng lệnh P aste
Specỉaỉ để dán phần trị trong vùng chọn
mà thôi.
Cách làm:
1. Chọn bảng tính rồi nhấn ctrl+c để
sao chép vào Clipboard. Chọn ô muốn
đặt kết quả.
2. Chọn E dỉt > P aste Special, xuất
hiện hộp thoại Paste special. Trong
phần Paste, chọn mục Values. Sau
cùng nhấp OK.
20
Pđste speciđỉ
Paste----T
ại
^ Porrroias
^ ValktetioQ
Al e^cept borders
Coếutnn widths
Pormdts
c ^oniĩWTỈí
^ Pormiias and number íonnats
c V^UBS«ndnumberíormats
Operdtion-------
Nȓe
^ A^d
^ ^fjbtràct
r Skipyanks
Paste Llnk
r OịvkỈ8
p Tran^SÊ
OK ]
Cmal
Hình 16. Chọn m ục Values
Ngoài ra, bạn cũng có thể chọn các
mục khác trong phần Paste như sau;
AU: Dán tấ t cả (như lệnh Paste).
Format: Chỉ dán phần định dạng.
Values: Chỉ dán phần kết quả của
công thức.
Comment: Chỉ dán phần chú thích.
Valỉdation: Chỉ dán các qui ước kiểm
tra tính toàn ven dữ liêu.
21
Ả ll except borders: Dán tấ t cả ngoạ:
trừ các khung viền của ô gô'c.
Column Widths: Dán bề rộng cột.
Formulas and number formats: Dár
công thức và định dạng của số.
Values and number formats: Dár
phần kết quả và định dạng của số.
♦
DÁN BẰNG LỆNH PASTE LINK
Lệnh Paste Link s ẽ tạo ra b ả n sa o C(
liên kết, nghĩa là khi nội dung tronị
bản gốc thay đổi thì ở bản sao sẽ đượ(
cập nhật.
Cách làm:
1. Chọn khôi dữ liệu muốn sao chép
nhấn Ctrl+C để copy vào bộ nhớ.
2. Chọn ô dích (ô muốn dán dữ liệu)
chọn E dit > P a ste Special, xuâ
hiện hộp thoại Paste Special.
22
Poste Spectal
1
^ ềp
c Pormulas
í' ỵalues
í' Porma^s
c ^omments •
up8fâ(ion
c
r" Sụbtrỏct
r Skipy^
(^aste Ụnk 1)
c VaỉídatioQ
c AI!ejcceptẾ»rdefs
^ Coỉunn^dths
^ Pormulasdndnumberform^
c ValyttandnumhwPormdts
('tìultipb'
c Di.vỉde
Transposê
OK 1 Cancel
Hình 17. H ộp thoại Paste S pecial
3. Nhấp nút Paste Link, bạn có ngay một
bản sao có liên kết.
♦
DÁN BẰNG LỆNH PASTE PICTURE
Lệnh Paste Picture sè tạo ra bản sao
dưới dạng ảnh của khôi dữ liệu.
Cách làm:
1. Chọn khối dữ liệu muôn sao chép,
nhấn Ctrl + c để copy vào bộ nhớ.
23
2.
Giữ phím Shiít và chọn Edit > Paste
Picture, sẽ được bản sao là ảnh của
khối dữ liệu. (LiAi ý: nếu không giữ
phím Shỉít thì lệnh Paste Picture
không có trong menu Edit).
Microsoít Excel - dìem.xls
Rle
Edit
View
Insert
Fgrma
IV
ctrl+x
Copy Picture...
i i
Office Clipboard...
STT
T)
Paste Picture Link
•ĩ"
Wmẵ
Paste as Hyperlink
Hình 18. Chọn Edit > Paste Picture
Liíu ý: Bản sao của khô"i dữ liệu là
một object, nên có thể phóng lớn, thu
nhỏ, di chuyển đến nơi khác dễ dàng.
24
♦
LỆNH PASTE PICTURE LINK
■
Lệnh Paste Picture Link cũng giống như
lệnh Paste Picture, chỉ khác ở chỗ là bản
sao của khôi dữ liệu có tính liên kết, nghĩa
là khi nội dung trong khối dữ liệu gốc thay
đổi thì ở bản sao sẽ được cập nhật.
C ách làm:
1. Chọn khôi dữ liệu muôn sao chép,
nhấn Ctrl + c để copy vào bộ nhớ.
2. Giữ phím S h ift và chọn E d ỉt > P a ste
P ictu re Link.
♦
TẠO SIÊU LIÊN KẾT ĐẾN SHEET
Để mở nhanh một bảng tính (sheet) mà
không cần phải mở tập tin, bạn có thể tạo
siêu liên kết (Hyperlink) đến sheet đó.
♦ Ví dụ: Để dễ hiểu, bạn làm bài thực
hành sau.
•
Tạo một tập tin (với tên tùy ý, chẳng
hạn: H osohocsỉnh.xls). Tập tin này có 3
25
sheet với tên: Khoi 10, Khoỉ 11 và Khoi
12 (nội dung của mỗi sheet bạn tự đặt),
Bây giờ hãy tạo các siêu liên kết đến các
sheet Khoi 10, Khoi 11 và Khoi 12.
Cách làm:
1. Mở tập tin mới. Sau đó nhập 3 tên tùy ý
(mỗi tên trên mỗi ô) đại diện cho 3 siêu
liên kết, ví dụ tên như sau.
L iền k êt độn Khôi 10
L iên k ết đ ế n Khối 11
L iên kê't đ ến Khối 12
Hình 19. Tên các liên kết
Chọn ô “Liên kết đến Khối 10”, chọn
Insert > Hyperlink, xuất hiện hộp
thoại In se rt H yperlink (hình 20).
ở phần Link. to, mục Exỉsting File
or *Web Page và mục Current
Polder được chọn. Chọn tập tin đã tạo
(ở đây là Hosohocsinh.xls). Nhấp nút
26